Korištenje akcijskog centra za dodatnu sigurnost i održavanje

U ovoj lekciji govorit ćemo o još jednom manje poznatom sigurnosnom alatu u sustavu Windows - “Akcijskom centru”. Ovaj alat koji utječe na to kako je siguran vaš sustav i koliko dobro funkcionira iz perspektive održavanja. Akcijski centar se prvi put pojavio još u Windows XP-u kao "Windows Security Center" i bio je takav kroz Vista dok se nije preimenovao u Windows 7..
ŠKOLSKA NAVIGACIJA- Osiguravanje korisničkih računa i lozinki u sustavu Windows
- Sprečavanje katastrofe pomoću kontrole korisničkih računa
- Windows Defender i sustav bez zlonamjernih programa
- Vatrozid za Windows: najbolja obrana vašeg sustava
- Upotreba Vatrozida za Windows s dodatnom sigurnošću
- Korištenje SmartScreen filtra za skeniranje sumnjivih web-mjesta i aplikacija
- Korištenje akcijskog centra za dodatnu sigurnost i održavanje
- Ažurirajte svoj sustav radi sigurnosti i stabilnosti
- Beyond Defender: Proizvodi za sigurnost drugih proizvođača u sustavu Windows
- Opći sigurnosni savjeti za korisnike sustava Windows
Akcijski centar više izgleda isto u sustavu Windows 7 i Windows 8.x, ali je verzija iz Windows 8.x poboljšana, proširena i obavlja mnogo veći broj automatiziranih provjera. To pomaže operacijskim sustavima Windows 8.x da budu sigurniji i bolje održavani od sustava Windows 7.
U ovoj lekciji naučit ćemo vas kako pristupiti akcijskom centru, kako pregledati poruke koje prikazuje i kako poduzeti radnje na temelju preporuka koje donosi. Provest ćemo vas kroz upoznavanje s njegovim značajkama, razlikama između verzije sustava Windows 8.x i sustava Windows 7 te, naravno, kako zapravo koristiti centar za akcije.
Na kraju lekcije podijelit ćemo kako prilagoditi poruke prikazane u Akcijskom centru tako da ova značajka provjerava i obavještava vas samo kada postoje problemi s stvarima koje su vam najvažnije. Kada završite, moći ćete preuzeti potpunu kontrolu nad funkcijama i porukama centra za radnje.
Što je Akcijski centar u sustavu Windows?
Centar aktivnosti je značajka sustava Windows koja kontinuirano prati stanje vašeg sustava. On procjenjuje i sigurnost i ispravno održavanje operativnog sustava te, ako se otkriju problemi, odmah vas obavještava kako biste mogli poduzeti radnje.
Akcijski centar predstavlja ikonu nalik zastavici koja se prikazuje u području obavijesti programske trake na radnoj površini sustava Windows.

Ikona akcijskog centra mijenja se ovisno o tome što se događa s vašim sustavom. Na primjer, ako sve radi glatko i nema problema za gledanje, njegova ikona je samo mala bijela zastavica. Ako za korisnika postoje važne poruke, simbolu se dodaje x u crvenom krugu. Ako se u pozadini izvodi zakazani zadatak (kao što je automatsko održavanje u sustavu Windows 8.x ili zakazano skeniranje u programu Windows Defender), prikazuje se crno preklapanje sata.
Kako biste brzo saznali što se događa s vašim operativnim sustavom Windows, sve što trebate učiniti jest kliknuti ikonu Akcijskog centra da biste dobili više pojedinosti.

Kao što ćete vidjeti, poruke koje prikazuje Akcijski centar lako je vidjeti i razumjeti kada trebate poduzeti radnju. Nikada vas neće smetati ako nemate što učiniti s vaše strane.
Što se razlikuje od akcijskog centra u sustavu Windows 7 u odnosu na Windows 8.x
Akcijski centar izgleda i ponaša se gotovo na isti način u Windows 7 i Windows 8.x operativnim sustavima. Međutim, u sustavu Windows 8.x ova je značajka proširena kako bi uključila mnogo više vrsta provjera iz perspektive sigurnosti i održavanja.
U sustavu Windows 7 Centar za radnje redovito provjerava sljedeće:
Sigurnosne provjere
- Da li je Windows Update uključen i radi li ispravno
- Da li su sve postavke internetske sigurnosti postavljene na preporučene razine
- Da li mrežni vatrozid aktivno štiti vaše računalo ili uređaj sa sustavom Windows
- Postoji li špijunski softver i radi li ispravno
- Je li omogućena kontrola korisničkih računa (UAC)
- Postoji li zaštita od virusa i radi li ispravno
Provjere održavanja
- Da li Windows Backup radi dobro, ako koristite ovu značajku
- Postoje li problemi s rješavanjem problema u sustavu Windows koji se moraju popraviti
U sustavu Windows 8.x, Centar za radnje redovito provjerava iste stvari kao u sustavu Windows 7 i također niz drugih stvari:
Sigurnosne provjere
- Da li vaš Microsoftov račun dobro funkcionira
- Ima li problema s aktivacijom sustava Windows
- Koristi li se SmartScreen filtar za zaštitu od zlonamjernih datoteka i web-mjesta, kao i web-mjesta za krađu identiteta
Provjere održavanja
- Je li automatsko održavanje zakazano i izvodi se automatski, bez problema
- Da li svi pogoni rade ispravno
- Trebate li dodatne upravljačke programe ili softver instaliran za neke hardverske uređaje
- Hoće li aplikacije i programi koji se pokreću pri pokretanju sustava Windows imaju velik učinak na performanse
- Je li Homegroup dostupna i dobro radi
- Da li je povijest datoteke uključena i radi ispravno
- Je li prostor za pohranu ispravan kada korisnici uključe tu značajku
- Da li radne mape rade ispravno kada korisnici uključe tu značajku
Kao što možete vidjeti na ovom popisu, Akcijski centar u sustavu Windows 8.x čini puno bolji posao proaktivnim praćenjem zdravlja i sigurnosti vašeg sustava. Kada otkrijete problem, obavještavate se i dobivate upute o tome što možete učiniti da biste ga popravili. Ako Centar za radnje nema poruka s problemima koje trebate popraviti, posebno u sustavu Windows 8.x, tada je vaš sustav siguran i dobro radi.
Upotreba akcijskog centra u sustavu Windows
Pristupanje Akcijskom centru može se obaviti na nekoliko načina, kao što je slučaj u operacijskim sustavima Windows. Najbrži način je da kliknete ikonu Akcijskog centra na području obavijesti na programskoj traci, a zatim kliknete ili dodirnete vezu na kojoj piše "Otvoreni akcijski centar".
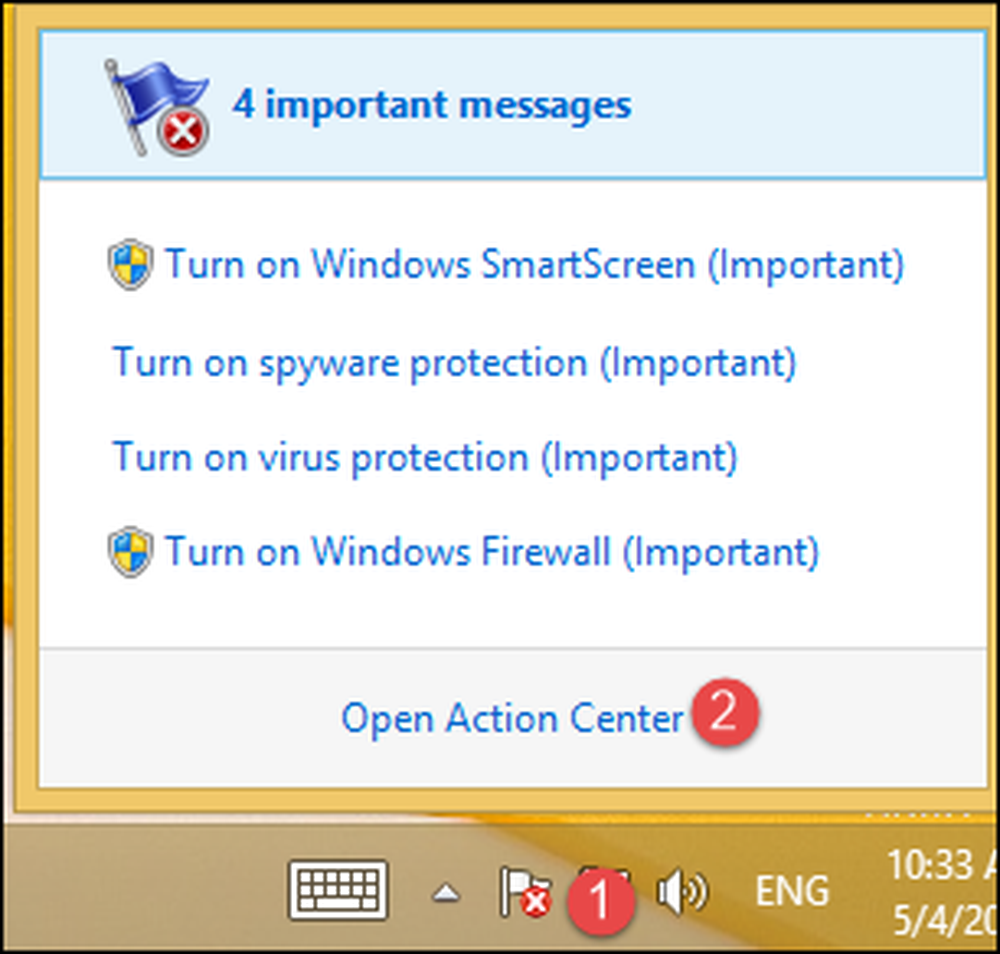
Drugi način je da pokrenete upravljačku ploču i odete na “Sustav i sigurnost”, a zatim kliknete ili dodirnete kategoriju “Akcijski centar”.

Prozor Centar aktivnosti prikazuje sve nedavne poruke koje ima za vas, za probleme koje je otkrio. Podijeljene su u dva dijela, za dvije vrste provjera koje obavlja: sigurnost i održavanje.
Ako je sve u redu, onda su oba dijela minimizirana i ne postoji ništa posebno za vidjeti ili raditi.

Ako postoje problemi, onda je odjeljak u kojem se nalaze ti problemi maksimiziran, a poruke prikazane jedna po jedna, na detaljan način. Za svaku poruku naći ćete opis onoga što nije u redu, kao i gumb koji vam pomaže da poduzmete potrebne radnje za popravljanje stvari.

Kako poduzeti radnju pomoću centra za akcije
Da biste na najbolji način objasnili kako vam centar za rad pomaže u rješavanju problema koje nađe, pretpostavimo da vaše računalo ili uređaj Windows više nema antivirusni program koji se automatski izvodi u pozadini. Ako niste instalirali sigurnosne proizvode trećih strana, centar za radnje će vam reći da je Windows Defender isključen te da na računalu nedostaje zaštita od špijunskog i antivirusnog softvera te antivirusna zaštita..
Kao što možete vidjeti na slici ispod, predloženo rješenje je da uključite Windows Defender.

Pritisnite "Uključi sada" i pričekajte nekoliko sekundi. Windows Defender je uključen i postavljen za pružanje antivirusne i anti-spyware zaštite u stvarnom vremenu. Sada možete raditi s njim kao što smo podijelili u Lekciji 3 ove serije How-To Geeka.

Sada možete raditi s njim kao što smo podijelili u Lekciji 3 ove serije How-To Geeka.
Kako konfigurirati poruke koje prikazuje Akcijski centar
Kao što možete zamisliti, akcijski centar je vrlo konfigurabilan, baš kao i gotovo sve druge značajke u sustavu Windows. Ako želite isključiti neke od njegovih poruka, možete brzo postaviti stvari za koje redovito provjerava.
Da biste to učinili, prvo otvorite Centar za radnje koristeći postupak koji ste ranije podijelili u ovoj lekciji. Zatim u prozoru "Akcijski centar" kliknite ili dodirnite vezu u kojoj piše "Promijeni postavke centra djelovanja".

Sada je prikazan prozor "Promjena postavki centra aktivnosti". Ovdje možete odabrati poruke koje želite prikazati i poništiti odabir onih koje ne želite. Kada završite s postavkama, pritisnite "U redu".

Postupak je isti u sustavu Windows 7. Jedina bitna razlika je u tome što je popis poruka koje se mogu omogućiti ili onemogućiti mnogo kraći.

Također ćete primijetiti da su, ovisno o verziji sustava Windows, neke poruke zasjenjene i ne mogu se onemogućiti.
Slijedi…
Svi znamo da su ažuriranja sustava Windows vrlo važna za siguran operativni sustav, a isto se primjenjuje za programe i aplikacije koje svakodnevno koristite. Zato ćemo u sljedećoj lekciji govoriti o načinima da vaš najčešće korišteni softver bude ažuran.




