Kako postaviti Apple TV pomoću iPhone, iPad ili Bluetooth tipkovnice

Ako imate Apple TV, onda vjerojatno već znate da je dok je postavljanje je prilično jednostavan, ali koristeći isporučene daljinski s njom, nije. Zašto ne biste postavili svoj Apple TV onda pomoću uređaja iPad, iPhone ili Bluetooth tipkovnice?
Nije tajna da nismo obožavatelji daljinskog upravljača Apple TV-a. Vjerojatno ne bismo trebali biti tako teški zbog toga jer, na kraju krajeva, to je zapravo namijenjeno interakciji s medijima, ali, da bi došli do tih medija, često morate postaviti ili se prijaviti na svoje račune. Ako imate dugu adresu e-pošte i koristite duge, složene zaporke, tada unos pomoću daljinskog upravljača Apple TV-a može biti zamorna lekcija strpljenja (i karpalnog tunela).
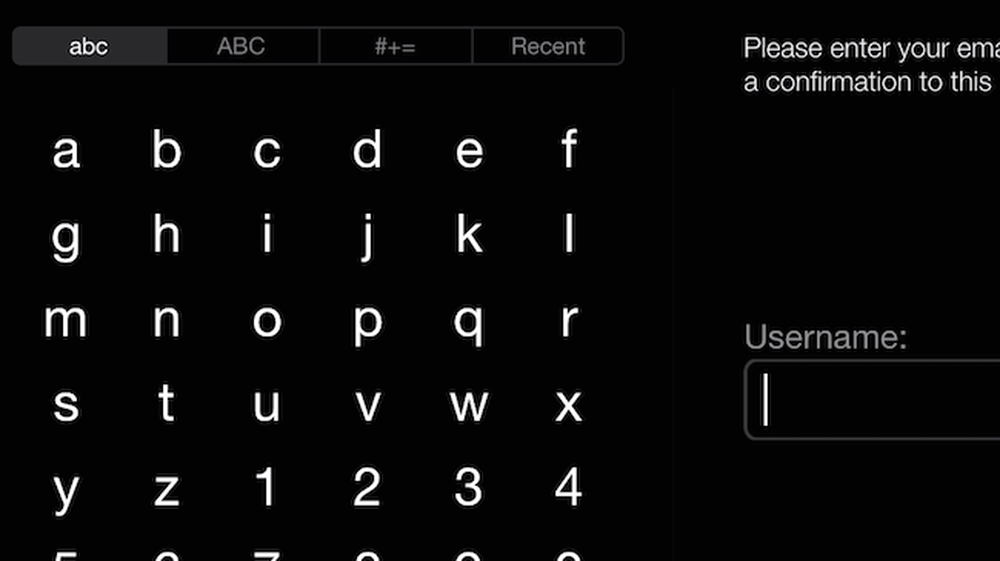 Korištenje daljinskog upravljača s ovom metodom unosa teksta je zamorno.
Korištenje daljinskog upravljača s ovom metodom unosa teksta je zamorno. Osim toga, kada kasnije želite nešto tražiti, ponovno morate koristiti istu užasnu metodu unosa teksta.
Srećom, postoje tri jednostavnija načina za interakciju s Apple TV-om. Uređaj možete postaviti s uređajem iPad ili iPhone, a zatim upotrijebiti aplikaciju Apple Remote za unos teksta ili koristiti Bluetooth tipkovnicu.
Podesite vaš Apple TV s iPod ili iPhone uređajem
Da biste uređaj podesili bežično pomoću uređaja iPhone ili iPad, najprije pokrenite svoju novu ili tvornički obnovljenu Apple TV dok se ne pojavi zaslon s jezicima.

Provjerite je li Bluetooth omogućen na vašem iOS uređaju i postavite ga na ili blizu vašeg Apple TV-a dok se ne pojavi sljedeći zaslon.
Morat ćete unijeti svoje korisničko ime i zaporku za svoj iTunes račun.

Na vašem Apple TV-u bi se trebao pojaviti sljedeći zaslon.

Ako želite koristiti Apple TV za redovito kupovanje sadržaja s iTunes-a, vjerojatno želite da zapamti vašu lozinku. Na taj način ne morate svaki put ulaziti u njega.

Ako želite pomoći Appleu da poboljša proizvode i korisničku podršku, možete Appleu poslati informacije o tome kako radi Apple TV i kako ga koristite. Ovdje uvijek uvijek odaberemo "Ne hvala", ne utječe na funkcionalnost ili značajke.

Ostatak podešavanja će se dogoditi na samoj Apple TV. Prvo će se uređaj povezati s internetom putem pristupne točke koju će iPad ili iPhone automatski omogućiti.
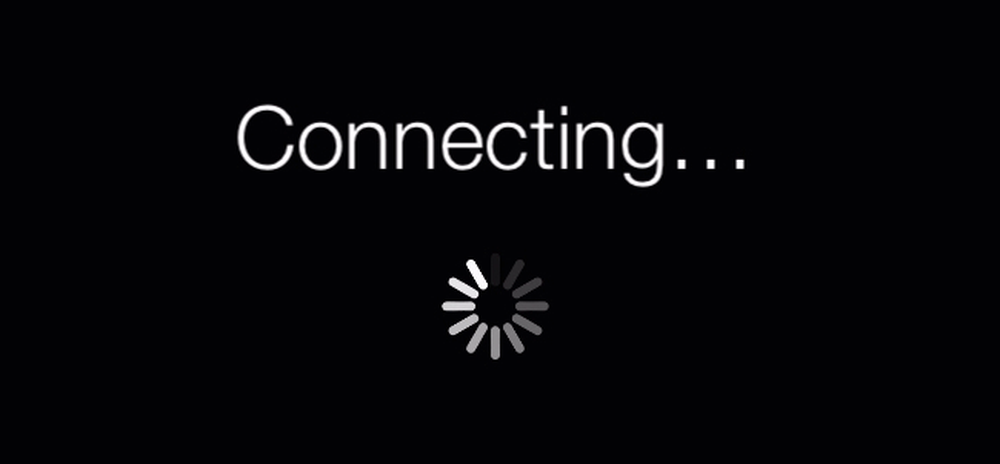 Ne morate unijeti pristupnu točku usmjerivača jer to iOS uređaj radi za vas.
Ne morate unijeti pristupnu točku usmjerivača jer to iOS uređaj radi za vas. Zatim se aktivira Apple TV i sinkroniziraju se stvari poput datuma i vremena.

Zadnji korak je pristup iTunes Storeu s podacima o računu koji ste dobili.

Nakon dovršetka pojavit će se početni izbornik i možete koristiti daljinski upravljač ili iPhone ili iPad s aplikacijom Remote za upravljanje Apple TV-om.

Odavde također možete pristupiti “Postavke -> Općenito -> Bluetooth” i postaviti tipkovnicu za unos teksta na taj način. Međutim, ako imate Bluetooth tipkovnicu već leži okolo, vi svibanj također koristiti da biste postavili svoj Apple TV na prvom mjestu.
Korištenje Bluetooth tipkovnice za postavljanje Apple TV-a
Kada prvi put vidite zaslon jezika, obavijestit će vas da Bluetooth tipkovnicu možete upariti s Apple TV-om. Da biste to učinili, jednostavno postavite tipkovnicu blizu uređaja i uključite je.

Na zaslonu vidite kôd za uparivanje. Unesite je na tipkovnici i pritisnite tipku “Return” ili “Enter”.

Ako na početku ne uspijete, vidjet ćete sljedeći zaslon. Ako je tipkovnica još uključena, uskoro biste trebali vidjeti drugi kôd za uparivanje.

Samo pokušavajte dok se ponovno ne pojavi zaslon jezika i sljedeći simbol treperi u gornjem lijevom kutu.

Sada možete koristiti tipkovnicu za prelazak kroz izbornike.
Pritisnite “Return” ili “Enter” svaki put kada želite prijeći na sljedeći zaslon. Na zaslonu Wi-Fi mreže možete koristiti tipke sa strelicama da biste odabrali Wi-Fi pristupnu točku.

Ovdje na našem zaslonu s lozinkom, obično trebamo unijeti što je dugo i sigurno lozinku pomoću isporučenog daljinskog upravljača. S tipkovnicom, međutim, to je povjetarac.

Još jednom, ovdje možete sigurno odabrati "Ne hvala" ako ne želite slati podatke tvrtki Apple.

I voila, pojavljuje se naš početni zaslon izbornika. Sada se samo trebate prijaviti na svoje račune kao što su Netflix, HuluPlus, itd., A budući da ste već uparili tipkovnicu, trebali biste to učiniti za samo nekoliko minuta..

Imajte na umu da ćete i dalje morati postaviti svoj iTunes Store račun. Da biste to učinili, otvorite "Postavke -> iTunes Store".

Kada je sve rečeno i učinjeno, postavljanje Apple TV-a ne znači da je neugodno, samo što nije idealno.
Imati druge metode pomoću kojih možete upravljati procesom i olakšati postupak, znači da ako trebate postaviti novi ili ste ponovno postavili postojeće stanje na tvornički, sve možete pokrenuti s mnogo manje vremena i nelagodu nego ako koristite isporučeni fizički daljinski upravljač.
Imate li što dodati, kao što je komentar ili pitanje koje želite podijeliti s nama? Ostavite svoje povratne informacije u našem forumu za raspravu.




