Kako zaštititi lozinkom dokumente i PDF-ove pomoću sustava Microsoft Office
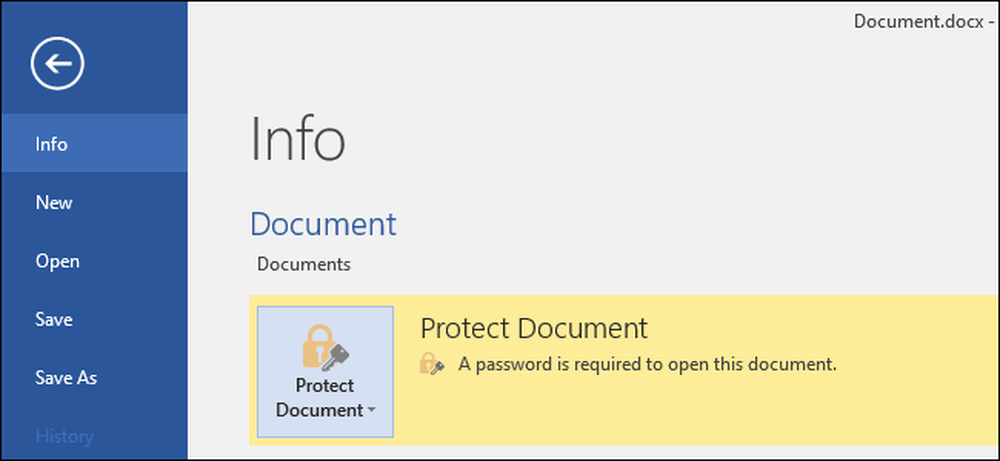
Microsoft Office omogućuje šifriranje Officeovih dokumenata i PDF datoteka, tako da nitko ne može pregledati datoteku samo ako imaju lozinku. Moderne verzije sustava Office koriste sigurno šifriranje na koje se možete osloniti - uz pretpostavku da ste postavili jaku lozinku.
Upute u nastavku primjenjuju se na Microsoft Word, PowerPoint, Excel i Access 2016, ali proces bi trebao biti sličan u drugim nedavnim verzijama sustava Office.
Koliko je sigurna zaštita lozinkom sustava Microsoft Office?
Značajke Microsoft Office za zaštitu lozinkom u prošlosti su se loše pokazale. Od sustava Office 95 do sustava Office 2003, shema šifriranja bila je vrlo slaba. Ako imate dokument zaštićen lozinkom s Officeom 2003 ili starijom verzijom, zaporka se može lako i brzo zaobići pomoću široko dostupnog softvera za otklanjanje lozinki.
S Officeom 2007 Microsoft je postao ozbiljniji glede sigurnosti. Office 2007 prebacio se na Advanced Encryption Standard (AES) s 128-bitnim ključem. To se smatra sigurnim i znači da sada Office koristi stvarnu, snažnu enkripciju kako bi zaštitio vaše dokumente kada postavite lozinku. Testirali smo značajku šifriranja PDF-a i otkrili da koristi i 128-bitno AES enkripciju u sustavu Office 2016.
Postoje dvije velike stvari na koje treba paziti. Prvo, sigurne su samo lozinke koje u potpunosti šifriraju dokument. Office vam također omogućuje da postavite lozinku za "Ograniči uređivanje" datoteke-teoretski, dopuštajući ljudima da vide datoteku, ali ne mogu je uređivati bez lozinke. Ovu vrstu zaporke možete jednostavno ispucati i ukloniti, što omogućuje korisnicima uređivanje datoteke.
Također, Officeova enkripcija dobro radi samo ako spremate na moderne formate dokumenata kao što je .docx. Ako spremite u starije formate dokumenata kao što su .doc, koji su kompatibilni s Officeom 2003 i starijim verzijama, Office će koristiti stariju, nesigurnu verziju enkripcije.
No, sve dok spremate datoteke u modernim Officeovim formatima i koristite opciju "Šifriraj s lozinkom" umjesto opcije "Ograniči uređivanje", dokumenti bi trebali biti sigurni.
Kako zaštititi zaporku Office dokumenta
Da biste zaštitili dokument iz sustava Office, najprije ga otvorite u programu Word, Excel, PowerPoint ili Access. Kliknite izbornik "Datoteka" u gornjem lijevom kutu zaslona. U oknu s informacijama kliknite gumb "Zaštiti dokument" i odaberite "Šifriraj pomoću zaporke".
Gumb se u programu Microsoft Word naziva samo “Zaštiti dokument”, ali je u drugim aplikacijama nazvan nešto slično. Potražite “Zaštiti radnu knjigu” u programu Microsoft Excel i “Zaštiti prezentaciju” u programu Microsoft PowerPoint. U programu Microsoft Access na kartici Informacije vidjet ćete gumb "Šifriraj s lozinkom". Inače će koraci biti isti.
NAPOMENA: Ako želite samo ograničiti uređivanje dokumenta, ovdje možete odabrati "Ograničiti uređivanje", ali kao što smo rekli, to nije vrlo sigurno i lako se može zaobići. Najbolje je šifrirati cijeli dokument, ako možete.
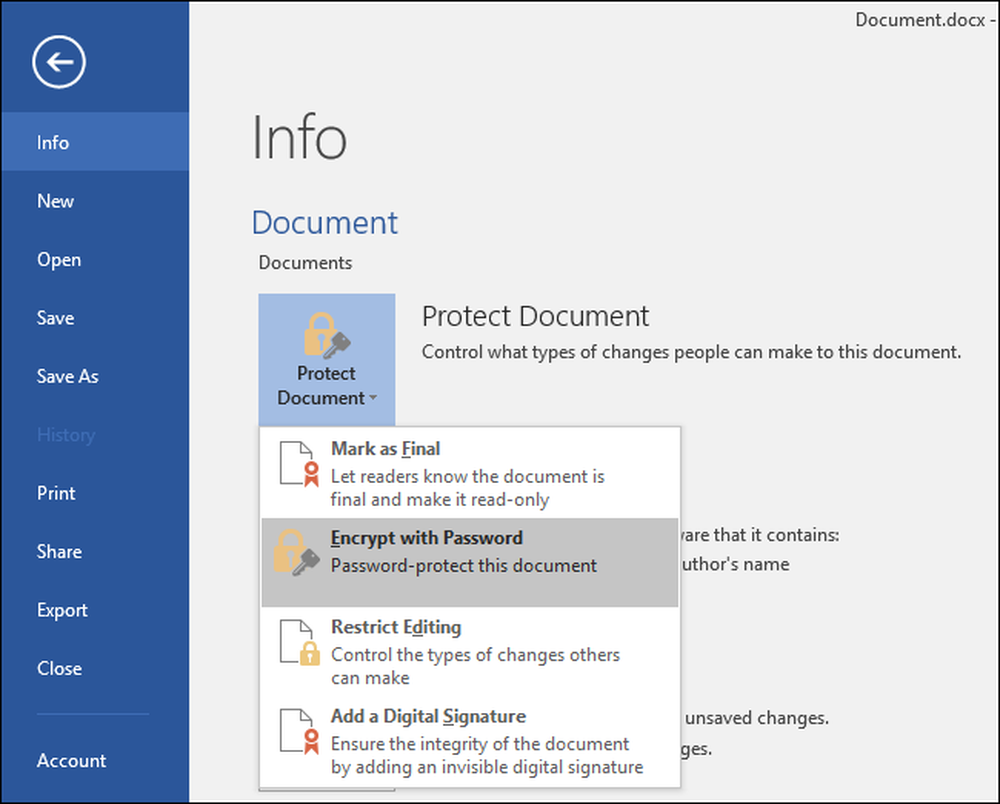
Unesite zaporku s kojom želite kriptirati dokument. Ovdje ćete htjeti odabrati dobru zaporku. Loše se lozinke mogu lako pogoditi pucanjem softvera ako netko dobije pristup dokumentu.
Upozorenje: Izgubit ćete pristup dokumentu ako ikada zaboravite zaporku, stoga ga čuvajte na sigurnom! Microsoft savjetuje da zapišete naziv dokumenta i zaporku te ga čuvate na sigurnom mjestu.

Kada je dokument šifriran, vidjet ćete poruku "Lozinka je potrebna za otvaranje ovog dokumenta" na zaslonu Info.
Sljedeći put kada otvorite dokument, vidjet ćete okvir "Unesite lozinku za otvaranje datoteke". Ako ne unesete ispravnu zaporku, nećete moći vidjeti dokument.

Da biste uklonili zaštitu lozinkom iz dokumenta, kliknite gumb "Zaštiti dokument" i ponovno odaberite "Šifriraj s lozinkom". Unesite praznu lozinku i kliknite "U redu". Ured će ukloniti lozinku iz dokumenta.
Kako stvoriti PDF datoteke zaštićene lozinkom
Također možete izvesti dokument iz sustava Office u PDF datoteku i zaštititi ga pomoću lozinke. PDF dokument bit će šifriran pomoću zaporke koju ste unijeli. Ovo radi u programima Microsoft Word, Excel i PowerPoint.
Da biste to učinili, otvorite dokument, kliknite gumb izbornika "Datoteka" i odaberite "Izvoz". Kliknite gumb "Stvori PDF / XPS" da biste dokument izvezli kao PDF datoteku.

Kliknite gumb "Opcije" pri dnu dijaloškog okvira spremanja koji se pojavi. Na dnu prozora s opcijama omogućite opciju "Šifriraj dokument s lozinkom" i kliknite "U redu".
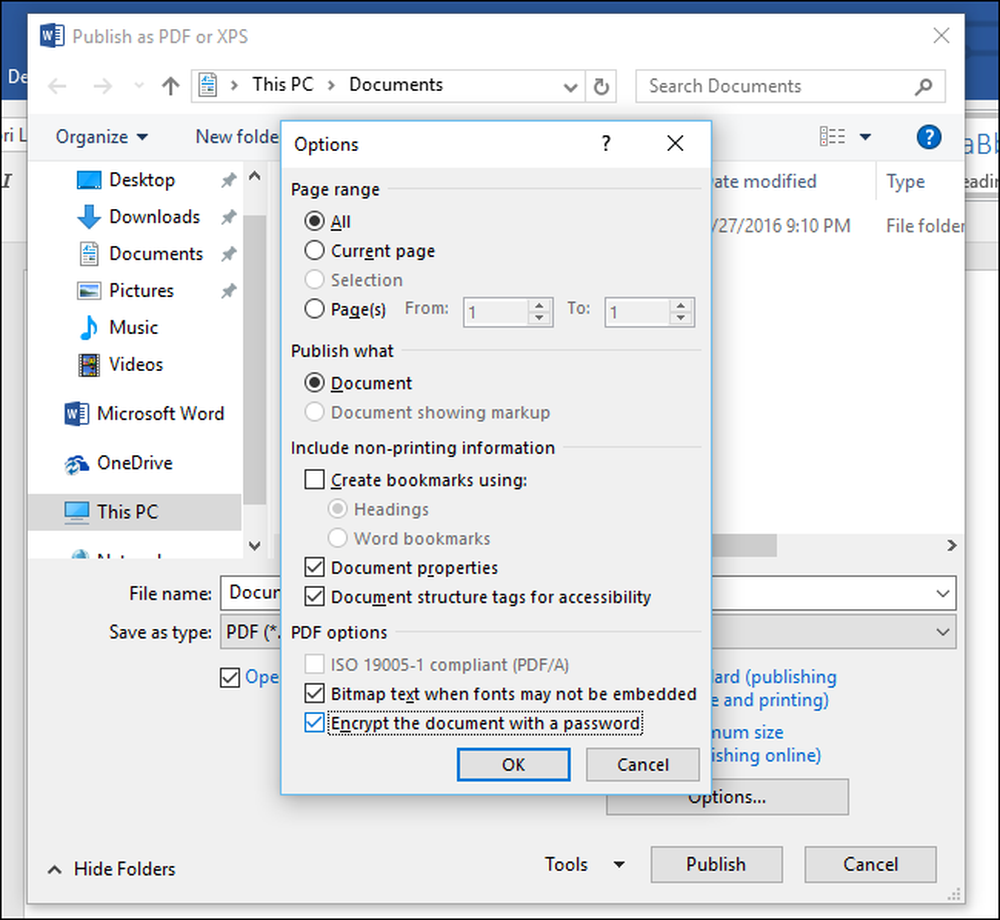
Unesite zaporku koju želite šifrirati PDF datoteku, a zatim kliknite "U redu".
Kada završite, unesite naziv PDF datoteke i kliknite gumb "Objavi". Office će izvoziti dokument u PDF datoteku zaštićenu lozinkom.
Upozorenje: Nećete moći vidjeti PDF datoteku ako zaboravite zaporku. Svakako ga pratite ili ćete izgubiti pristup PDF datoteci.
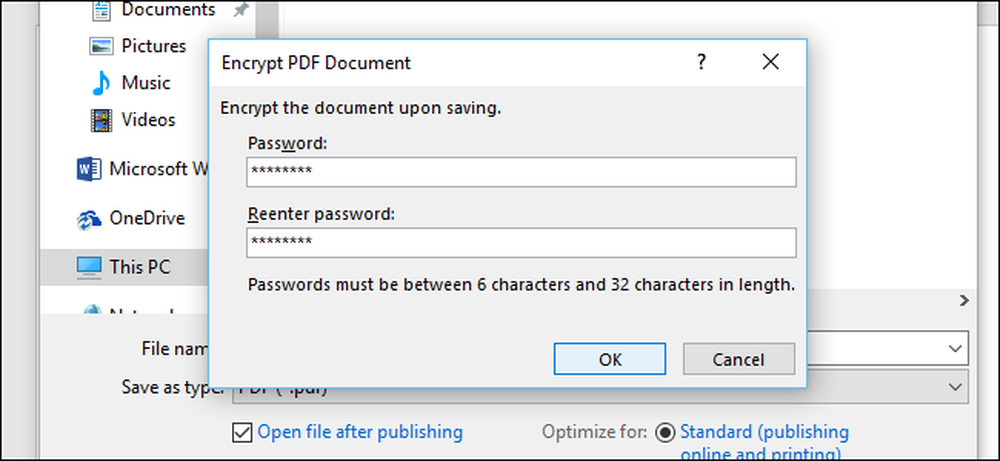
Prilikom otvaranja morat ćete unijeti lozinku za PDF datoteku. Primjerice, ako PDF datoteku otvorite u zadanom PDF pregledniku Microsoft Edge-Windowsa 10, od vas će se tražiti da unesete lozinku prije nego što je možete pogledati. To također funkcionira u drugim čitačima PDF-ova.
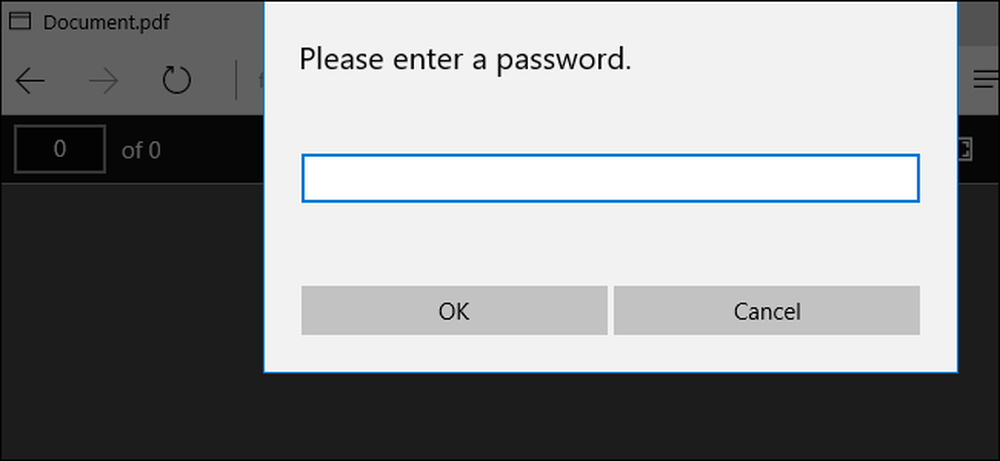
Ova značajka može pomoći u zaštiti posebno osjetljivih dokumenata, osobito kada ih pohranjujete na USB pogon ili uslugu za pohranu na mreži, kao što je Microsoft OneDrive.
Šifriranje cijelog diska kao što je šifriranje uređaja i BitLocker na računalu sa sustavom Windows ili FileVault na Macu sigurnije je i bezbolnije za zaštitu svih dokumenata na računalu, međutim - osobito ako je računalo ukradeno.




