Kako (i zašto) promijeniti MAC adresu na Windows, Linux i Mac

MAC adresu uređaja dodjeljuje proizvođač, ali nije teška za promjenu - ili za "lažiranje" tih adresa kada to trebate. Evo kako to radite i zašto biste to htjeli.
Svako mrežno sučelje povezano s vašom mrežom - bez obzira radi li se o usmjerivaču, bežičnom uređaju ili mrežnoj kartici u vašem računalu - ima jedinstvenu adresu za kontrolu pristupa medijima (MAC). Ove MAC adrese - koje se ponekad nazivaju fizičkim ili hardverskim adresama - dodjeljuju se u tvornici, ali obično možete promijeniti adrese u softveru.
Za što se koriste MAC adrese
Na najnižoj razini umrežavanja, mrežna sučelja priključena na mrežu koriste MAC adrese za međusobnu komunikaciju. Kada preglednik na vašem računalu treba zgrabiti web-stranicu s poslužitelja na internetu, na primjer, taj se zahtjev prenosi kroz nekoliko slojeva TCP / IP protokola. Web-adresa koju unesete prevodi se na IP adresu poslužitelja. Vaše računalo šalje zahtjev vašem usmjerivaču koji ga zatim šalje na internet. Međutim, na razini hardvera vaše mrežne kartice, vaša mrežna kartica gleda samo druge MAC adrese za sučelja na istoj mreži. On zna poslati zahtjev na MAC adresu mrežnog sučelja vašeg usmjerivača.
Osim upotrebe jezgrene mreže, MAC adrese se često koriste u druge svrhe:
- Statička IP dodjela: Usmjerivači omogućuju dodjeljivanje statičkih IP adresa računalima. Kada se uređaj poveže, uvijek prima određenu IP adresu ako ima odgovarajuću MAC adresu
- Filtriranje MAC adresa: Mreže mogu koristiti filtriranje MAC adresa, a uređajima s određenim MAC adresama dopuštaju samo spajanje na mrežu. Ovo nije odličan sigurnosni alat jer ljudi mogu podvaliti svoje MAC adrese.
- Provjera autentičnosti MAC-a: Neki davatelji internetskih usluga mogu zahtijevati provjeru autentičnosti s MAC adresom i dopustiti da se uređaj s tom MAC adresom poveže s internetom. Možda ćete morati promijeniti MAC adresu usmjerivača ili računala za povezivanje.
- Identifikacija uređaja: Mnoge Wi-Fi mreže u zračnim lukama i druge javne Wi-Fi mreže koriste MAC adresu uređaja da bi je identificirale. Primjerice, Wi-Fi mreža zračne luke može ponuditi besplatnih 30 minuta, a zatim zabraniti vašu MAC adresu od primanja više Wi-Fi mreže. Promijenite MAC adresu i vas mogla dobiti više Wi-Fi mreže. (Besplatni, ograničeni Wi-Fi mogu se pratiti i pomoću kolačića preglednika ili sustava računa.)
- Praćenje uređaja: Budući da su jedinstveni, MAC adrese mogu se koristiti za praćenje. Kada prošetate, pametni telefon skenira okolne Wi-Fi mreže i emitira svoju MAC adresu. Tvrtka pod nazivom Renew London koristila je kante za otpatke u Londonu kako bi pratila kretanje ljudi po gradu na temelju njihovih MAC adresa. Appleov iOS 8 će koristiti slučajnu MAC adresu svaki put kada skenira obližnje Wi-Fi mreže kako bi spriječio ovakvu vrstu praćenja.
Imajte na umu da svako mrežno sučelje ima svoju MAC adresu. Dakle, na tipičnom prijenosnom računalu s Wi-Fi radiom i ožičenim Ethernet priključkom, svako bežično i žičano sučelje ima svoje jedinstvene MAC adrese.
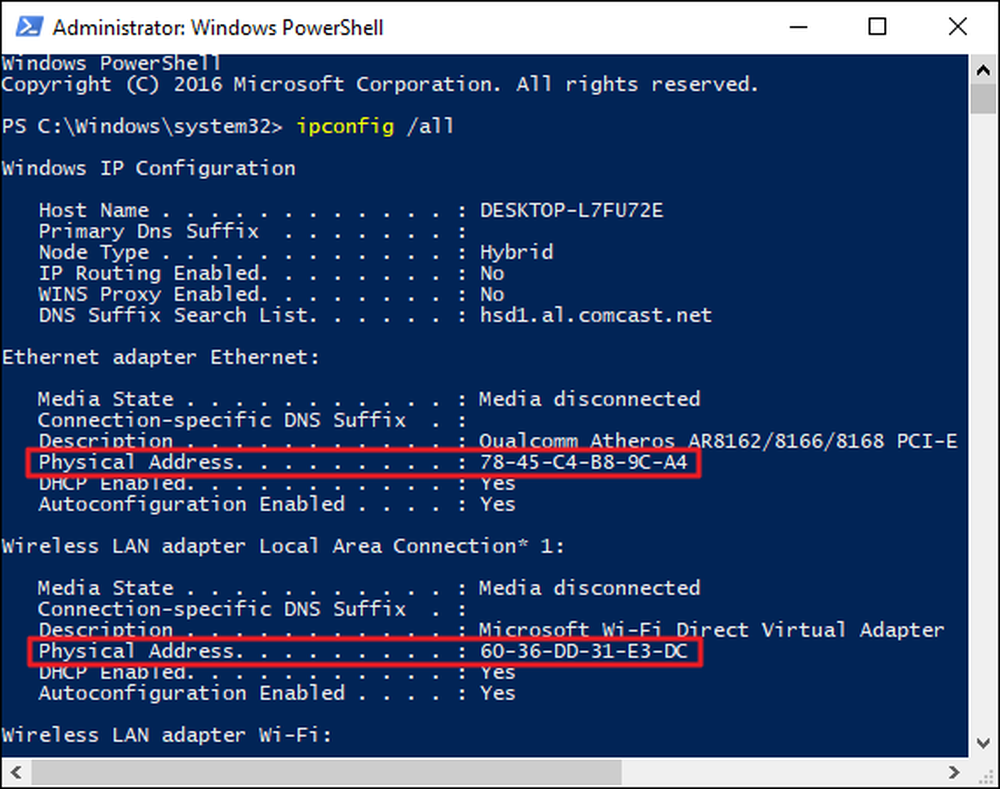
Promijenite MAC adresu u sustavu Windows
Većina mrežnih kartica omogućuje vam da postavite prilagođenu MAC adresu iz njihovih konfiguracijskih okana u Upravitelju uređaja, iako neki mrežni upravljački programi možda ne podržavaju tu značajku.
Najprije otvorite upravitelj uređaja. Na Windows 8 i 10, pritisnite Windows + X, a zatim kliknite "Device Manager" (Upravitelj uređaja) na izborniku Power User (Korisnik napajanja). U sustavu Windows 7 pritisnite tipku Windows, upišite “Device Manager” (Upravitelj uređaja) kako biste je potražili, a zatim kliknite unos “Device Manager” (Upravitelj uređaja). Aplikacija Upravitelj uređaja bit će ista bez obzira na verziju sustava Windows koju koristite.
U Upravitelju uređaja u odjeljku "Mrežni prilagodnici" desnom tipkom miša kliknite mrežno sučelje koje želite izmijeniti, a zatim u kontekstnom izborniku odaberite "Svojstva".
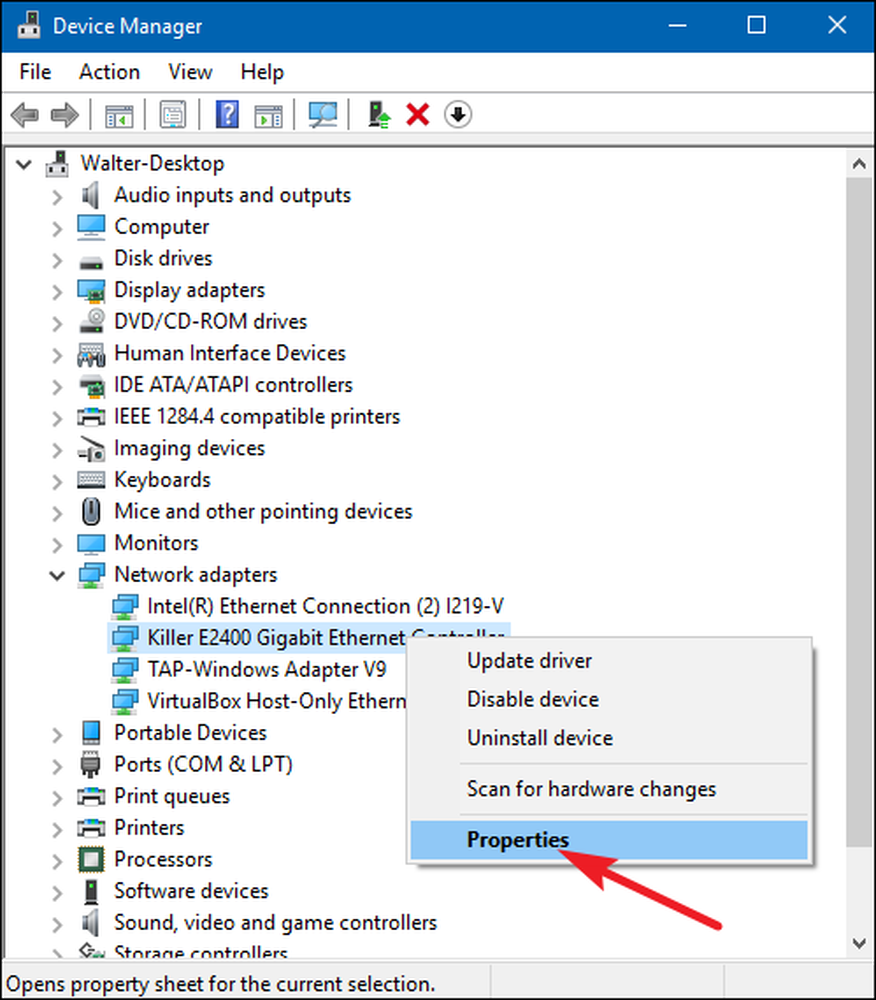
U prozoru s svojstvima, na kartici "Advanced" i odaberite "Network Address" u popisu "Property". Ako ne vidite tu opciju, mrežni upravljački program ne podržava tu značajku.
Omogućite opciju Vrijednost i upišite željenu MAC adresu bez znakova razdvajanja - nemojte koristiti crtice ili dvotočke. Kliknite "OK" kada završite.
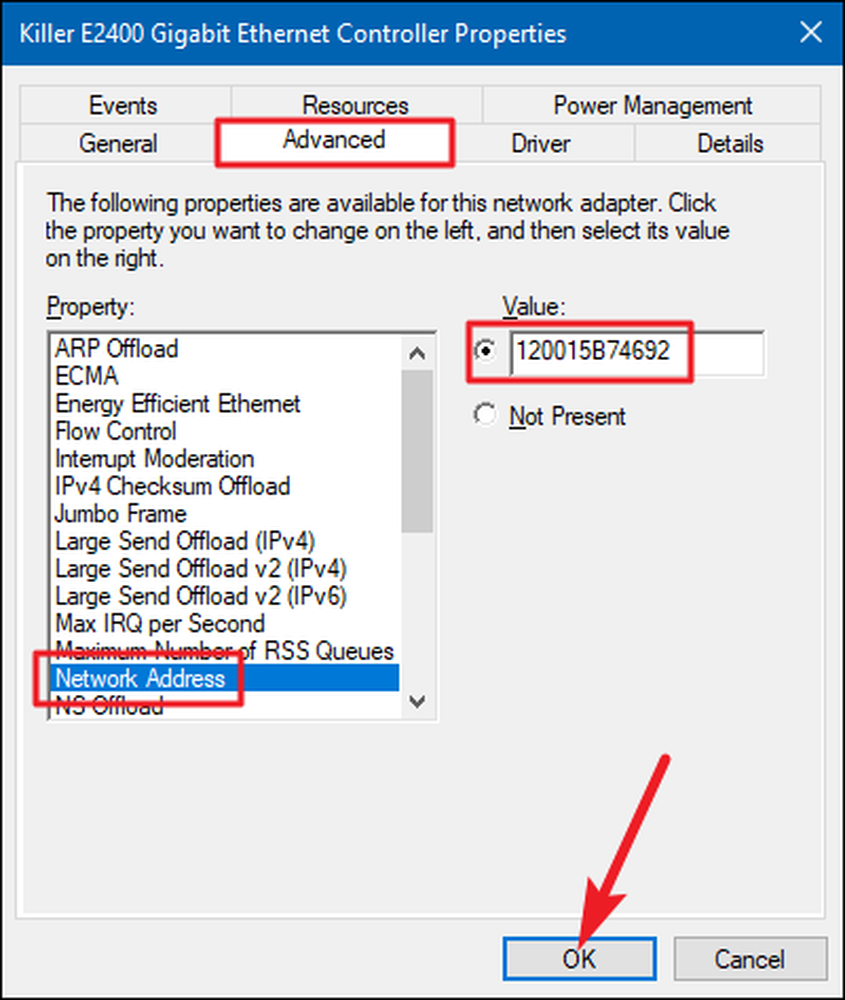
Promijenite MAC adresu u Linuxu
Moderne Linux distribucije poput Ubuntua obično koriste Network Manager, koji pruža grafički način da se lažno MAC adresa.
Na primjer, u Ubuntuu biste kliknuli ikonu mreže na gornjoj ploči, kliknite "Uredi veze", odaberite mrežnu vezu koju želite izmijeniti, a zatim kliknite "Uredi". Na kartici Ethernet unijeli biste novu MAC adresu u polju "Klonirana MAC adresa", a zatim spremite promjene.
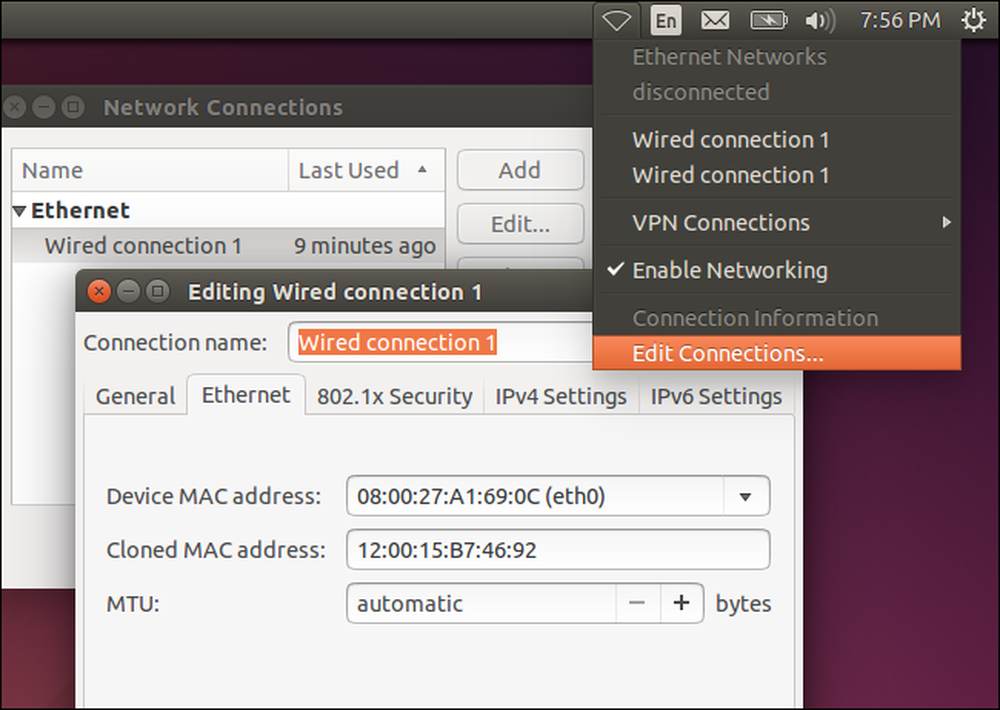
To možete učiniti i na starinski način. To uključuje spuštanje mrežnog sučelja, pokretanje naredbe za promjenu MAC adrese, a zatim vraćanje. Svakako zamijenite "eth0" nazivom mrežnog sučelja koje želite izmijeniti i unesite MAC adresu po svom izboru:
sudo ifconfig eth0 dolje sudo ifconfig eth0 hw eter xx: xx: xx: xx: xx: xx sudo ifconfig eth0
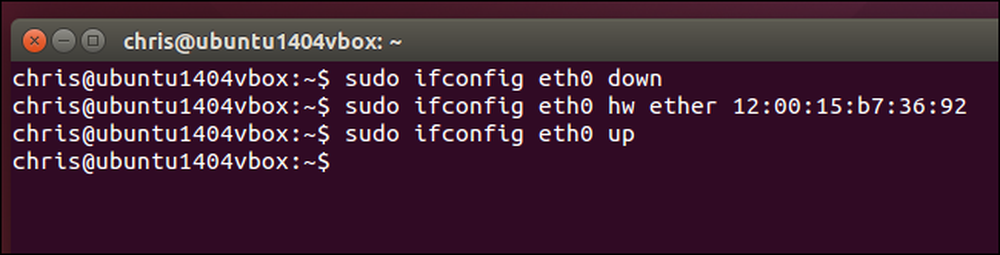
Morat ćete izmijeniti odgovarajuću konfiguracijsku datoteku ispod /etc/network/interfaces.d/ ili / etc / network / interfaces datoteku ako želite da ova izmjena uvijek stupi na snagu prilikom podizanja sustava. Ako to ne učinite, vaša će MAC adresa biti vraćena nakon ponovnog pokretanja.
Promjena MAC adrese u sustavu Mac OS X
Okno System Preferences (Postavke sustava Mac OS X) prikazuje MAC adresu svakog mrežnog sučelja, ali vam ne dopušta promjenu. Za to vam je potreban Terminal.
Otvorite prozor Terminala (pritisnite Command + razmak, upišite "Terminal", a zatim pritisnite Enter.) Pokrenite sljedeću naredbu, zamjenjujući en0 s nazivom mrežnog sučelja i popunjavanjem vlastite MAC adrese:
sudo ifconfig en0 xx: xx: xx: xx: xx: xx
Mrežno sučelje će također biti en0 ili EN1 , ovisno o tome želite li konfigurirati Macovo Wi-Fi ili Ethernet sučelje. Pokrenite ifconfig naredbu da biste vidjeli popis sučelja ako niste sigurni u ime odgovarajućeg mrežnog sučelja.
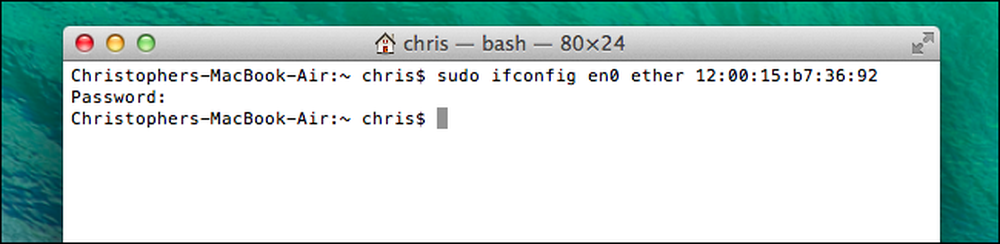
Kao i kod Linuxa, ova promjena je privremena i bit će vraćena nakon ponovnog pokretanja sustava. Morat ćete koristiti skriptu koja automatski pokreće tu naredbu prilikom pokretanja ako želite trajno promijeniti svoju Mac adresu.
Možete provjeriti je li promjena stupila na snagu pokretanjem naredbe koja prikazuje pojedinosti o mrežnoj vezi i provjeru koje MAC adrese nakon toga prijavljuje vaše mrežno sučelje. U sustavu Windows pokrenite ipconfig / all naredbu u prozoru naredbenog retka. Na Linuxu ili Mac OS X pokrenite ifconfig naredba. A ako trebate promijeniti MAC adresu na ruteru, tu ćete opciju pronaći u web sučelju usmjerivača.




