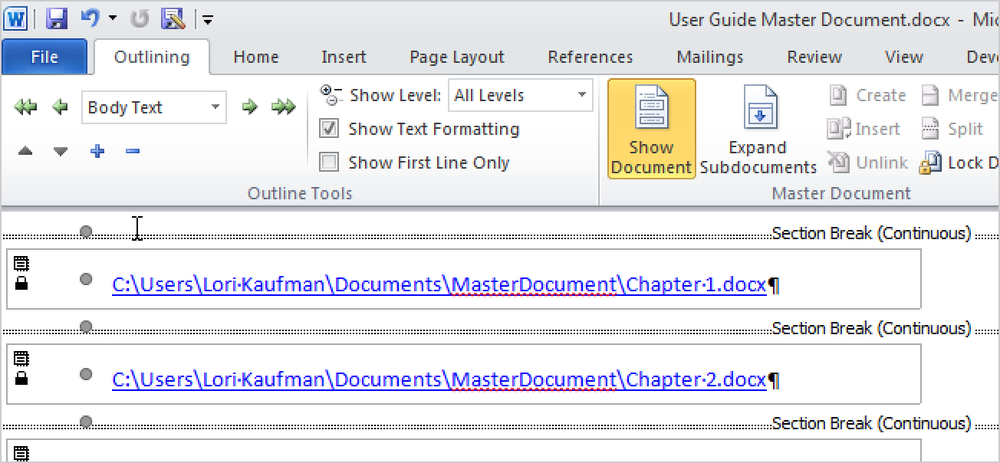Brzo izradite osobnu web-lokaciju pomoću Google web-lokacija
Jeste li ikada željeli brzo stvoriti web-stranicu za vaš klub za susjedstvo ili sportski tim? Ili možda osobnu stranicu koju možete podijeliti s prijateljima i obitelji za određeni događaj poput vjenčanja ili rođendana?
Ako obavite Google pretraživanje, dobit ćete na stotine unosa o stvaranju web-stranica pomoću predložaka, itd., Ali obično morate potrošiti nešto novca. Te web stranice će vam dati lijep izgled stranice i to će vjerojatno biti stvarno prilagodljiv, ali ponekad samo trebate stvoriti nešto super jednostavno, ne zanima vas kako izgleda i ne želite potrošiti cent..
Google Sites može riješiti taj problem umjesto vas jer vam je potreban Google račun! Google Sites je već duže vrijeme prisutan, ali nije jako dobro poznat. Glavni je razlog to što ga Google prodaje samo korisnicima usluge Google Apps for Work, ali ga može koristiti svatko. Evo primjera web-lokacije koju sam izradio pomoću Google Sites u posljednjih 45 minuta za pisanje ovog članka.
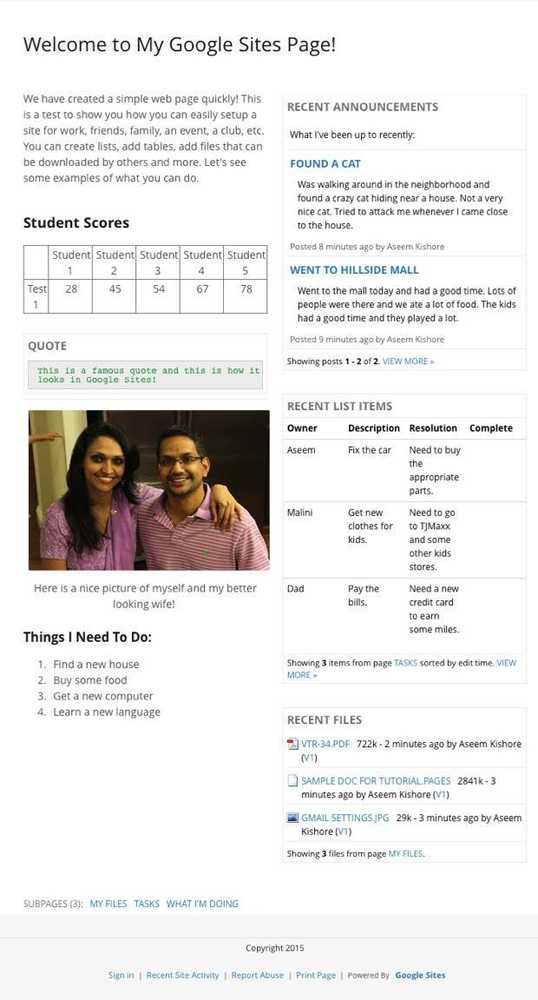
Kao što možete vidjeti, to je vrlo jednostavna web stranica s hrpom widgeta dodanih u dva stupca. To nije ništa fancy, ali dobiva posao za malu obiteljsku web stranicu. Također, ako znate malo šifriranja i tehnološki pamet, možete učiniti da stranica izgleda mnogo profesionalnije. Za korisnike usluge Google Apps dobivate 10 GB prostora, ali za korisnike koji nisu korisnici aplikacije dobivate samo 100 MB, tako da je stvarno namijenjeno maloj web-lokaciji.
Prema zadanim postavkama web-lokacija ima URL koji počinje s web-lokacijama sites.google.com, ali možete jednostavno koristiti prilagođeni naziv domene ako ste ga već kupili ili kupili pomoću Google domena ili bilo kojeg drugog registra domena.
Da biste započeli, idite na sites.google.com i kliknite na Stvoriti gumb za izradu prve web-lokacije.
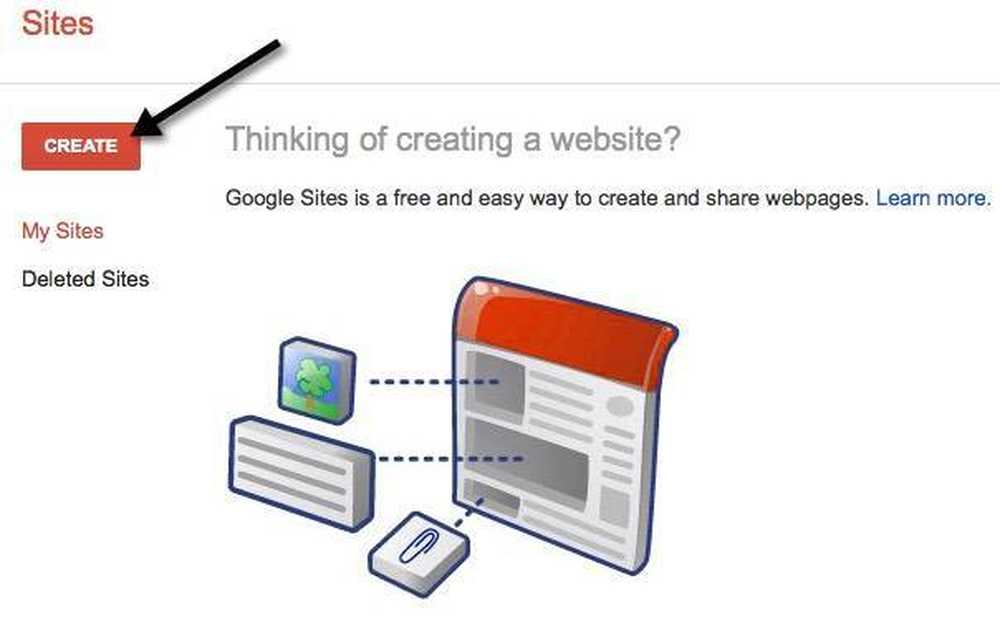
Da biste započeli, možete birati između nekoliko predložaka kao što su sportski tim, web-lokacija u učionici, vjenčanje itd. Pregledajte galeriju za više jer postoji mnogo više predložaka raščlanjenih po kategorijama kao što su aktivnosti i događanja, poslovna suradnja, škole i obrazovanje, klubovi i organizacije itd.
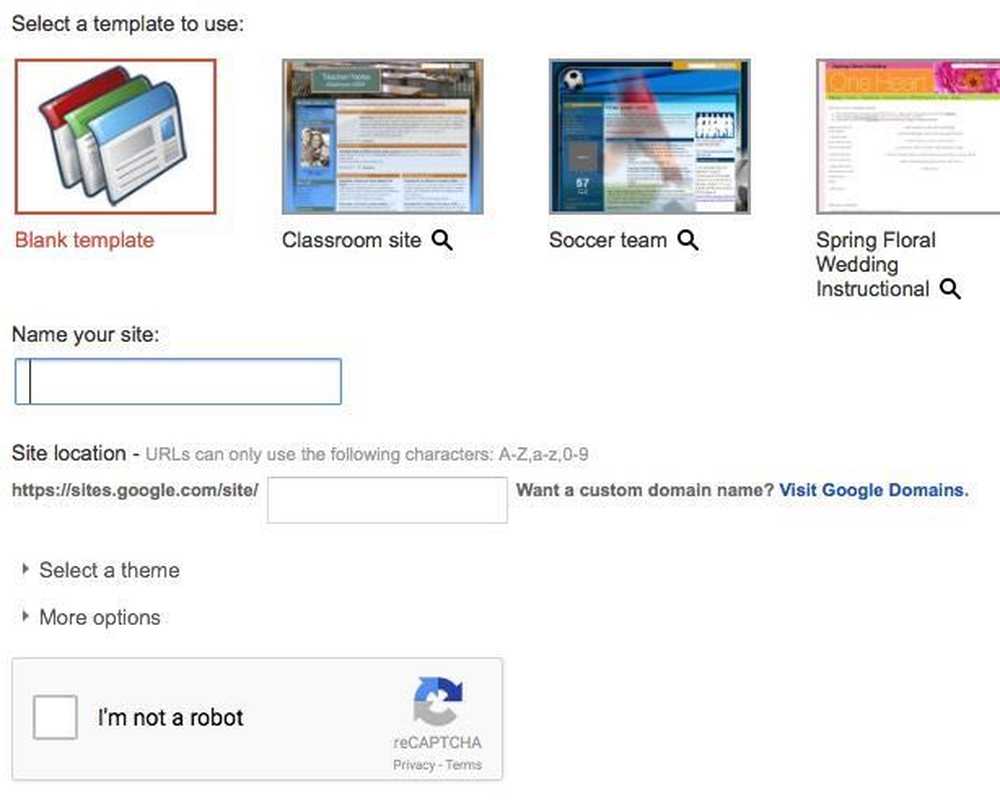
Dodijelite naziv web-lokaciji i prilagodite kraj URL-a ako želite. Prema zadanim postavkama, bit će samo mjesta / google.com / stranice / sitename. Možete ga promijeniti u nešto drugo, ali mora biti jedinstveno među svim Google Sites stvorenim u svijetu. Ako ste odabrali prazan predložak, možete odabrati i temu. Kliknite gumb nisam robot i zatim kliknite Stvoriti na vrhu.
Sada ćete biti dovedeni na početnu stranicu za novu web-lokaciju. Važan dio je na vrhu gdje možete urediti trenutnu stranicu, stvoriti novu stranicu i prilagoditi postavke za stranicu i web-lokaciju.
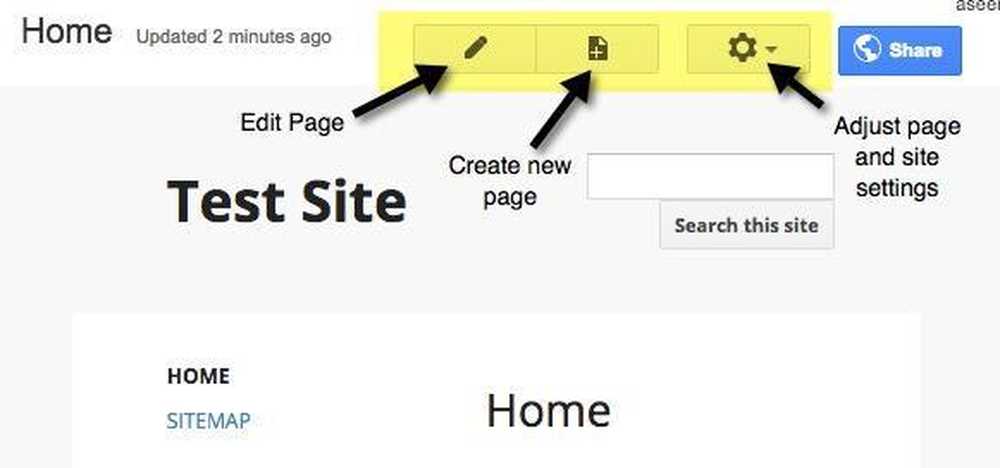
Prva stvar koju bih preporučio je da kliknete na ikonu zupčanika, a zatim kliknete na Upravljanje web-lokacijom na dnu.
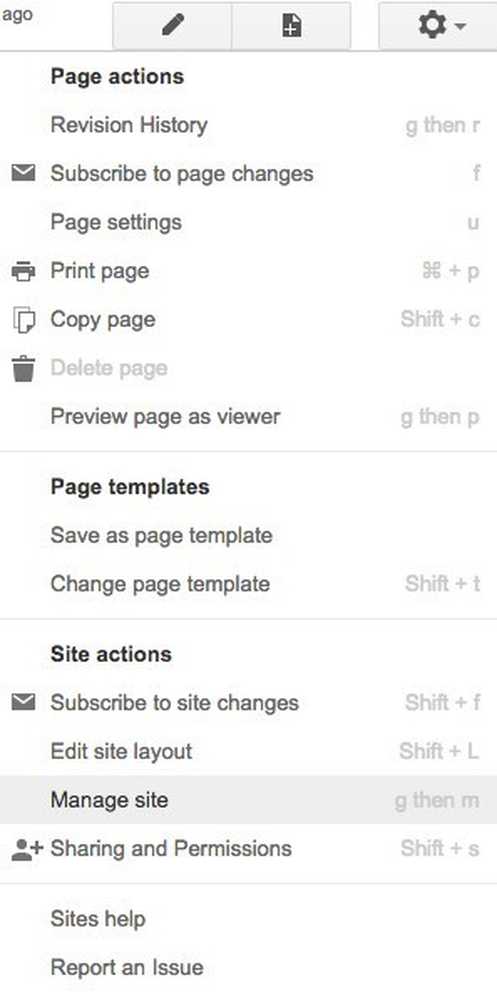
Ovdje možete konfigurirati hrpu opcija poput naziva web-mjesta, opisa web-lokacije, odredišne stranice itd. Također možete postaviti obavijest o web-lokaciji koja će se pojaviti poruka za sve posjetitelje web-lokacije. Ako želite, ovdje možete konfigurirati i Google Analytics i Google alate za webmastere. Na dnu, postoji mogućnost da web-lokacija učini odgovornom tako da je prilagodite za mobilne telefone.
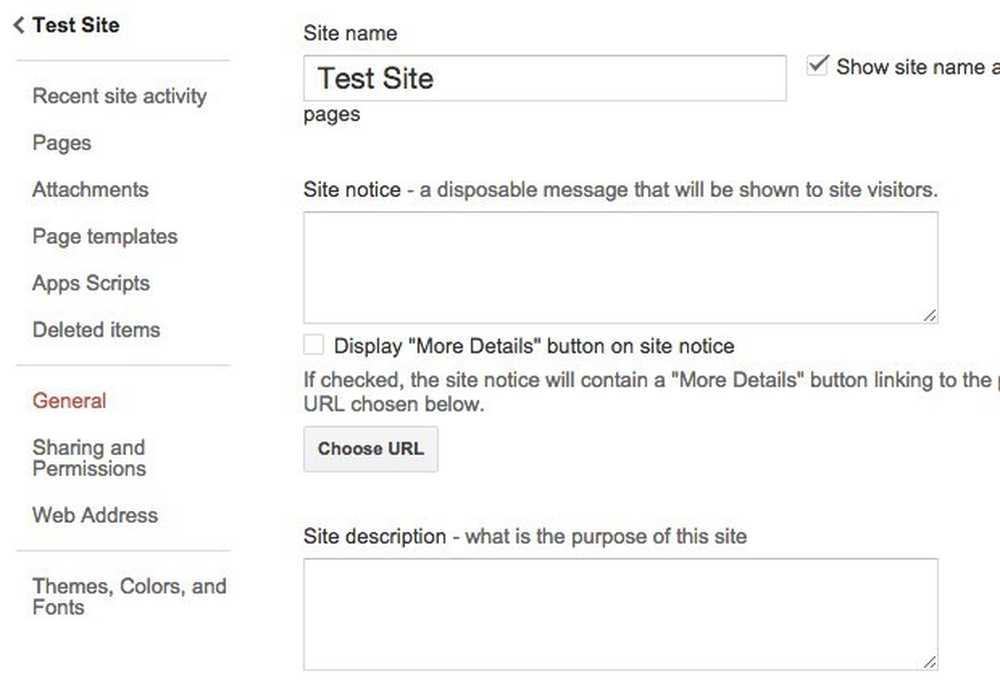
S lijeve strane možete vidjeti i nedavnu aktivnost web-lokacije, sve svoje stranice, učitane priloge, predloške stranica koje možete koristiti, skripte aplikacija, dijeljenje i dozvole i teme / boje / fontove. U posljednjem odjeljku možete dodati sliku zaglavlja i promijeniti font, boju i veličinu teksta u različitim dijelovima web-lokacije, kao što su područje sadržaja, bočna traka, navigacija itd..

Kada konfigurirate postavke web-lokacije, vrijeme je da provjerite jeste li odabrali izgled koji želite za cijelu web-lokaciju. Da biste to učinili, vratite se na početnu stranicu, a zatim ponovno kliknite ikonu zupčanika. Ovaj put kliknite Uredite izgled web-lokacije.

Lako je promijeniti izgled web-lokacije. Prema zadanim postavkama, Zaglavlje i Bočna su odabrani i omogućeni. Ako želite ukloniti ili dodati odjeljak, samo kliknite na odgovarajući gumb na vrhu. Kada imate željene odjeljke, možete postaviti pokazivač miša iznad odjeljka da biste ga uredili. Možete odabrati i prilagođenu širinu web-lokacije ako želite. Na primjer, kada kliknete na zaglavlje, dobit ćete sve opcije zaglavlja koje možete konfigurirati.
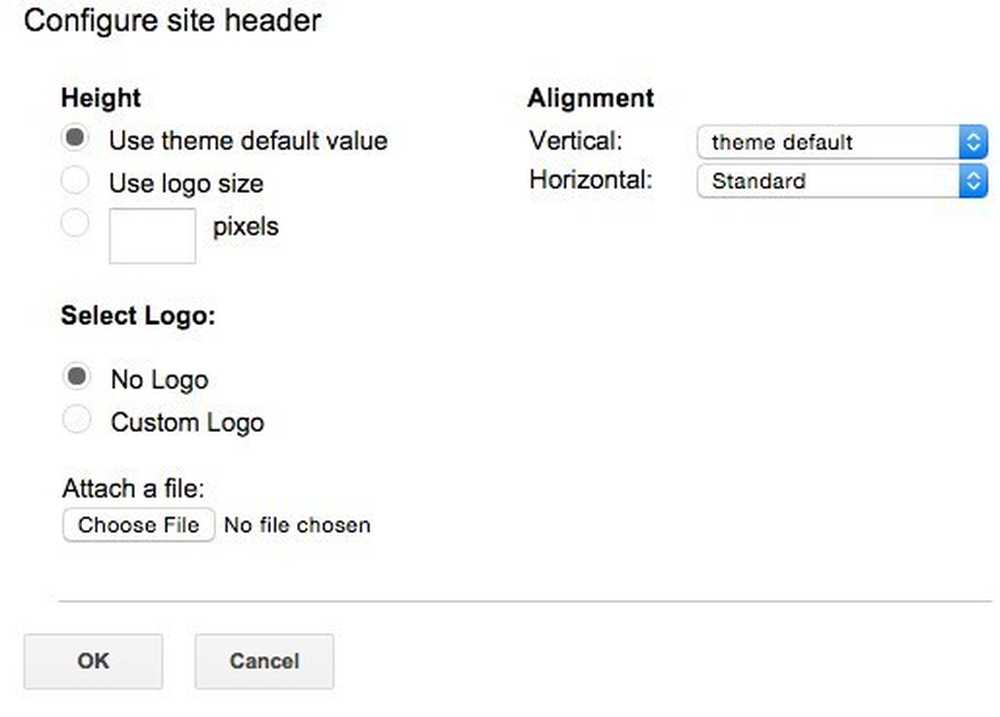
Možete kliknuti na bočnu traku da biste odabrali želite li je na desnoj ili lijevoj strani web-lokacije i prilagodite širinu. Možete kliknuti na podnožje da biste odabrali željene veze tamo, itd. Ako odlučite dodati prilagođeno podnožje, možete umetnuti slike, tablice, itd. Za moju gore prikazanu stranicu, riješio sam se bočne trake i zaglavlja.
Nakon što su te dvije stavke dovršene, vrijeme je da počnete uređivati i stvarati stranice. Prije nego što uđemo u to, postoji još jedan pojam za razumijevanje. Na usluzi Google Sites možete stvoriti četiri vrste stranica: Web stranica, Najave, Ormarić za spise i Popis. Početna stranica je zadana kao web-stranica.
Najave Stranica je stranica na blogu s postovima navedenim kronološkim redoslijedom. Ormarić za spise Stranica vam omogućuje učitavanje datoteka i prikazivanje na stranici. Popis Stranica omogućuje stvaranje popisa stavki i njihovo prikazivanje u obliku tablice. Možete promijeniti predložak za stranicu bilo kada klikom na ikonu zupčanika dok ste na stranici i odaberite Promijeni predložak stranice.
Sada se vratite na početnu stranicu i kliknite ikonu male olovke na vrhu za uređivanje stranice. Na vrhu stranice vidjet ćete novi izbornik.
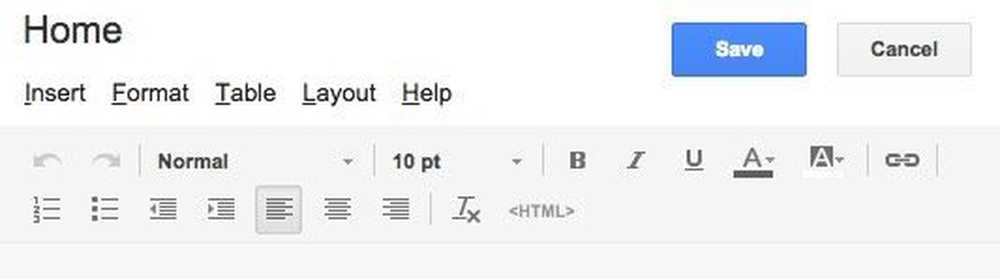
Prema zadanim postavkama, izgled nove stranice je postavljen na Jedan stupac (jednostavno). To možete promijeniti klikom na raspored izbornika. Jednostavne verzije nemaju zaglavlje ili podnožje.
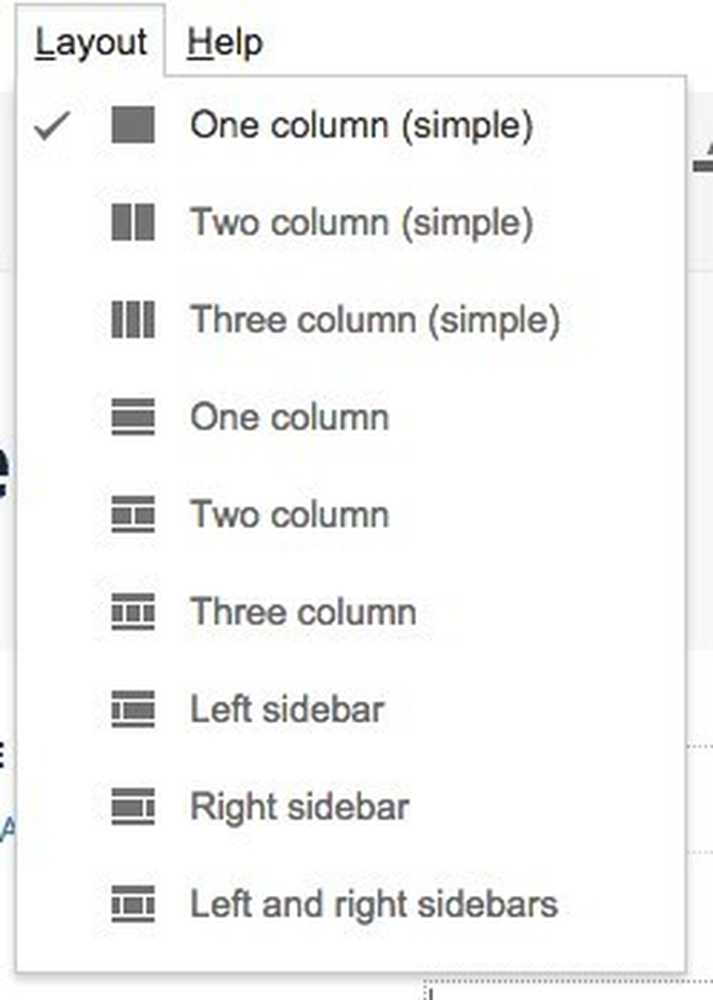
Na mojoj stranici s primjerom, izabrao sam Dva stupca (jednostavno). Sada možete početi dodavati stvari na svoju stranicu! Da biste dodali tablicu, kliknite na stavku izbornika Tablica i odaberite veličinu tablice u redovima i stupcima. Da biste umetnuli bilo što drugo, kliknite na Umetnuti izbornika.
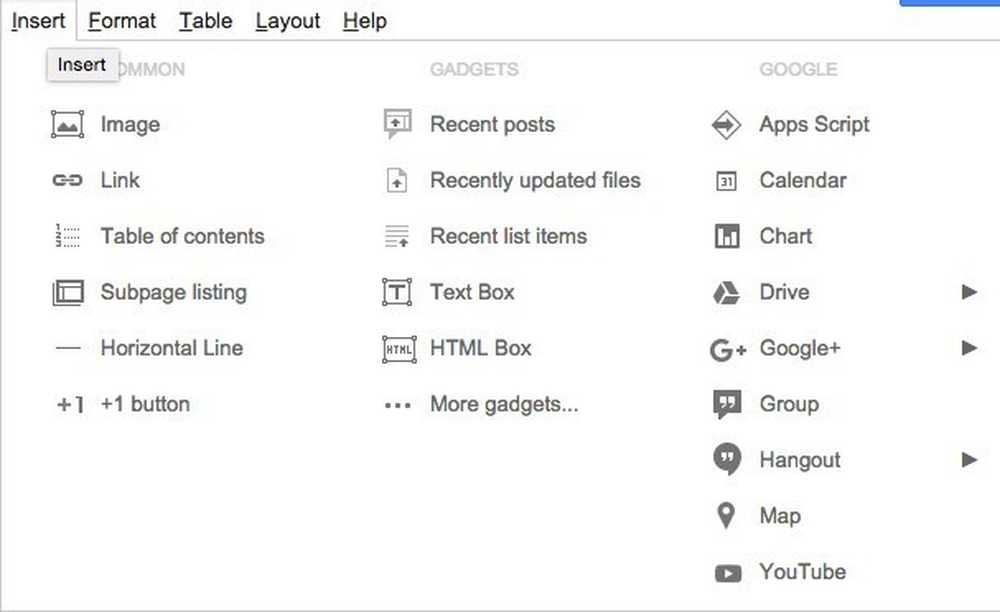
Možete umetnuti sve vrste stavki kao što su veze za slike, tekstualne okvire, HTML okvire, kalendare, grafikone, karte, YouTube videozapise itd. Budući da je Google Sites u vlasništvu Googlea, integrira se s Google dokumentima, proračunskim tablicama, Hangoutima i drugim Google uslugama. Pod, ispod Gadgeti, Vidjet ćete Nedavne postove, Nedavno ažurirane datoteke i Nedavne stavke popisa.
Možete ih dodati samo na stranicu ako ste već stvorili Najave stranica, Ormarić za spise i Popis respektivno. Na mojoj stranici primjera prikazanoj na vrhu, te se tri stavke dodaju u drugi stupac. Kada radite s tekstom, možete kliknuti na Format karticu za odabir različitih stilova naslova, itd.
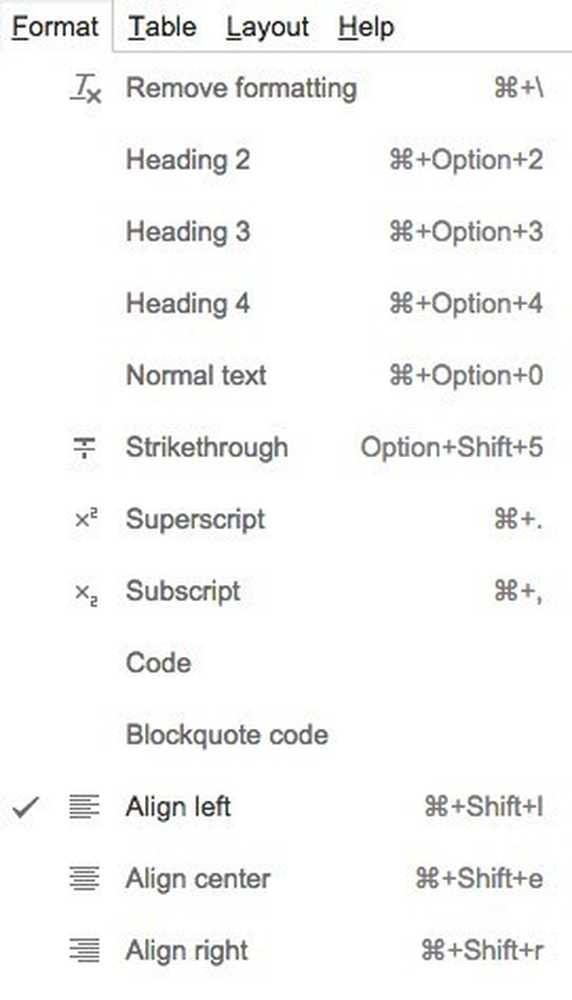
Imajte na umu da ako želite dodati bilo koju vrstu CSS-a, JavaScripta ili prilagođenog HTML-a na svoju stranicu, morat ćete umetnuti HTML okvir. Možete pogledati HTML za svako područje sadržaja stranice, ali možete napraviti vrlo malo uređivanja CSS-a i HTML-a.
Konačno, možete stvoriti novu stranicu klikom na Napravi stranicu gumb koji je izravno s lijeve strane zaslona postavke dugme.
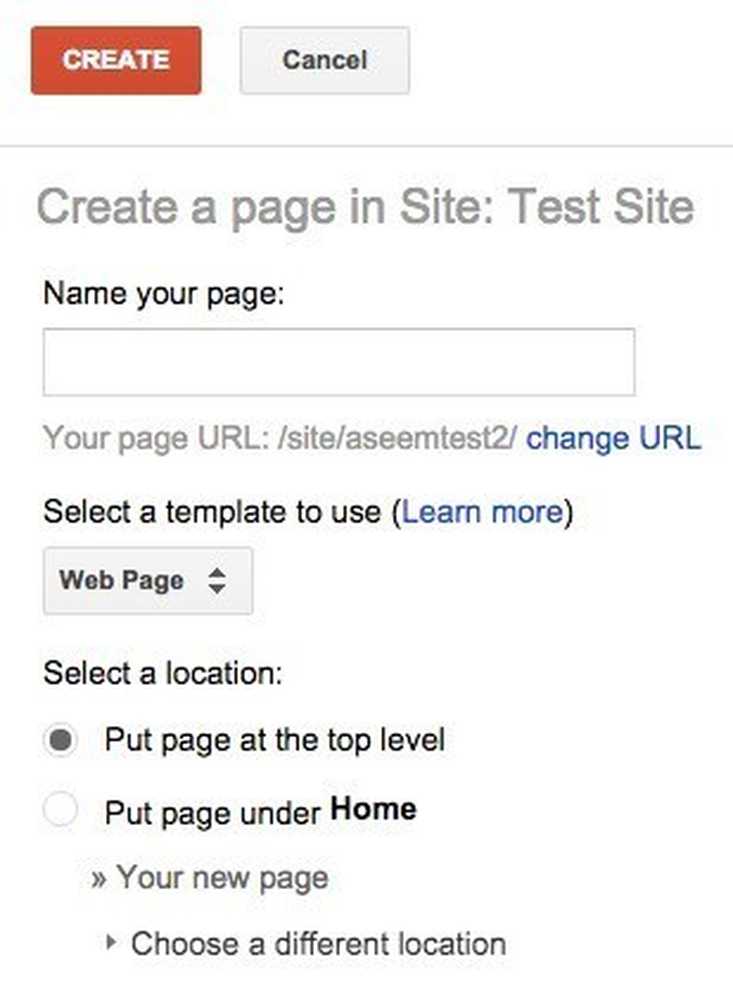
Dajte vam naziv stranice, odaberite predložak stranice, a zatim odaberite lokaciju svoje stranice. Možete izraditi stranicu najviše razine ili je staviti na drugu stranicu.
Pa, to su osnove za stvaranje jednostavne web-stranice ili web-lokacije s Google web-lokacijama. Nije ništa o čemu se može pisati, ali vrlo je jednostavno koristiti i učiti. Također je potpuno besplatno, što je lijepo. Ako imate bilo kakvih pitanja, slobodno postavite komentar. Uživati!