Sinkronizacija bilo koje mape na Dropbox s SyncToy
Želite li mapu sinkronizirati s Dropboxom bez premještanja u mapu Dropbox? Evo kako možete sinkronizirati bilo koju mapu na računalu s Dropboxom.
Dropbox je izvrsna usluga za sinkronizaciju datoteka između računala i oblaka. Nažalost, morate datoteke i mape smjestiti u Dropbox mapu kako biste ih sinkronizirali. Možete premjestiti mape u Dropbox i stvoriti simboličnu vezu do njih na njihovom izvornom mjestu, ali to je teško postaviti. Jednostavnije rješenje bilo bi sinkroniziranje mapa u novu mapu u Dropboxu, tako da će sve ostati isto. Evo kako to učiniti u Dropboxu koristeći SyncToy.
Početak rada
Prvo provjerite jeste li u Dropboxu (link ispod) instaliran i postavljen na vašem računalu.
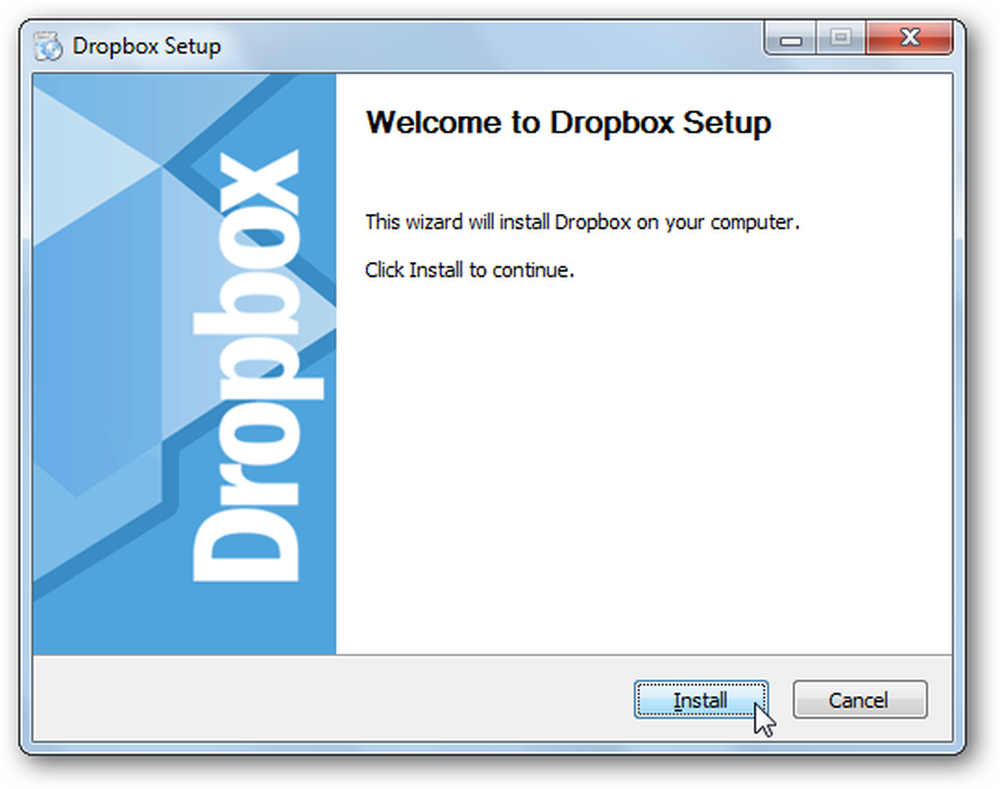
Zatim preuzmite i instalirajte SyncToy (link ispod). Provjerite jeste li preuzeli ispravnu inačicu za vaše računalo jer su dostupne 32 i 64-bitne verzije.

Ako još nemate instaliran okvir za sinkronizaciju, od vas će se tražiti da ga prvo instalirate. Već je uključena u SyncToy instalacijski program, tako da ne morate brinuti o zasebnom preuzimanju.
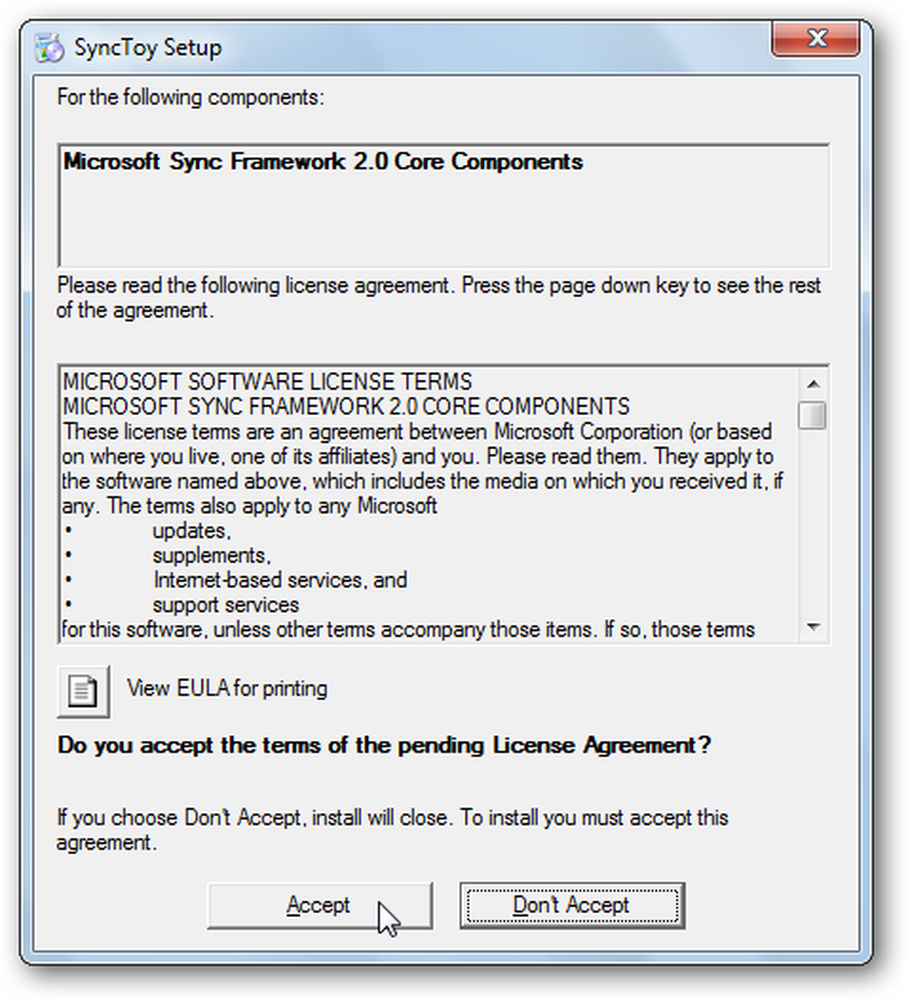
Kada se jednom instalira, automatski će pokrenuti SyncToy instalacijski program; postavite kao normalno.
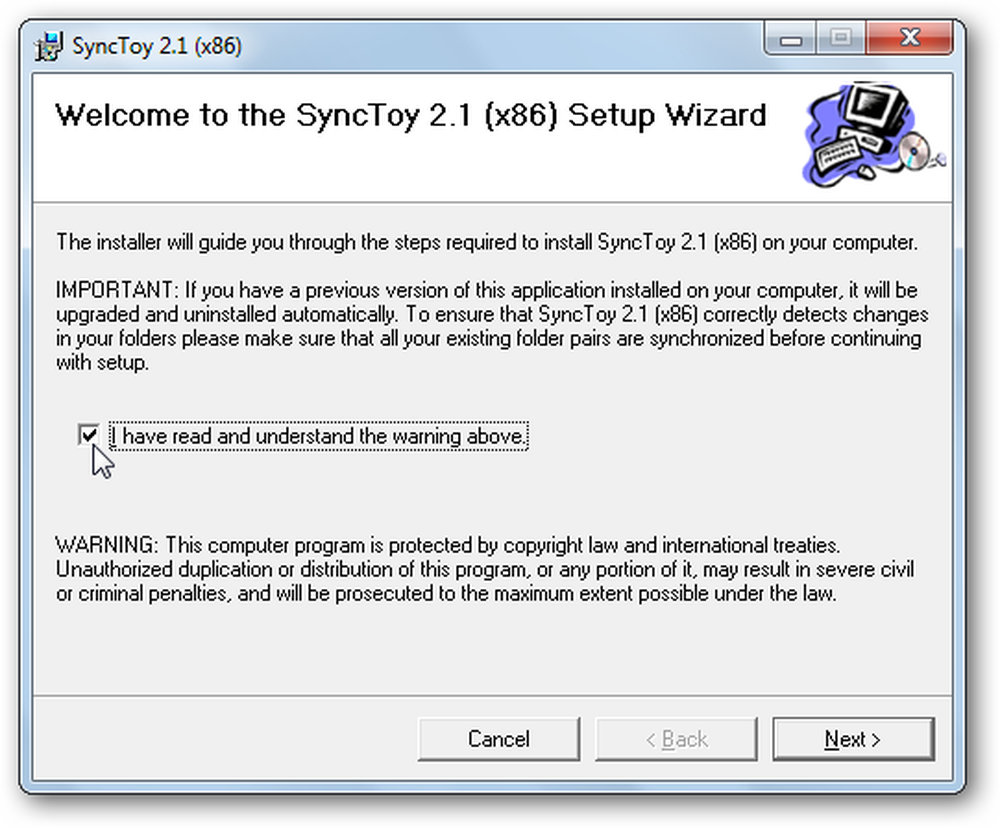
Kada prvi put pokrenete SyncToy, od vas će se tražiti da sudjelujete u programu za povratne informacije; odaberite želite li sudjelovati ili ne i kliknite U redu. Sada ste spremni za početak sinkronizacije datoteka i mapa s Dropboxom.
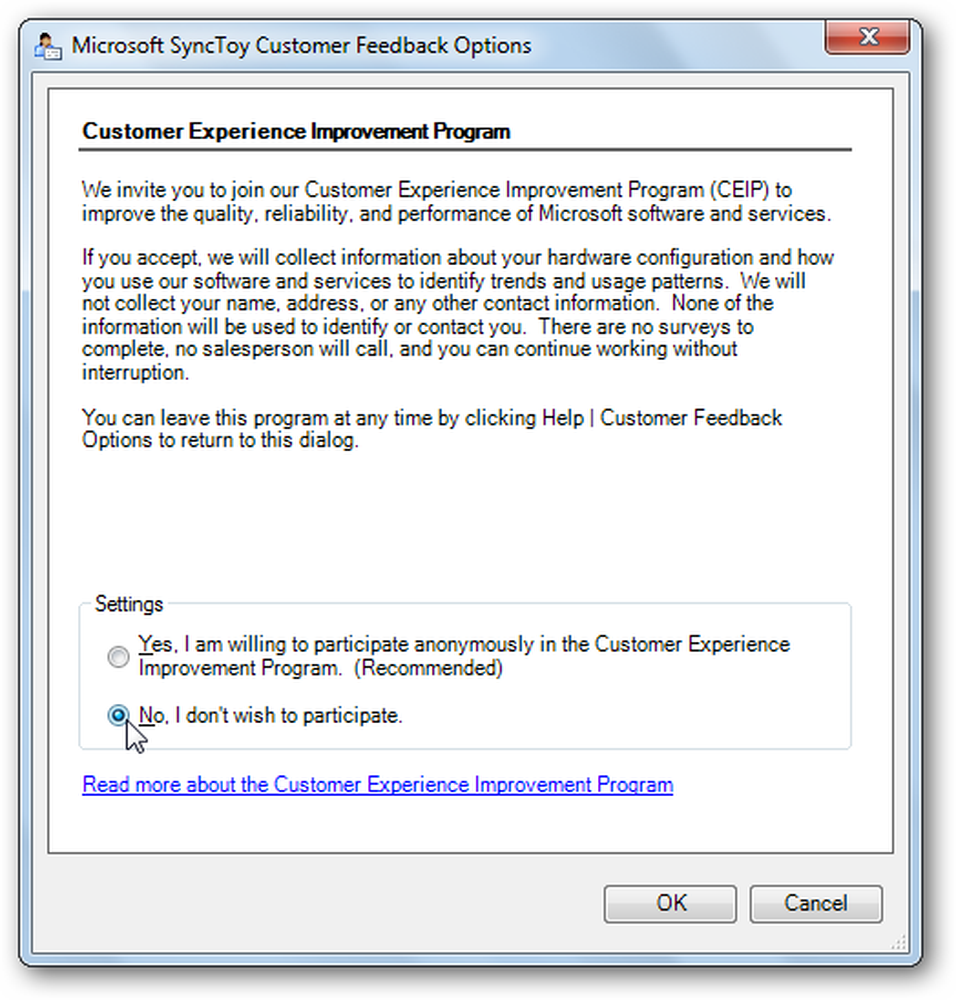
Sinkronizacija mape s Dropboxom
Za sinkronizaciju mape s Dropboxom pokrenite SyncToy i kliknite Napravite novi par mapa.
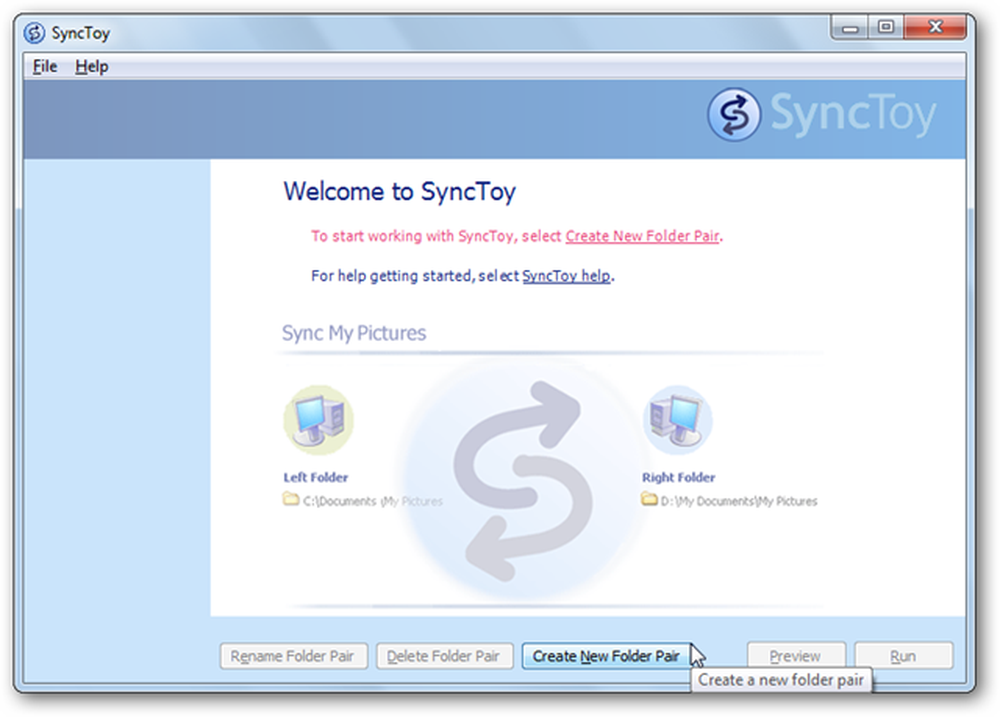
Na Lijeva mapa polje, odaberite mapu koju želite sinkronizirati s Dropboxom, a zatim odaberite mapu Dropbox u koju želite sinkronizirati te podatke u Desna mapa polje.
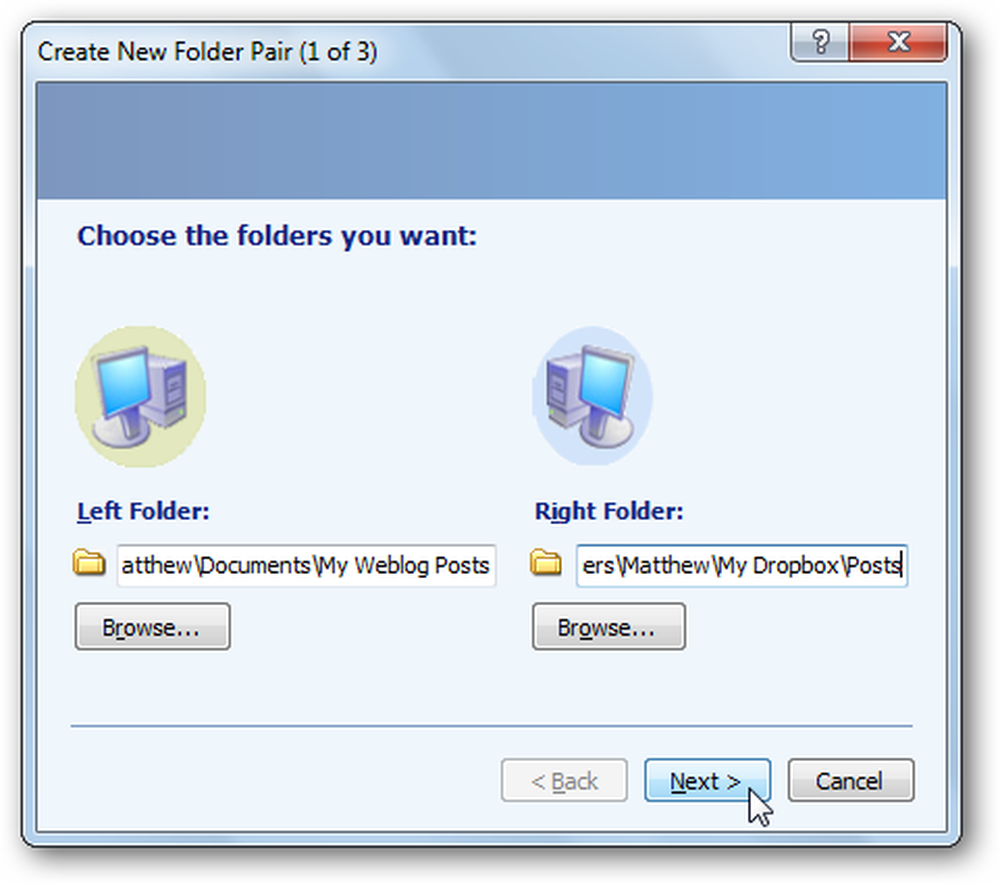
Sada odaberite način na koji želite sinkronizirati mapu. izabrati Sinkronizacija ako želite urediti datoteke na više računala i zadržati promjene između njih. Za većinu korisnika, Sinkronizacija je najbolja opcija. Odaberi Jeka ako želite jednostavno izraditi sigurnosnu kopiju datoteka u Dropbox, ali ne i spremiti promjene na datotekama na računalu. Ili odaberite Contribute da biste kopirali nove datoteke u oba smjera, ali da nikada nećete ukloniti izbrisane datoteke iz mape u Dropboxu. Klik Sljedeći nakon što odaberete.
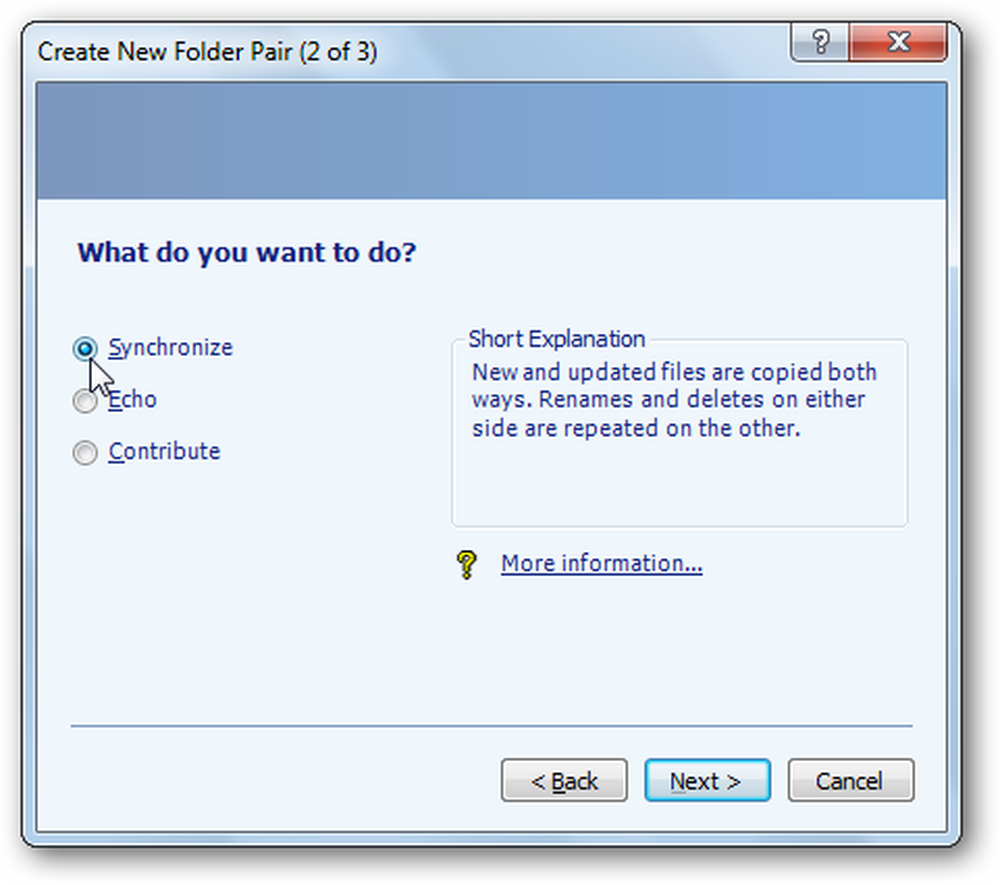
Naposljetku, dajte svom sinkronizacijskom paru naziv i odaberite Završi.
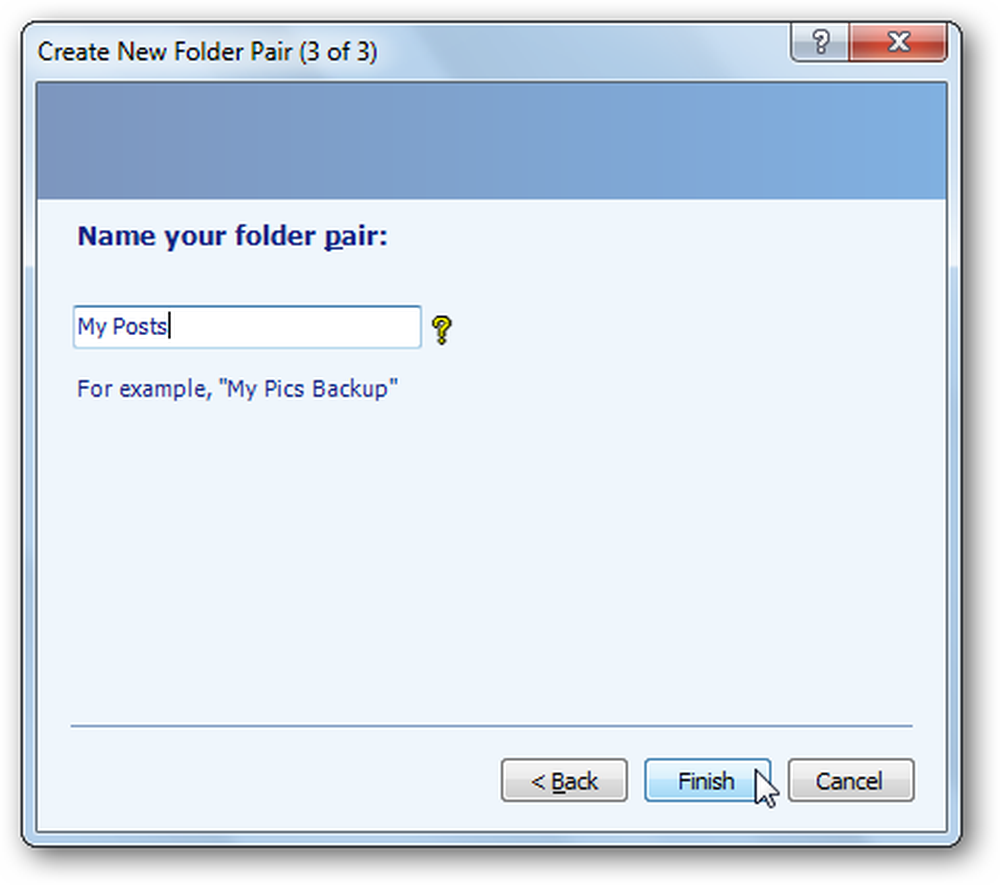
Pokrenite sinkronizaciju mapa
Kada postavite par datoteka, moći ćete ga odabrati iz izbornika s lijeve strane. Klik Trčanje za sinkronizaciju datoteka.
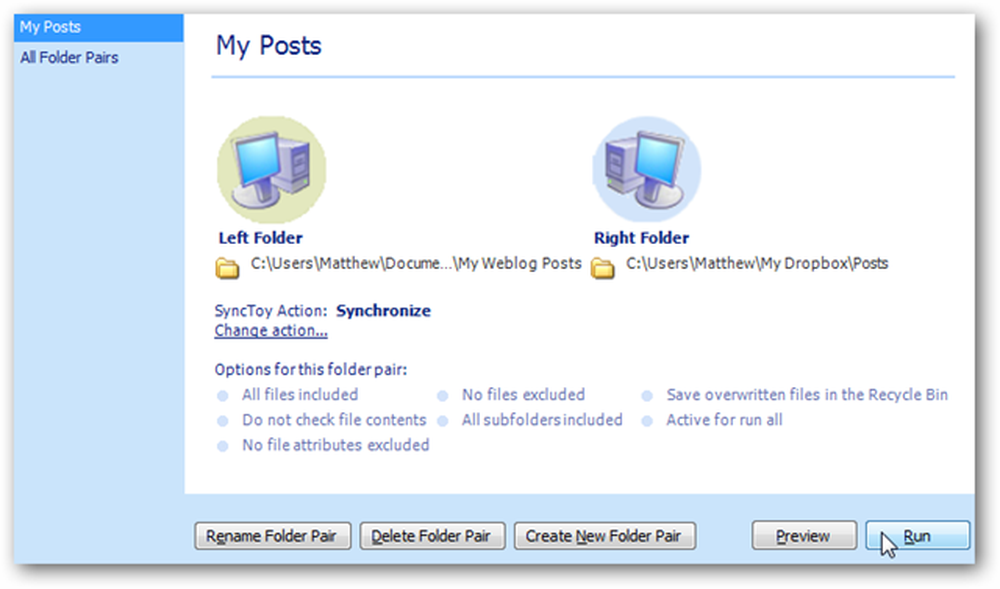
Sada će sinkronizacija kopirati sve nove datoteke i promjene u vašu mapu Dropbox i reći će vam postoje li pogreške.
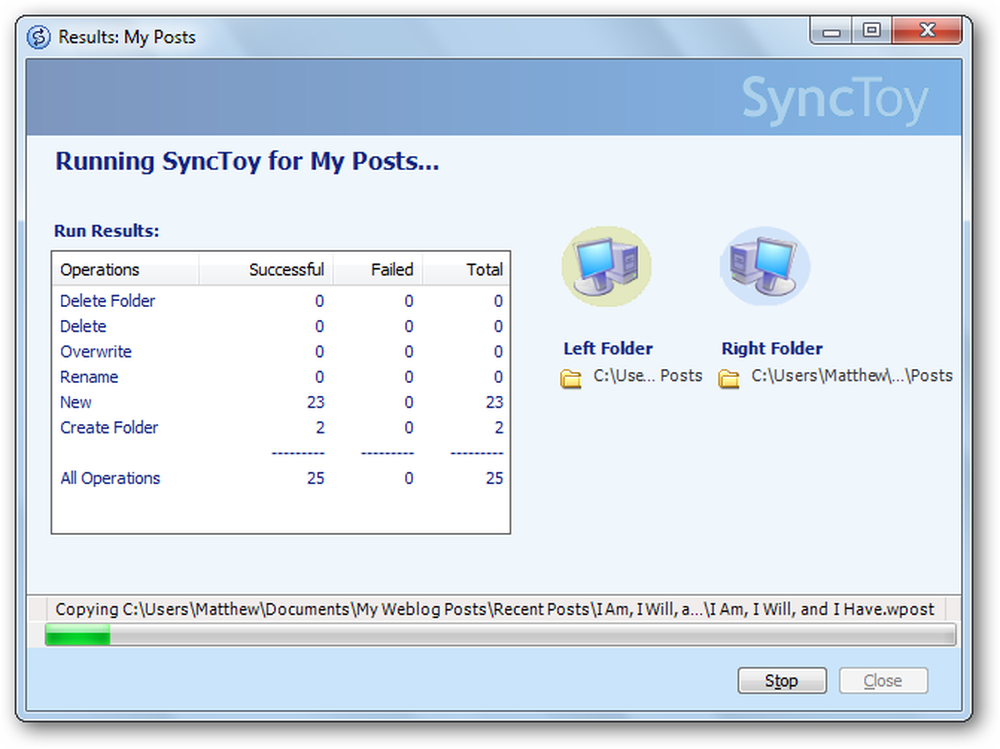
Morat ćete to izvesti svaki put kada želite sinkronizirati datoteke u mapi, ali to će biti mnogo lakše nego ručno kopirati datoteke i odlučiti želite li prebrisati datoteke i promijeniti.
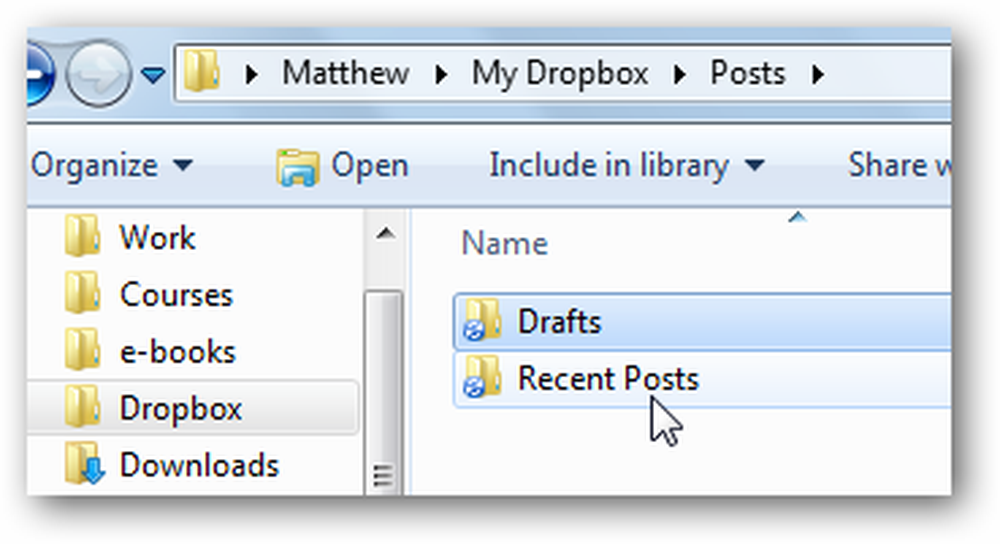
Zaključak
Ovaj trik olakšava sinkronizaciju s Dropboxom. Bez obzira želite li sinkronizirati nacrte datoteka za sljedeću knjigu ili datoteke dnevnika iz dijagnostičke aplikacije, moći ćete ih pohraniti na zadanu lokaciju i sinkronizirajte ih s Dropboxom. Slobodno ponovite korake i zadržite što više mapa koje želite sinkronizirati s Dropboxom.
Ako želite jednostavno poslati pojedinačnu datoteku u Dropbox, pogledajte naš članak o tome kako dodati Dropbox u Send To Menu. Ili, ako vaš Dropbox postaje prevelik i ne želite zadržati sve vaše Dropbox datoteke na računalu, evo kako sinkronizirati određenu mapu iz Dropboxa s računalom.
Veza
Preuzmi i postavi Dropbox
Preuzmite SyncToy




