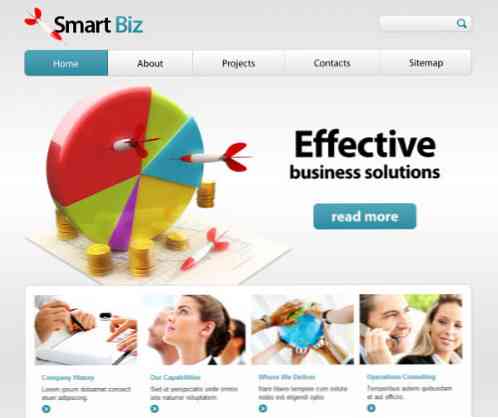PSA Možete koristiti Time Machine čak i ako vaš Backup Drive nije uključen

Time Machine, MacOS-ov ugrađeni uslužni program za sigurnosno kopiranje, jedan je od najjednostavnijih sigurnosnih kopija. Evo savjet koji mnogi ljudi ne znaju: čak i ako vaš disk s Time Machine nije povezan s vašim Mac računalom, on još uvijek može zaštititi vaše datoteke.
Ako imate prijenosno računalo, vjerojatno ga nemate spojen na vanjski pogon u svim satima dana. Dakle, što se događa kada slučajno izbrišete datoteku, ali nemate priključen sigurnosni pogon? Lokalni snimci Time Machinea dolaze u pomoć.
Lokalni snimci vremenskog stroja
Time Machine čuva zbirku satnih, dnevnih i tjednih sigurnosnih kopija. Po satu se čuvaju sigurnosne kopije 24 sata, dnevne sigurnosne kopije čuvaju se mjesec dana, a tjedne sigurnosne kopije čuvaju se neograničeno, pod uvjetom da u vašem Time Machine disku ima mjesta.

Kada sigurnosna kopija diska nije povezana, Time Machine ne može spremiti nikakve podatke, tako da pohranjuje podatke sigurnosne kopije na početni disk kao lokalni snimak. Kada povežete svoj pogon na uređaju Time Machine, kopije se kopiraju na njega.
Od OS X Lion, MacBooks će zadržati Local Snapshots dok ima dovoljno slobodnog prostora na početnom disku. Sve dok je tvrdi disk manji od 80%, Time Machine će zadržati što više fotografija. Ako tvrdi disk napuni više od 80%, Time Machine će početi brisati najstarije sigurnosne kopije. Što je početni disk potpuniji, to agresivnije Time Machine briše starije sigurnosne kopije.
Naravno, lokalne snimke nisu pravi backup, budući da su sve informacije pohranjene na istom disku. Ako se vaš tvrdi disk ošteti, oni će nestati zajedno sa svim ostalim bitnim podacima.
No, Local Snapshots mogu i dalje biti korisne za obnavljanje oštećenih ili slučajno izbrisanih datoteka. Ako se Wordov dokument pogorša dok radite na njemu - što je katastrofa podataka koja je inspirirala ovaj članak - možete uskočiti u Time Machine i obnoviti verziju koja je, najčešće, stara.
Kako vratiti datoteke s lokalnih snimki
Da biste oporavili datoteku s lokalnog snimka, kliknite na ikonu izbornika Time Machine i odaberite Enter Time Machine.

Pojavit će se prozor Finder koji možete koristiti za pregledavanje Mac sustava. Možete se vratiti na prethodne sigurnosne kopije klikom na strelice ili na određeni datum u bočnoj traci.

Bez povezanog pogona Time Machine moći ćete pregledavati samo sigurnosne kopije koje postoje kao lokalni snimak. Ako zadržite relativno prazan tvrdi disk, oni se mogu vratiti mjesecima.

Da biste vratili datoteku ili mapu iz starije verzije, odaberite je i kliknite gumb Vrati, kao što biste to učinili u bilo kojoj drugoj sesiji Time Machinea..
Local Snapshots su lijepe dodatne zamjene, ali nisu nešto na što se treba osloniti. To je samo još jedna sigurnosna mreža iza redovitih sigurnosnih kopija. Moj Mac je gotovo maksimiziran na prostoru za pohranu, tako da sam imao samo nekoliko lokalnih snimki za rad. (A ako želite imati slobodan prostor, uvijek možete izbrisati i lokalne snimke.) Ako se trebate vratiti sat-dva, trebali biste biti dobro; samo nemojte računati na datoteku koju ste izbrisali prošlog mjeseca još uvijek u blizini.