Kako koristiti Windows 7 ljepljive bilješke
Želite li jednostavno zapisati brzu bilješku i držati je ispred sebe bez gubitka komada mrtvog stabla? Pogledajmo aplikaciju Sticky Notes u sustavu Windows 7 i kako je možete koristiti u svom najvećem potencijalu.
Početak rada s ljepljivim bilješkama
Ako ste pretražili galeriju programskih gadgeta za gadget Sticky Notes iz sustava Windows Vista, ne morate više tražiti. Program Vista Gadget zamijenjen je u sustavu Windows 7 aplikacijom Sticky Notes. Pronaći ćete ga ispod Pribor u početnom izborniku ili samo upišite Ljepljive bilješke u izborniku Start.
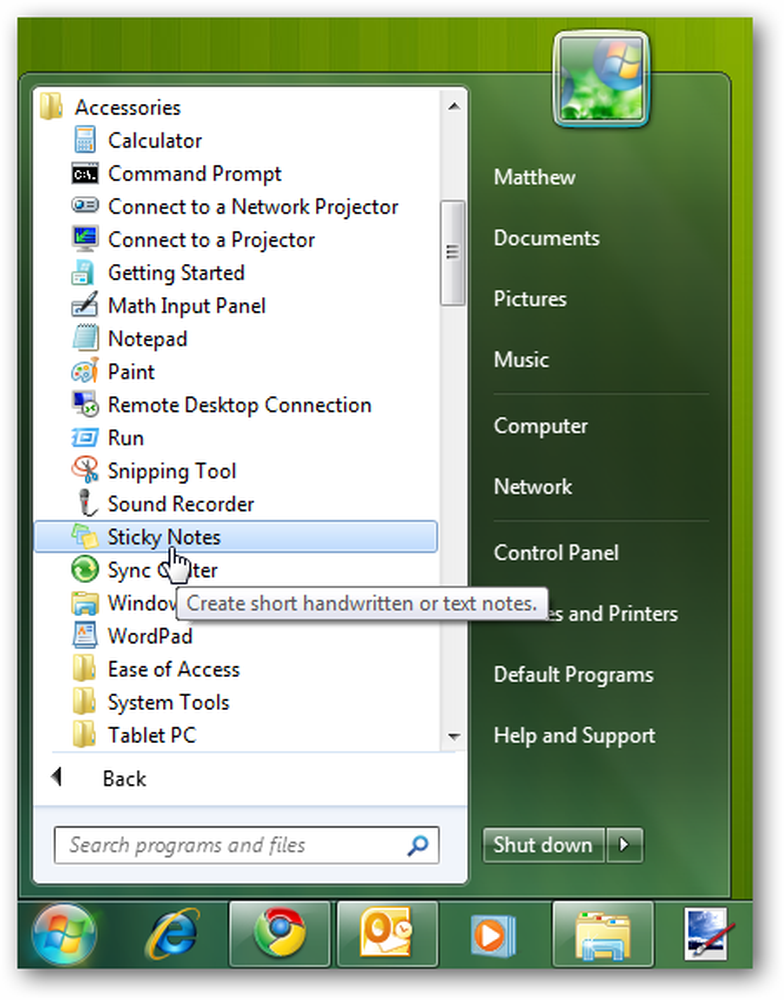
Ljepljive bilješke su izvrsne za kratki tekst koji trebate zapamtiti, kao adresu koju primate preko telefona ili stavke koje trebate pokupiti iz trgovine na putu kući. Evo kako izgleda zadana bilješka: žuta s 11-točkovnim Segoe Print fontom.
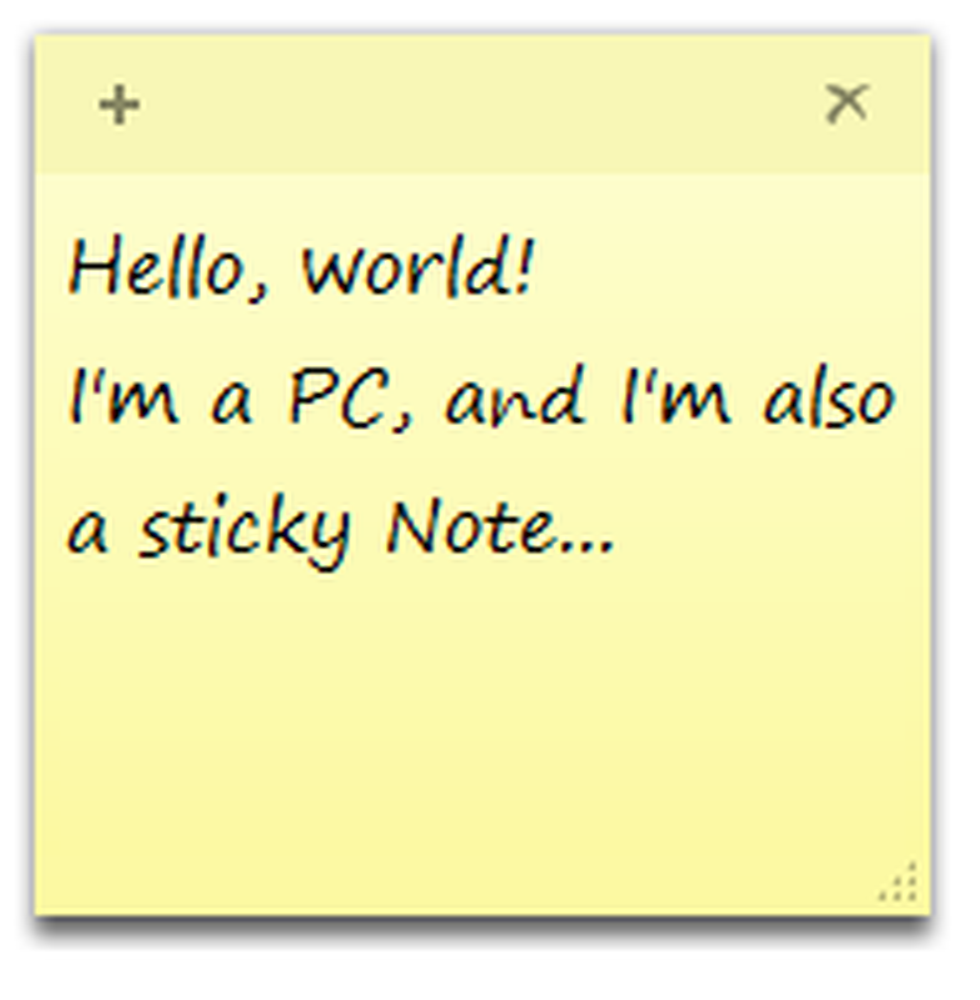
Boju bilješke možete jednostavno promijeniti iz izbornika s desnom tipkom miša.
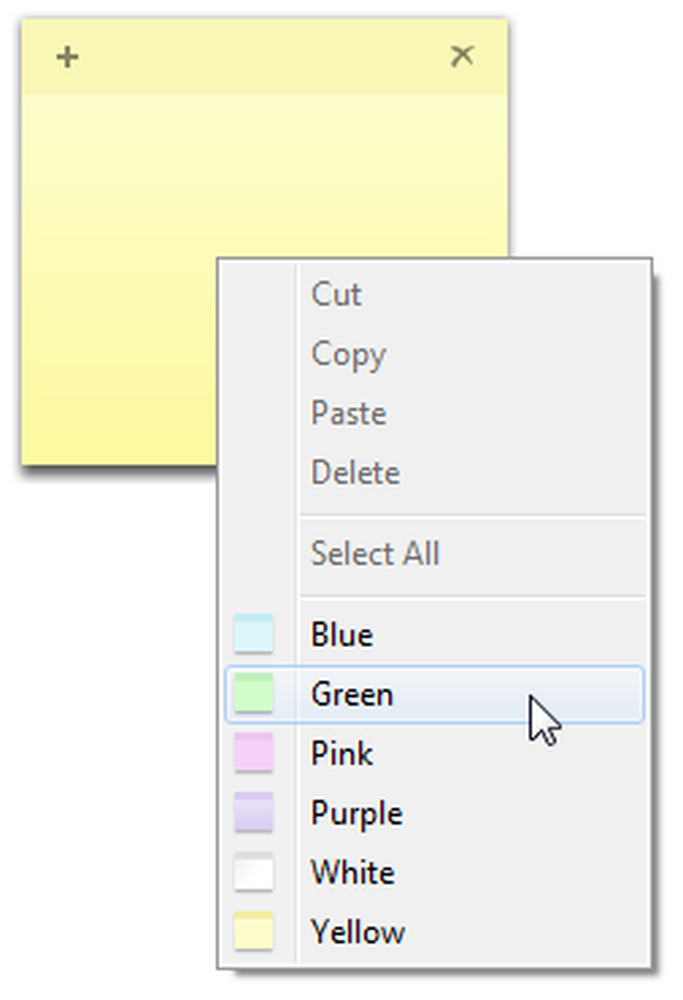
Ako zalijepite tekst u Sticky Note, on će zadržati većinu izvornog oblikovanja. Primijetit ćete klizač s desne strane ako ima više teksta nego što se može prikazati na zaslonu; također možete povući donji desni kut da biste veličinu bilješke promijenili u željenu veličinu.
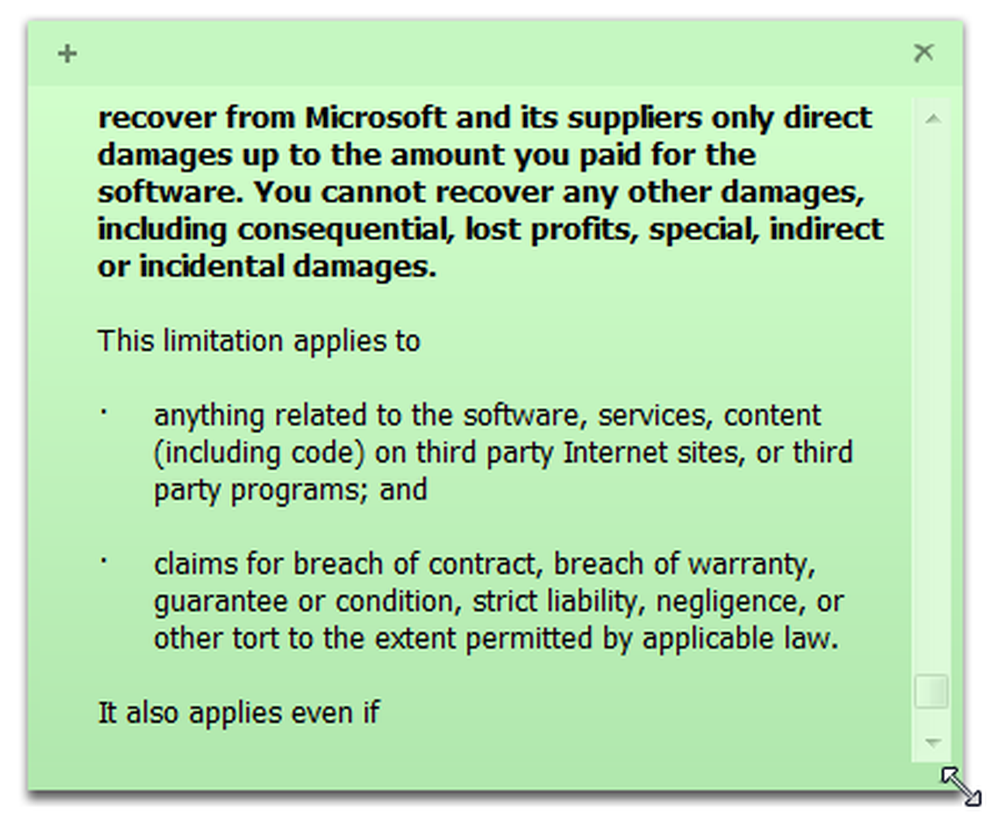
Kliknite znak plus u gornjem lijevom kutu da biste napravili novu bilješku ili kliknite x u desnom kutu da biste izbrisali postojeću bilješku.
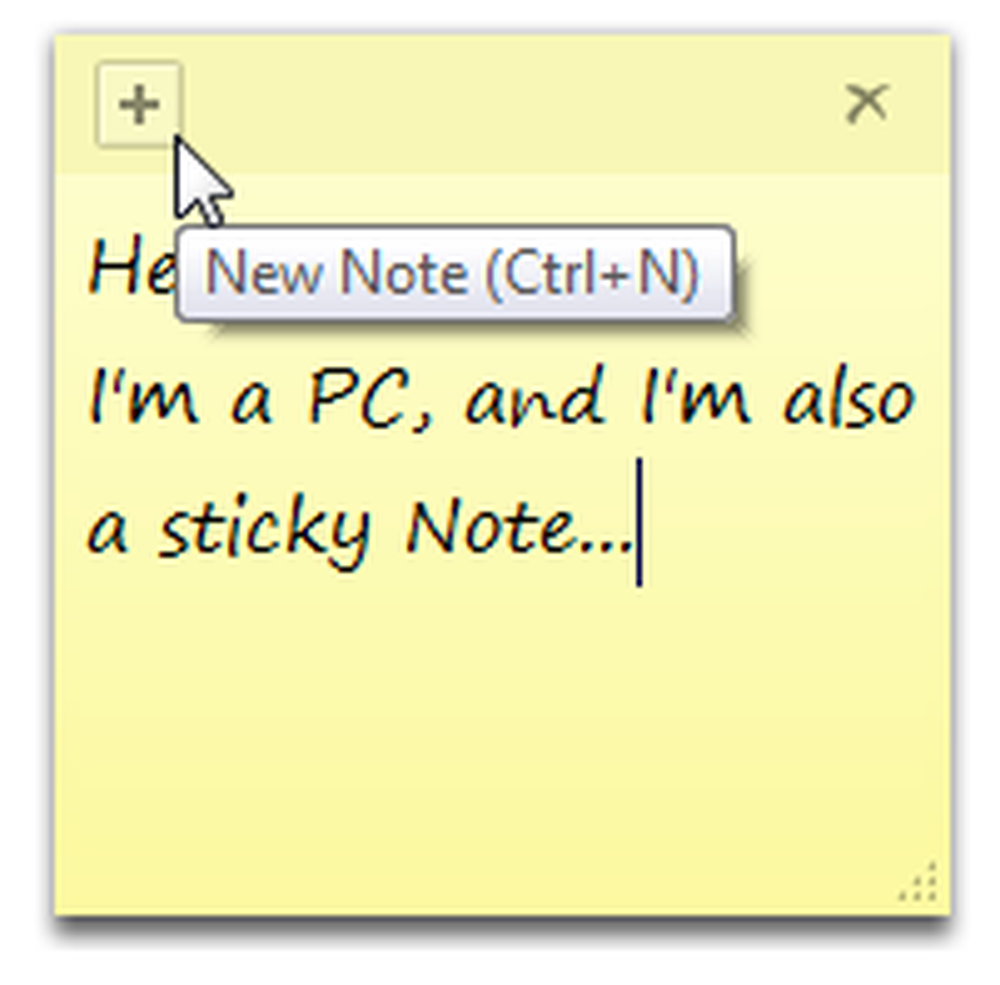
Windows će ponovno provjeriti želite li izbrisati bilješku; ako ne želite svaki put vidjeti ovu poruku, označite Ne prikazuj ponovo ovu poruku kutija.
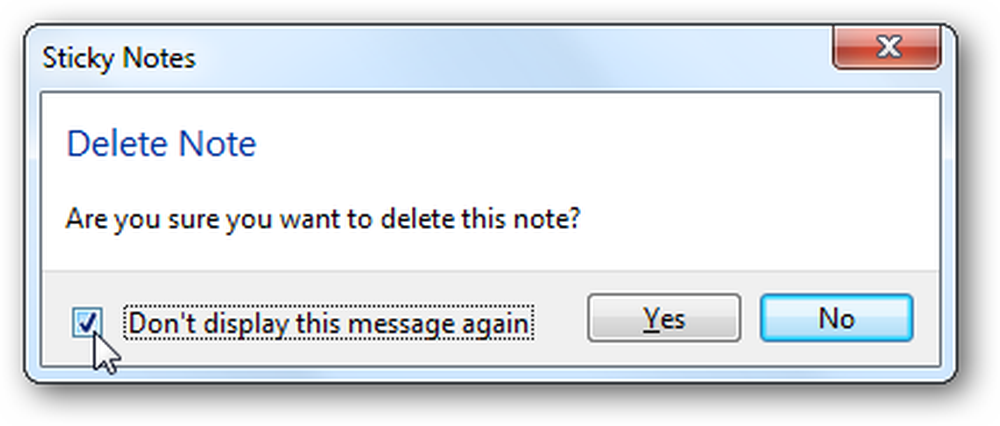
Sve vaše ljepljive bilješke spremaju se na:
% AppData% Microsoft Sticky Notes StickyNotes.snt
Međutim, oni nisu pohranjeni u standardnom formatu, tako da ne možete previše koristiti podatke u datoteci bilješki. Ako želite kopirati otvorene bilješke na drugo računalo, tu datoteku možete kopirati i zamijeniti na drugom računalu.
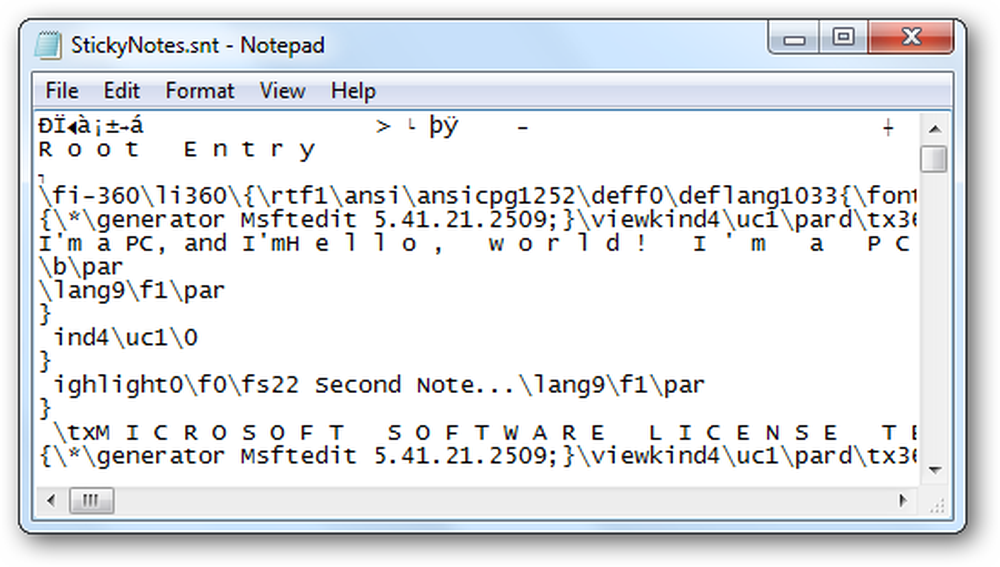
Formatiraj tekst na ljepljivim bilješkama
Iako aplikacija Sticky Notes ne sadrži alate za oblikovanje, ona ipak prihvaća mnoge uobičajene tipkovničke prečace za oblikovanje teksta. To uključuje:
- Ctrl + B - podebljano
- Ctrl + I - Kurziv
- Ctrl + U - podcrtavanje
- Ctrl + T - precrtano
Pritisnite prečicu na tipkovnici da biste aktivirali opciju oblikovanja i ponovno je pritisnite da biste je isključili kao i obično. Opet, to radi točno kao prečice u programu Word ili drugim uobičajenim aplikacijama.
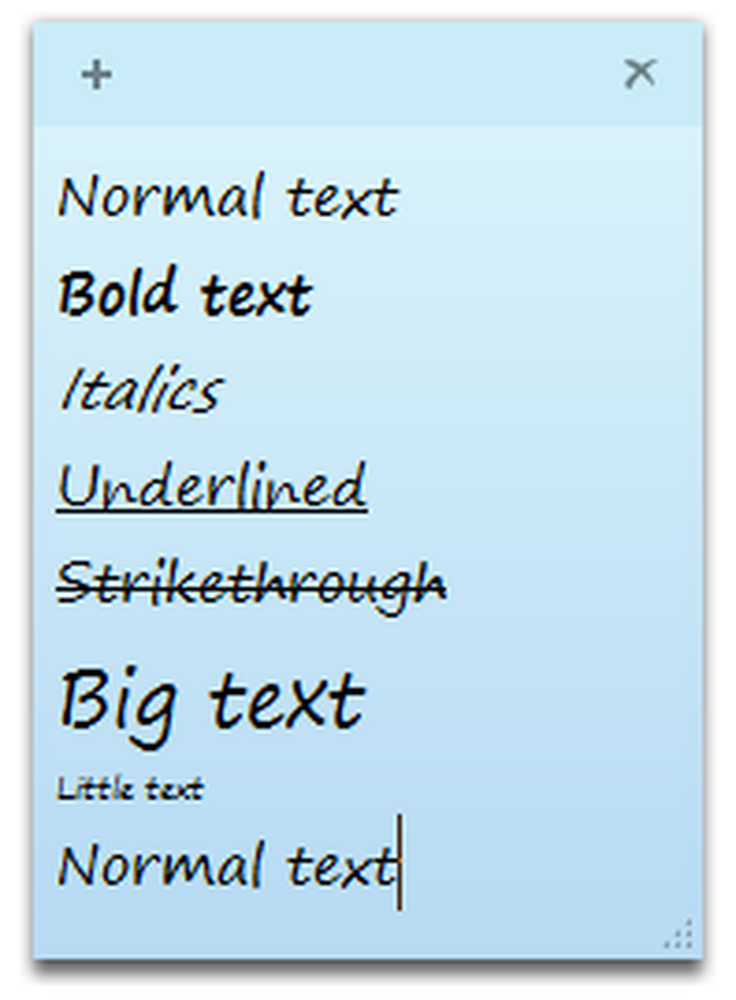
Pomoću tih prečaca na tipkovnici možete čak i centrirati tekst ili ga ispraviti:
- Ctrl + L - Normalno, s lijeve strane
- Ctrl + E - centrirano
- Ctrl + R - Ovisno o desnoj strani
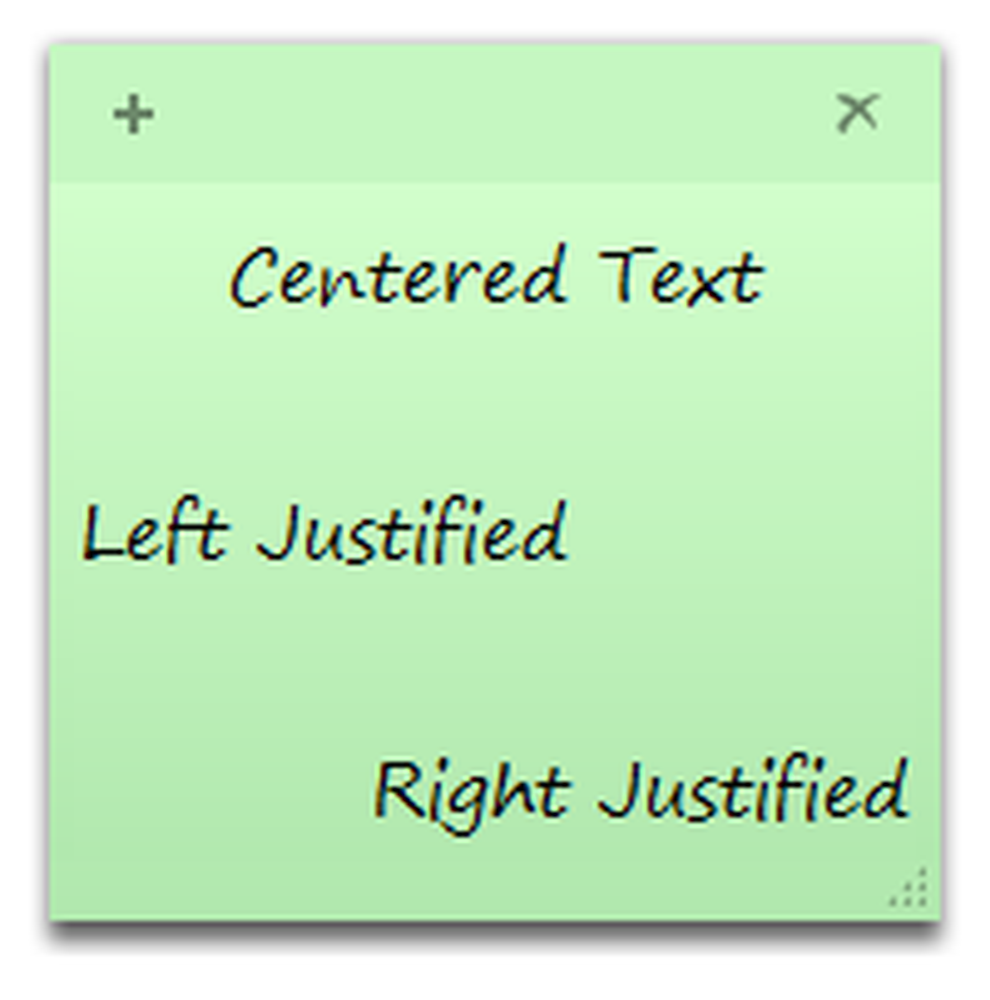
Možete čak napraviti jednostavan obris u Sticky Note. Za izradu konture ili popisa pritisnite:
Ctrl + L
To će vam dati oznaku, ali je ponovno pritisnite da biste kružili kroz dolje prikazane opcije. Sedmi put ćete se vratiti na običan, neobloženi tekst.
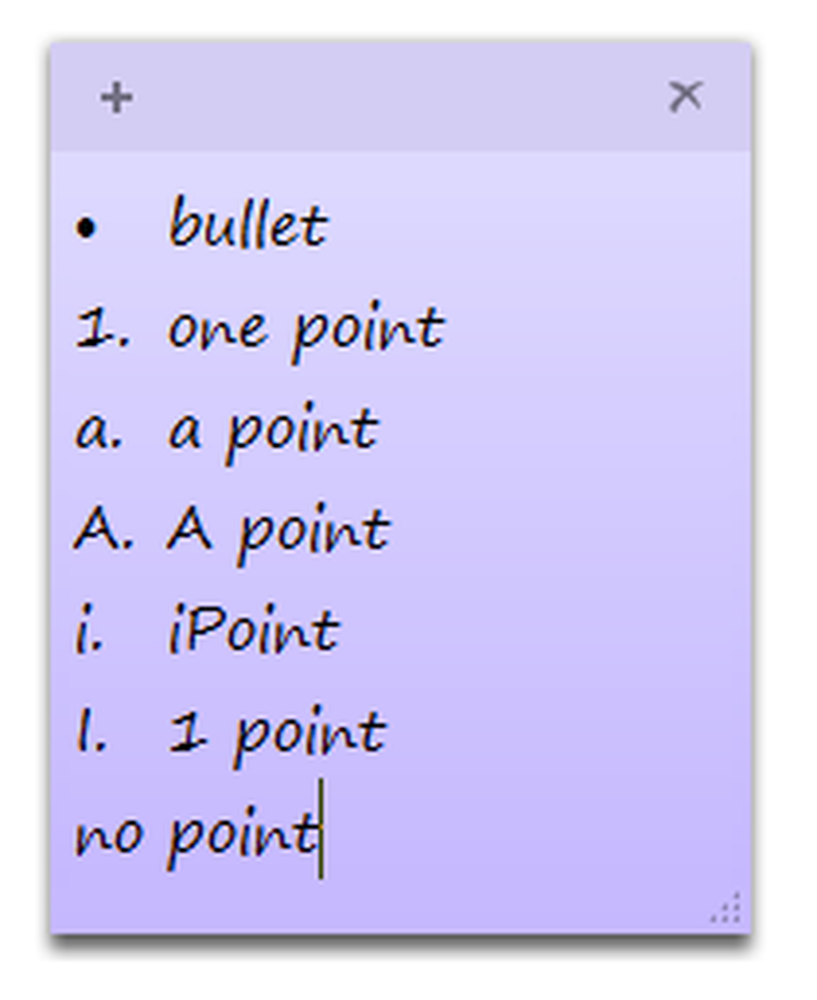
Sljedeći broj konture ili točka automatski će se pojaviti kada pritisnete Enter. Ovo je sjajan način da pribilježiti jednostavan raspored za dan, stavke koje su vam potrebne u trgovini, ili bilo što možete sjetiti.
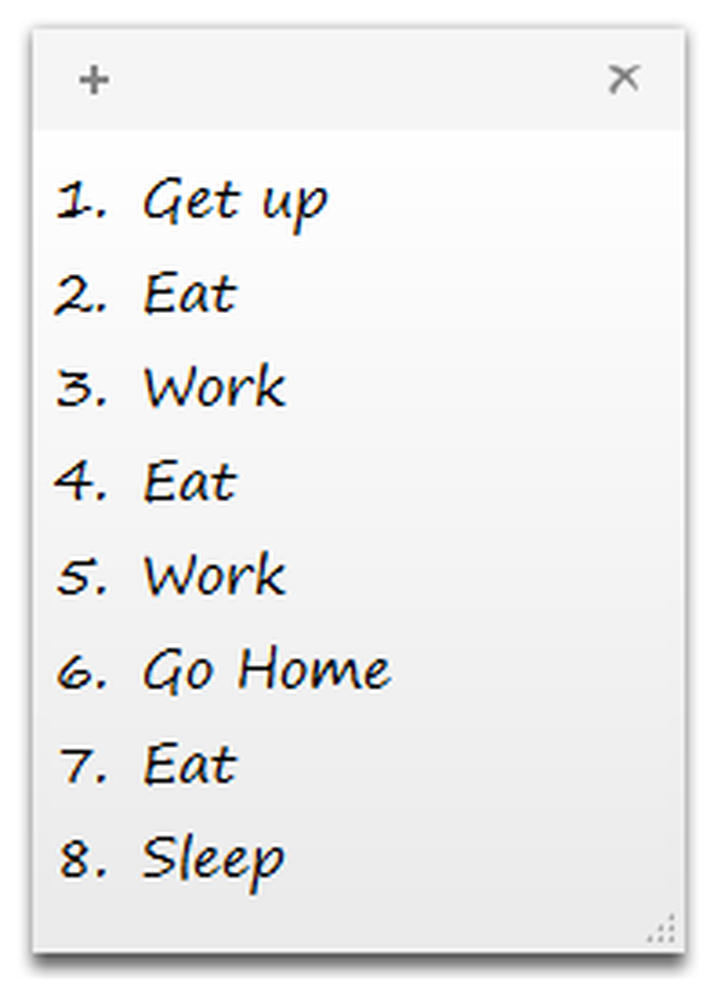
Integracija sustava Windows 7
Sticky Notes su dobro integrirani s novim značajkama sustava Windows 7. Možete stvoriti novu bilješku iz jumplist-a i preporučujemo vam da Sticky Notes držite prikvačenu na programskoj traci kako biste lako mogli zapisati bilješku. Ako imate bilješke otvorene prilikom gašenja računala, one će se automatski otvoriti kada ponovno pokrenete računalo kao i programčići za stolna računala.
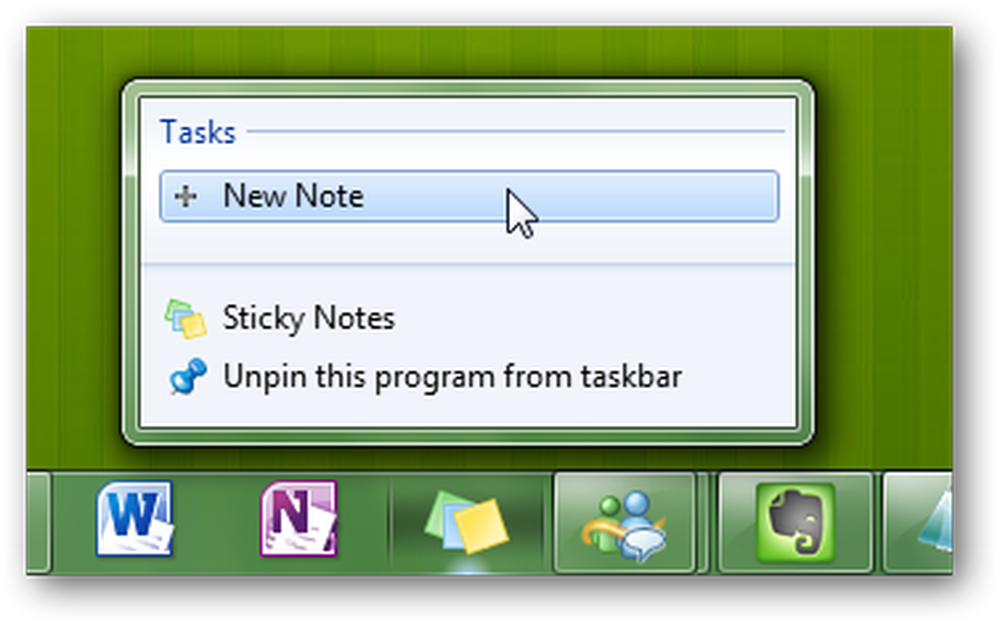
Nažalost, Windows 7 ne tretira svaku bilješku kao pojedinačnu bilješku na programskoj traci ili kartici Alt +, ali ako prelazite preko minijature, dobit ćete Aero pregled bilješki, a svi ostali prozori postaju prozirni. Ovo je sjajan način da vidite što ste zapisali bez minimiziranja prozora.
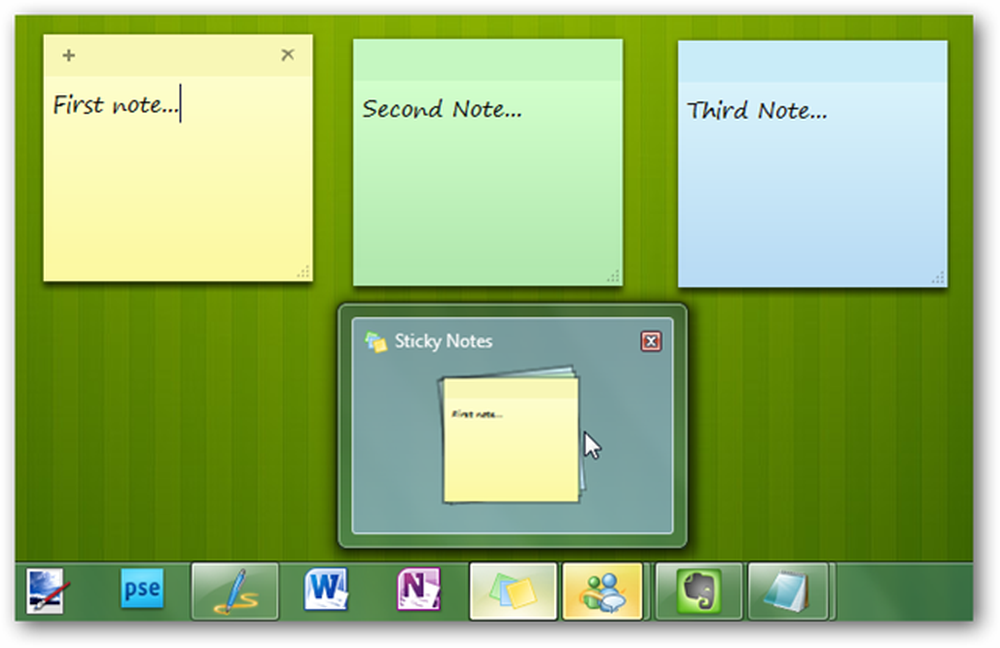
Windows 7 čak indeksira vaše ljepljive bilješke, tako da možete lako pronaći bilješke iz pretraživanja izbornika Start. Ako unesete nešto što ste napisali na Sticky Note, vidjet ćete da se pojavljuje u rezultatima pretraživanja. To je jedna od glavnih prednosti starijeg Desktopa.
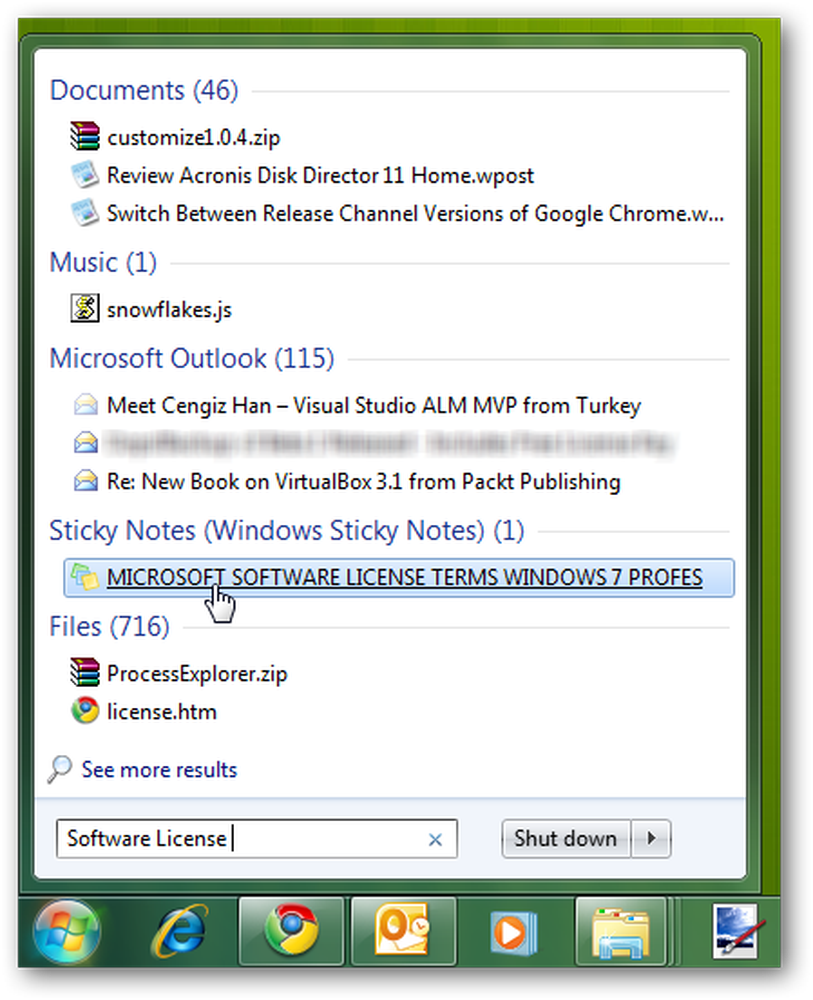
Zaključak
Iako Sticky Notes nije revolucionarna nova značajka u sustavu Windows 7, to je lijepa mala aplikacija koja olakšava zapisivanje. To nije zamjena za OneNote ili Evernote, ali je odlična za održavanje brze bilješke ispred vas tako da je nećete zaboraviti. Pomoću ovih savjeta i trikova trebali biste moći bolje koristiti značajku Sticky Notes.
Ako ste korisnik programa Outlook, pogledajte Vodič za početnike za korištenje značajke Bilješke u programu Outlook.




