Kako koristiti alate za sigurnosno kopiranje sustava Windows 7 u sustavu Windows 8
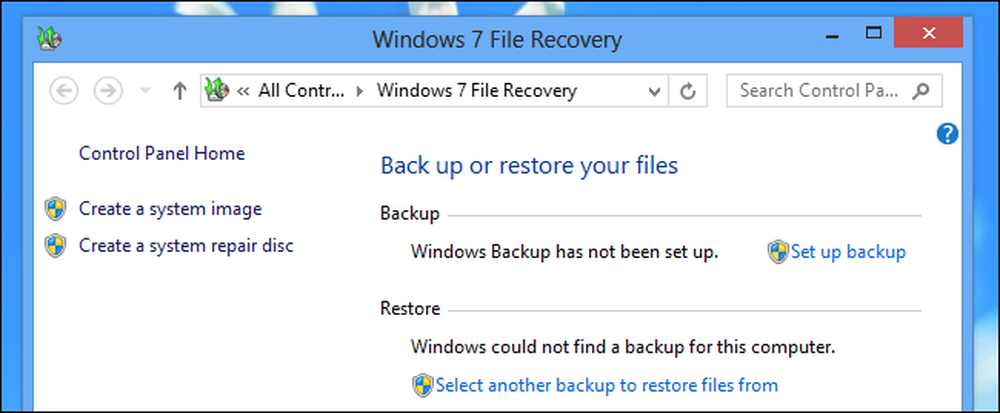
Windows 8 ima novi sigurnosni sustav za povijest datoteka koji zamjenjuje alate za sigurnosno kopiranje sustava Windows 7. \ t Međutim, Windows 8 još uvijek sadrži alate za backup sustava Windows 7. \ t Osobito su korisni za stvaranje potpunih sigurnosnih kopija slike sustava.
Ti se alati smatraju zastarjelim i vjerojatno ih neće biti u budućim verzijama sustava Windows. Microsoft bi radije upotrijebio značajke Povijest datoteka i Osvježi.
Pristupanje alatima za sigurnosno kopiranje sustava Windows 7
Alati za izradu sigurnosnih kopija sustava Windows 7 skriveni su i neće se pojaviti u pretraživanjima za "backup" ili slične izraze.
Da biste im pristupili, pritisnite tipku Windows i potražite sigurnosnu kopiju. Odaberite kategoriju Postavke i otvorite Spremite sigurnosne kopije datoteka s Povijest datoteka prozor.
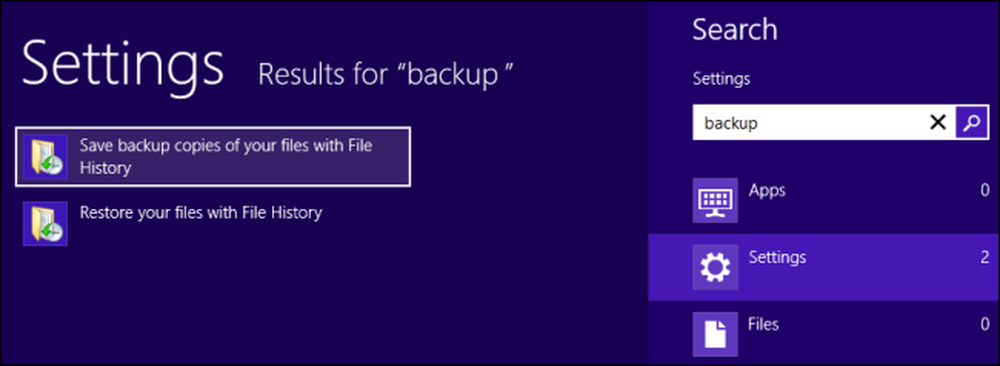
Kliknite opciju Windows 7 File Recovery (Oporavak datoteke Windows 7) skrivenu u donjem lijevom kutu prozora Povijest datoteka.
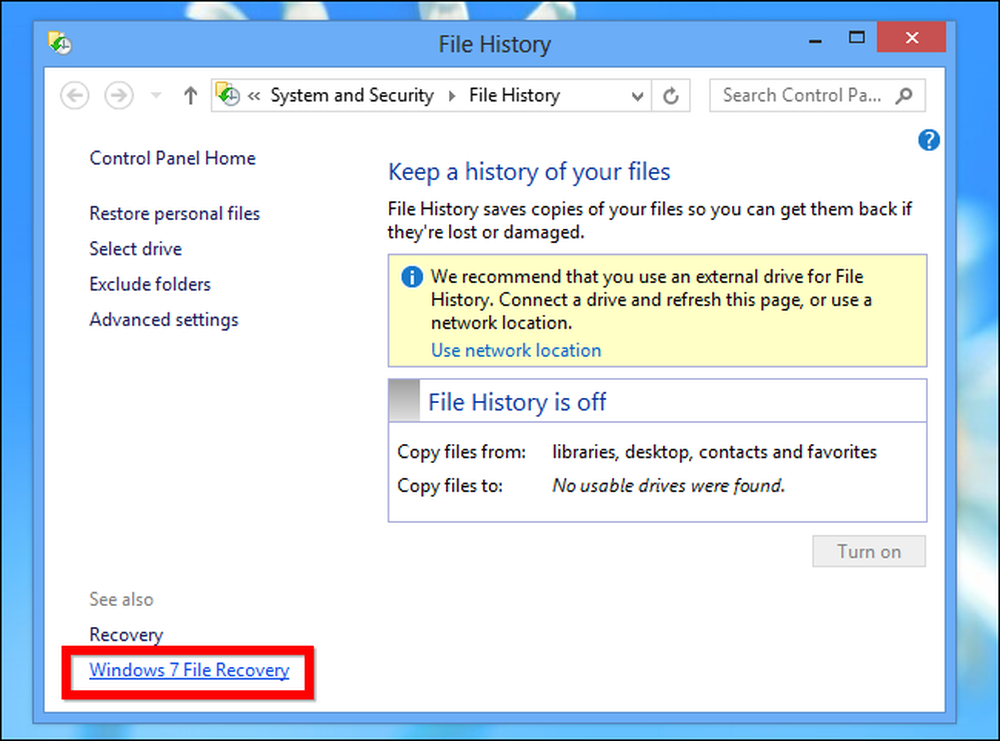
Vidjet ćete poznato sučelje za backup sustava Windows 7, sada pod nazivom "Windows 7 File Recovery". Radi kao da se sjećate da radi u sustavu Windows 7, iako Microsoft preporučuje da ne koristite obje značajke u isto vrijeme. Povijest datoteka ne možete omogućiti ako već imate omogućen raspored sigurnosnih kopija sustava Windows 7. \ t.
Da biste brzo pristupili ovom prozoru, možete tražiti oporavak i odabrati Windows 7 File Recovery.
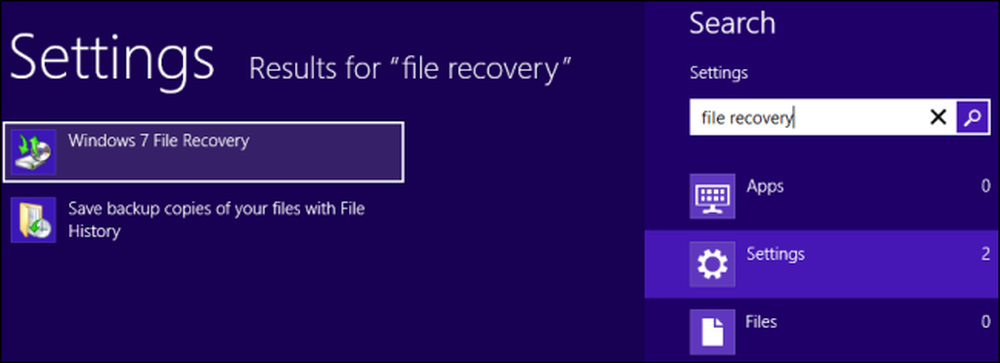
Stvaranje potpune sigurnosne kopije sustava
Za razliku od alata za sigurnosno kopiranje sustava Windows 8, alati za oporavak datoteke sustava Windows 7 mogu se koristiti za stvaranje potpune sigurnosne kopije sustava. Sigurnosna kopija slike sustava puna je kopija trenutnog stanja vašeg računala. Vraćanjem sa slike sustava vratit ćete sve datoteke, programe i postavke na stanje u kojem su bili kad ste stvorili sliku.
Da biste stvorili sigurnosnu kopiju slike sustava, kliknite opciju Stvori sliku sustava na bočnoj traci.
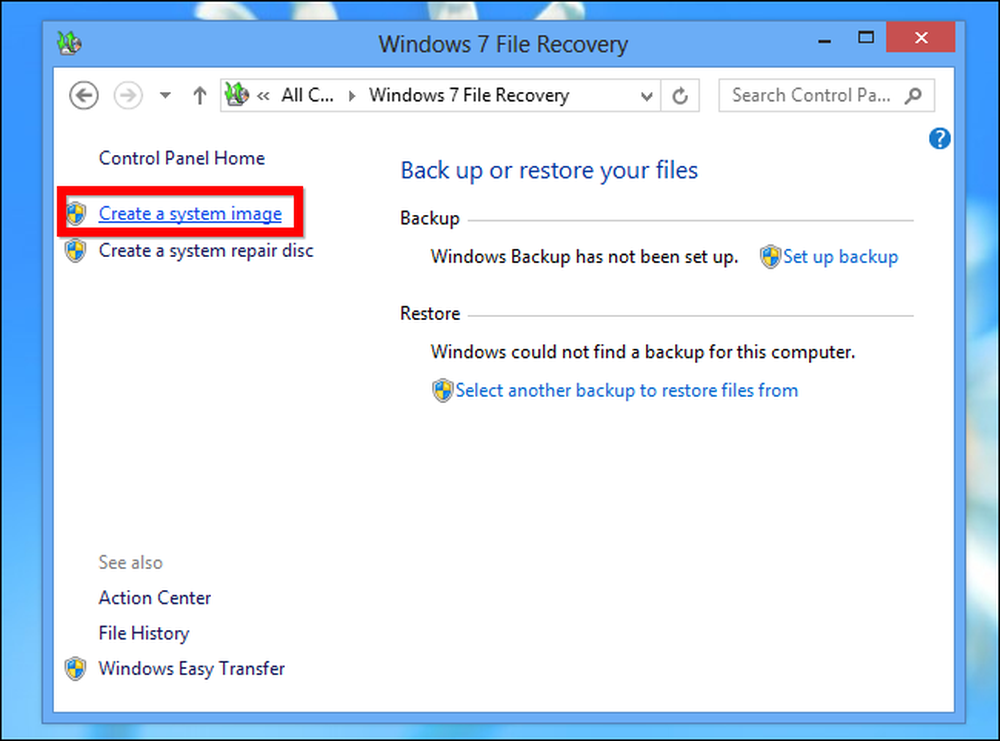
Sigurnosnu kopiju slike sustava možete postaviti na tvrdi disk, na nekoliko DVD-ova ili na mrežnu lokaciju. Može biti prilično velik, jer je kopija svih datoteka na tvrdom disku.
Windows kaže da ne možete vratiti više datoteka iz sigurnosne kopije slike sustava, ali smo pokrili način izdvajanja pojedinačnih datoteka iz sigurnosne kopije slike sustava.
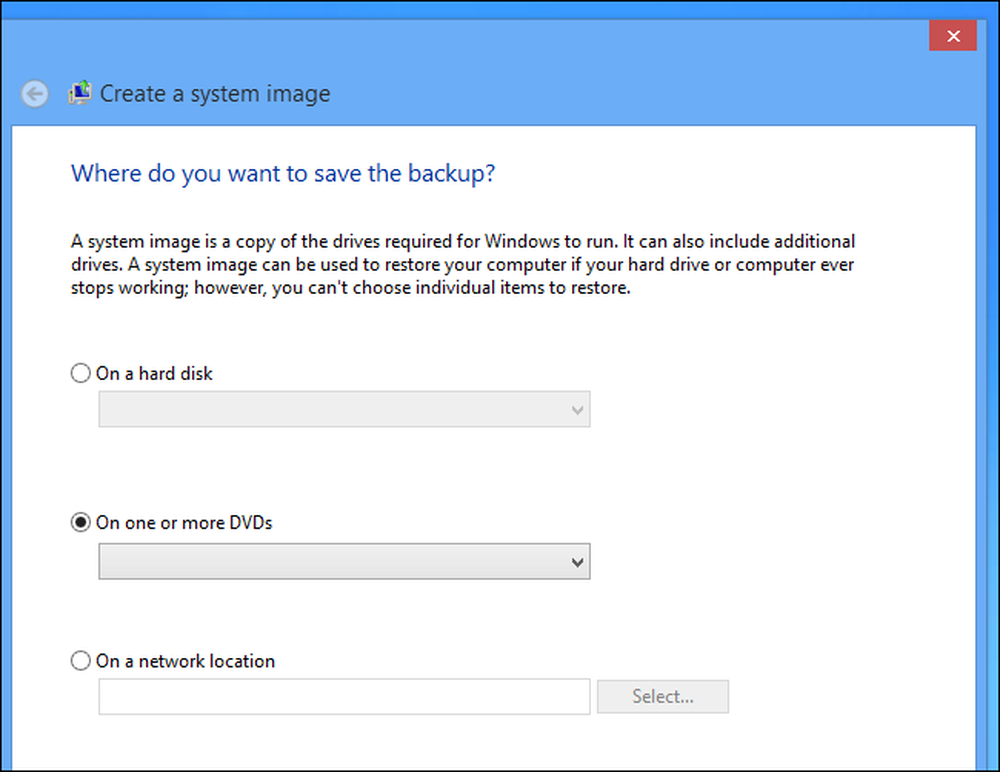
Vraćanje cjelokupne sigurnosne kopije sustava
Da biste u budućnosti vratili potpunu sigurnosnu kopiju sustava, otvorite zaslon s postavkama računala. Pritisnite tipku Windows + C, kliknite Postavke i odaberite Promijeni postavke računala.
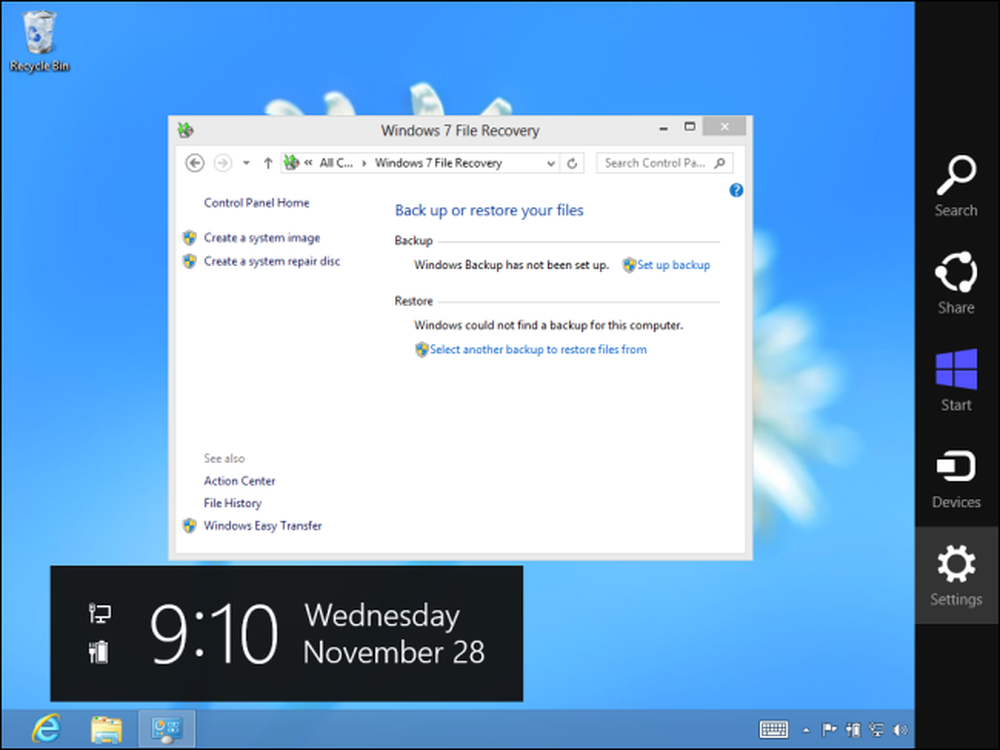
Odaberite kategoriju General (Općenito) i pomaknite se prema dolje dok ne vidite mogućnost Advanced startup (Napredno pokretanje). Kliknite gumb Ponovo pokreni sada da biste ponovo pokrenuli računalo u napredni izbornik opcija pokretanja.
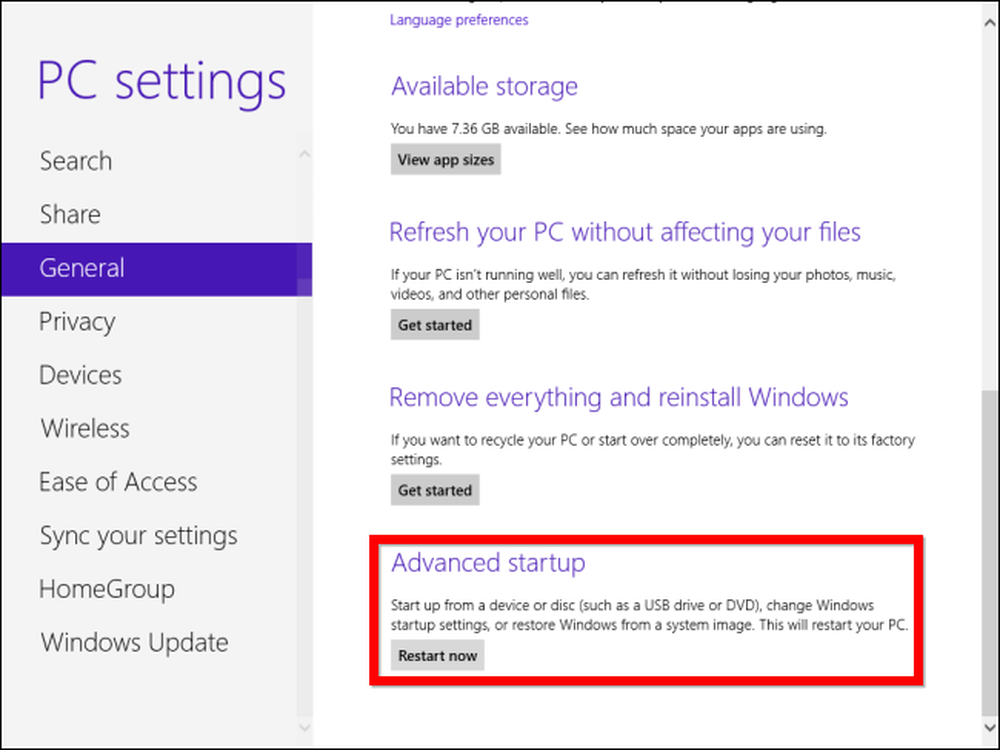
Na zaslonu Napredne opcije odaberite Otklanjanje poteškoća -> Napredne opcije -> Obnova slike sustava. Moći ćete odabrati sliku sustava i vratiti računalo iz njega.
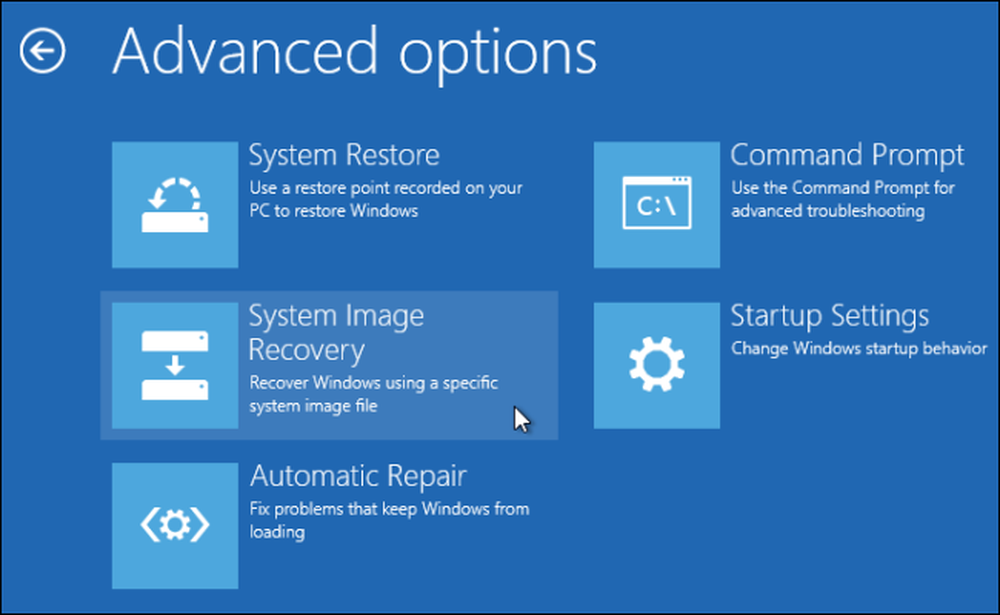
Ako ne možete dignuti sustav Windows, računalo će se automatski pokrenuti s ekrana s opcijama naprednog pokretanja nakon nekoliko pokušaja normalnog pokretanja. Također možete držati tipku Shift tijekom dizanja, dignuti s instalacijskog diska sustava Windows 8 ili koristiti disk za popravak sustava Windows 8. \ t.
Izrada rasporeda sigurnosnog kopiranja
Ako više volite način na koji je sigurnosna kopija sustava Windows 7 funkcionirala na način na koji funkcionira sigurnosna kopija datoteke u povijesti sustava Windows 8 (pročitajte više o razlikama ovdje), možete kliknuti Postaviti backup u prozoru Windows 7 File Recovery za stvaranje rasporeda arhiviranja u stilu sustava Windows 7.
Postupak će biti isti kao i postavljanje značajke sigurnosnog kopiranja i vraćanja u sustavu Windows 7. Imajte na umu da ne možete omogućiti povijest datoteka dok je raspored sigurnosnih kopija sustava Windows 7 omogućen.
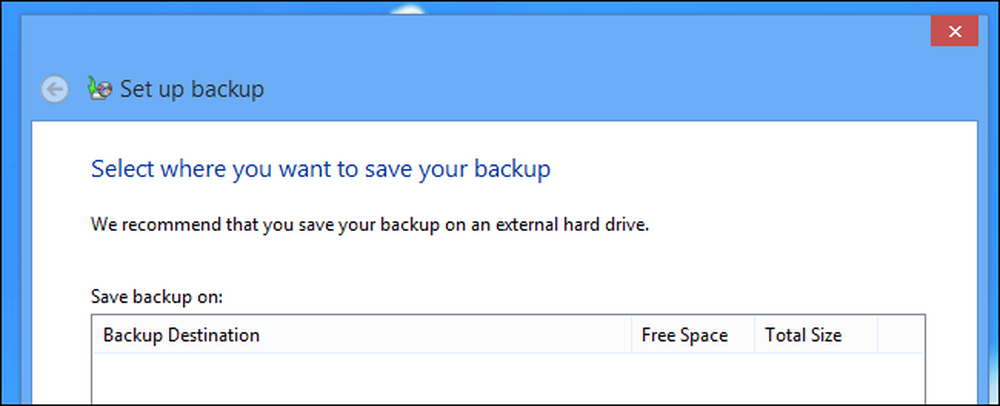
Značajka Povijest datoteka sustava Windows 8 ima nekoliko ograničenja, ali oni se mogu obrađivati. Na primjer, dok povijest datoteke može samo sigurnosno kopirati datoteke u bibliotekama, možete dodati bilo koju mapu na računalu u knjižnicu kako bi se osiguralo da je sigurnosno kopirana. Najsnažniji razlog za korištenje Windows 7 File Recovery umjesto toga je mogućnost stvaranja potpunih sigurnosnih kopija sustava.




