Kako koristiti Tasker za automatizaciju vašeg Android telefona

Tasker za Android omogućuje automatiziranje gotovo svega na što možete misliti na telefonu. Čak je i popularan na Androidu unatoč samo plaćenoj verziji, koja pokazuje koliko je moćna.
U prošlosti smo koristili Tasker, ali se njegovo sučelje promijenilo tijekom godina. Provest ćemo vas kroz proces početka rada s ovom složenom aplikacijom.
Konteksti, zadaci i profili
Da biste koristili Tasker, morate znati njegov žargon. Tasker prati vaš telefon za kontekste i obavlja zadatke na temelju njih. Profil je kombinacija konteksta i zadatka.
Na primjer, recimo da ste htjeli automatski omogućiti tihi način u 10 sati. svaki dan. Napravili biste zadatak koji omogućuje tihi način rada i povezali ga s kontekstom koji određuje 10 p.m… U 10 sati. Tasker bi se prebacio na nečujni način.
Također možete odrediti različite zadatke koji se pojavljuju kada telefon uđe u kontekst i izađe iz konteksta. Na primjer, možete navesti vremenski kontekst između 10 sati. i svaki dan u 6 sati. Ako zadatak Enter postavite tako da omogući tihi način rada i Izlaz iz zadatka da biste onemogućili tihi način rada, telefon će također automatski ostaviti tihi način rada u 6 sati ujutro..
Ovo su samo primjeri, a konteksti mogu biti mnogo više od običnih vremena. Na primjer, možete postaviti kontekst koji se pojavljuje kada imate određenu aplikaciju otvorenu ili kada stignete na određeni zemljopisni položaj. Također možete stvoriti profile koji se oslanjaju na istinitost više konteksta i navesti više radnji koje se pojavljuju u zadatku. Tasker je iznimno fleksibilan.
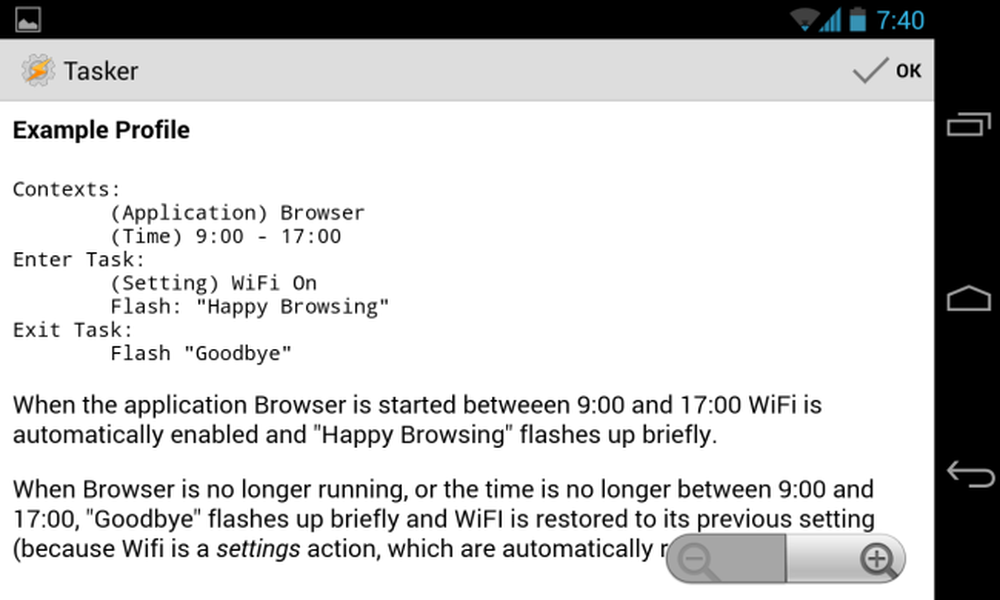
Izrada prvog profila
Na primjer, stvorimo jednostavan profil koji otvara aplikaciju za glazbeni player kada priključite slušalice.
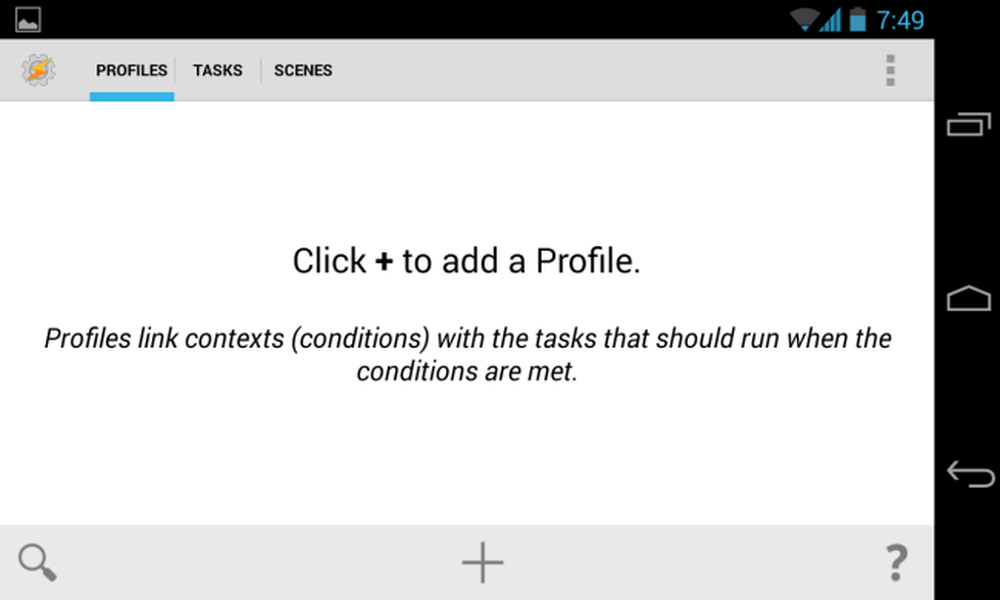
Prvo dodirnite gumb + na kartici Profili Taskera.
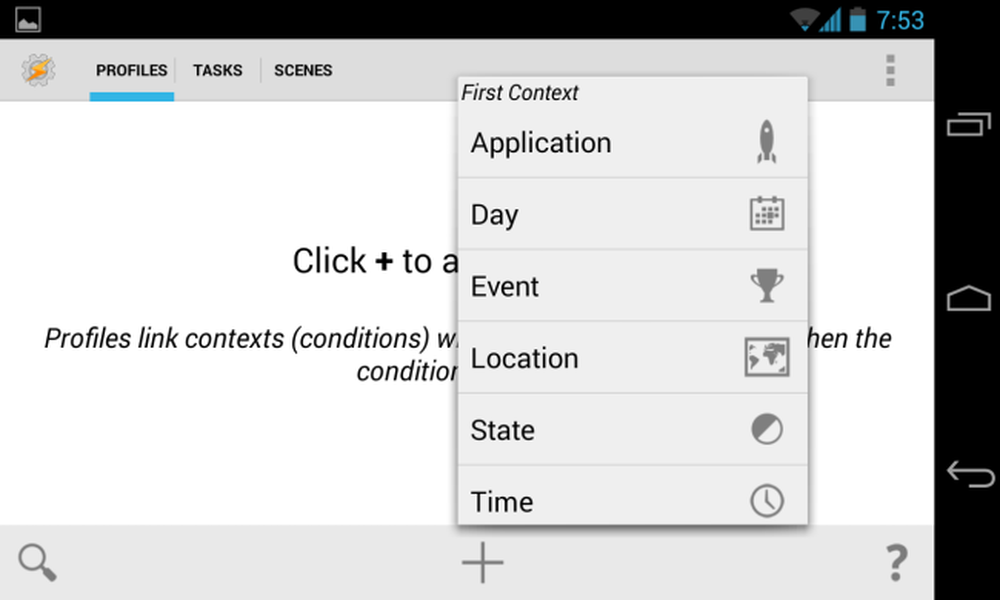
Stvaramo događaj koji se mora dogoditi kada su slušalice priključene, pa bismo odabrali državu -> Hardver -> Priključak za slušalice.
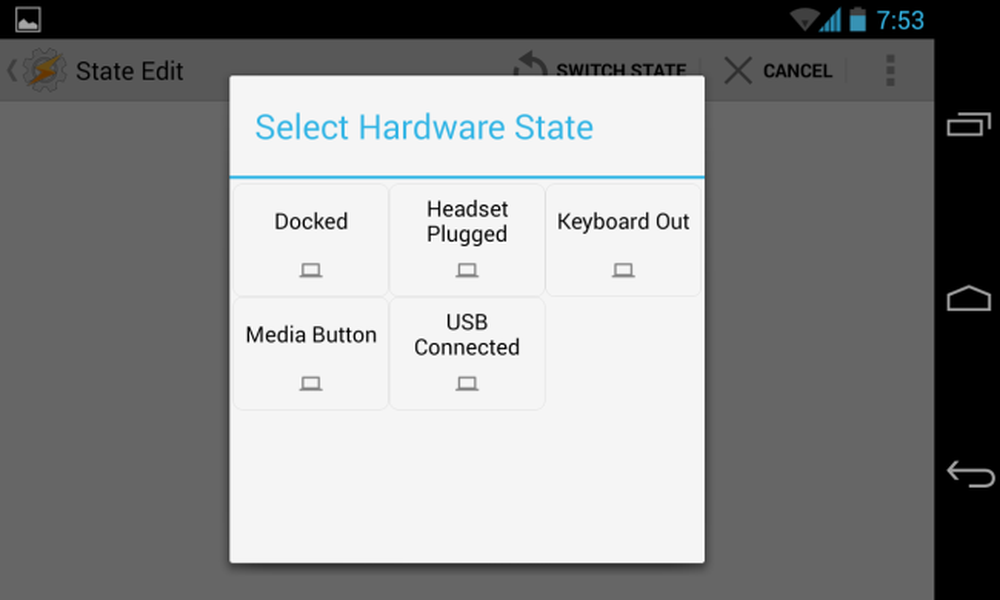
Nakon što odaberete kontekst, moći ćete ga više prilagoditi. Ovdje imamo opcije za odabir da li nam je stalo ako slušalice imaju mikrofon ili odaberete opciju Invert, koja će stvoriti kontekst koji se pojavljuje kada isključite slušalice. To pokazuje koliko je fleksibilan Tasker - zadane postavke određuju profil koji se pojavljuje kad god su neke slušalice priključene, ali možemo lako prilagoditi te opcije i stvoriti kontekst koji se pojavljuje samo kada su isključene slušalice s ugrađenim mikrofonom.
Nakon što završite s prilagodbom tih postavki, dodirnite gumb za povratak u gornjem lijevom kutu zaslona.
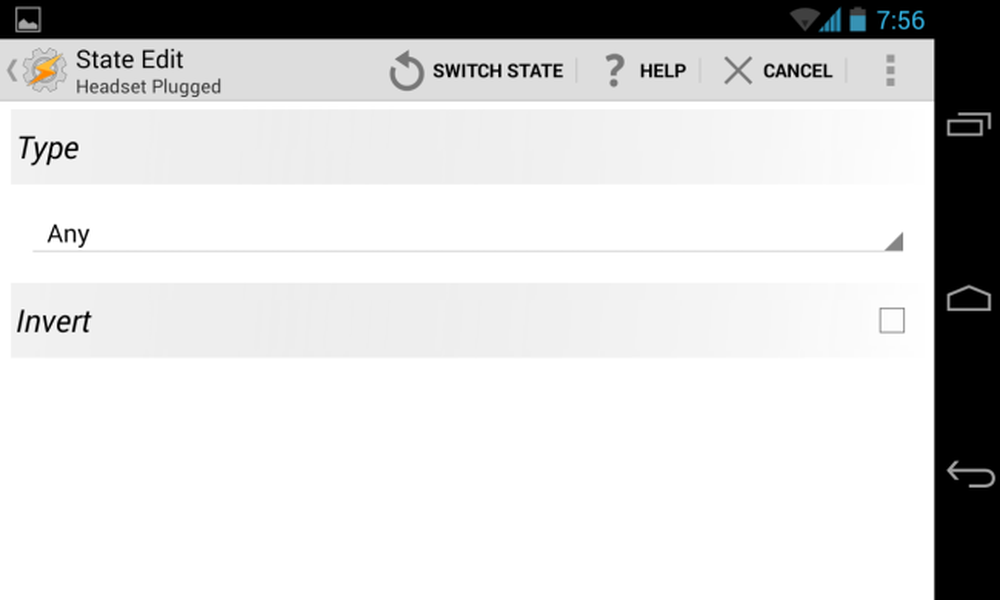
Sada ste postavili kontekst. Tasker će vam omogućiti da odaberete zadatak - taknite New Task kako biste stvorili novi i povezali ga s kontekstom. Od vas će se tražiti da navedete naziv zadatka.
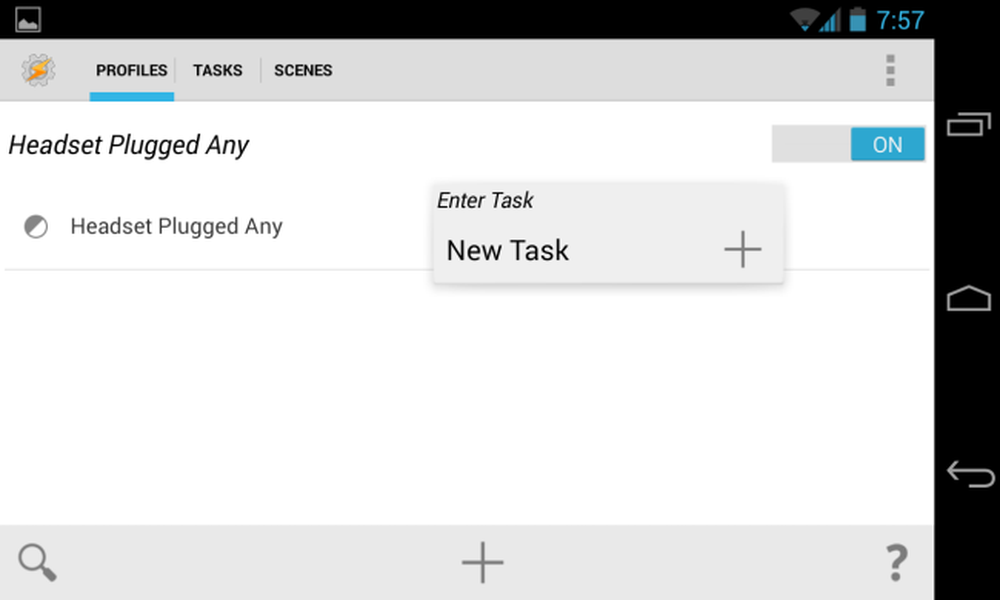
Za dodavanje radnji dodirnite gumb + na sljedećem zaslonu. Jednostavan zadatak može uključivati jednu radnju, dok složeniji zadatak može uključivati više radnji.
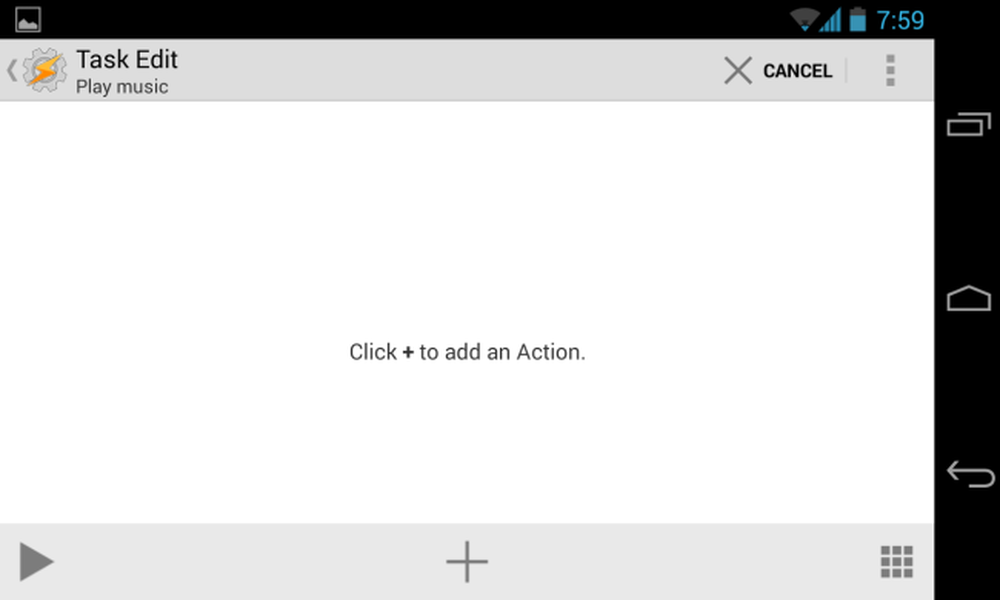
Želimo otvoriti aplikaciju ovdje, pa bismo odabrali aplikaciju -> Učitaj aplikaciju, a zatim odabrali željenu glazbu ili aplikaciju za reprodukciju podcasta.
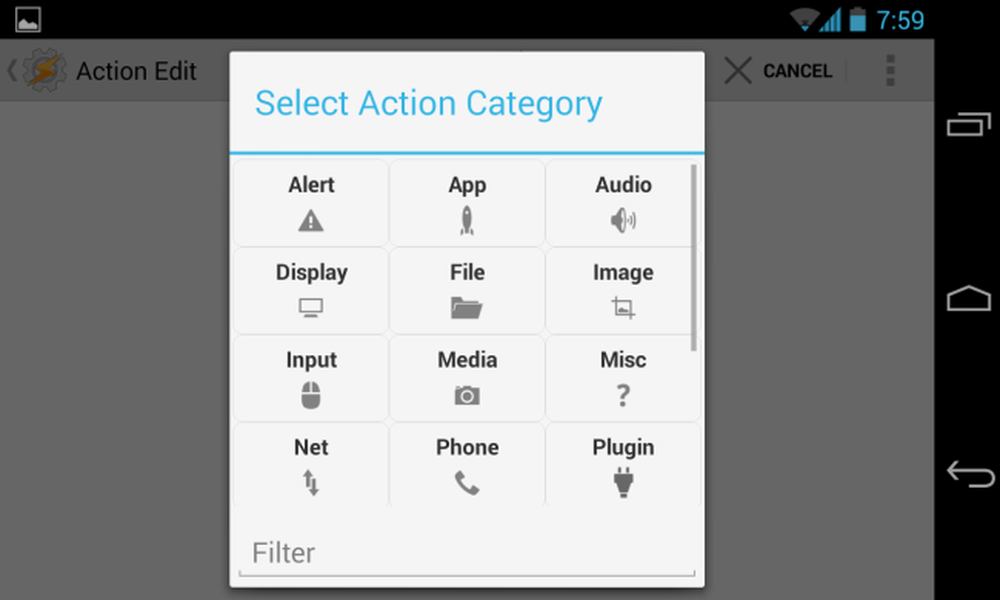
Ovisno o odabranoj radnji vidjet ćete dodatne opcije koje možete prilagoditi. Ovdje ne trebamo prilagoditi nijednu postavku, tako da možemo jednostavno pritisnuti gumb za povratak u gornjem lijevom kutu zaslona da bismo nastavili.

Sada imamo jednostavan zadatak koji izvodi jednu radnju. Možete dodati dodatne akcije i Tasker će ih izvršiti u redu - čak možete dodati akciju Čekanje kako biste prisilili Taskera da čeka prije izvođenja sljedeće radnje na popisu.
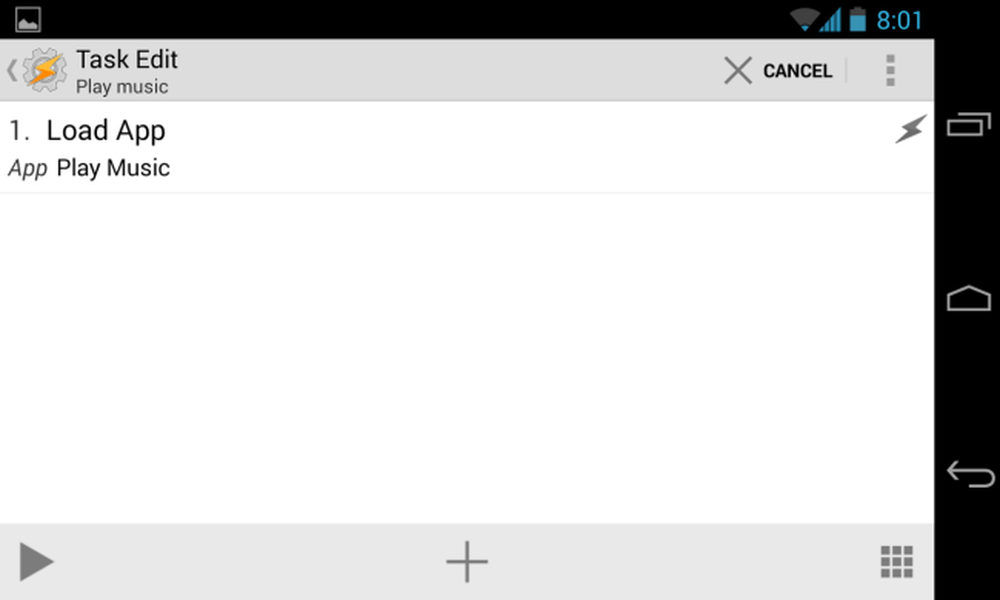
Na primjer, recimo da želimo osigurati da je volumen postavljen na odgovarajuću razinu svaki put kad uključimo slušalice. Mogli bismo ponovno dodirnuti gumb + i odabrati Audio -> Glasnoća medija.

Odabrali bismo željenu razinu glasnoće, a zatim ponovno pritisnuli gumb za povratak u gornjem lijevom kutu zaslona.

Naš je zadatak sada otvoriti naš glazbeni player i postaviti glasnoću medija na željenu razinu.
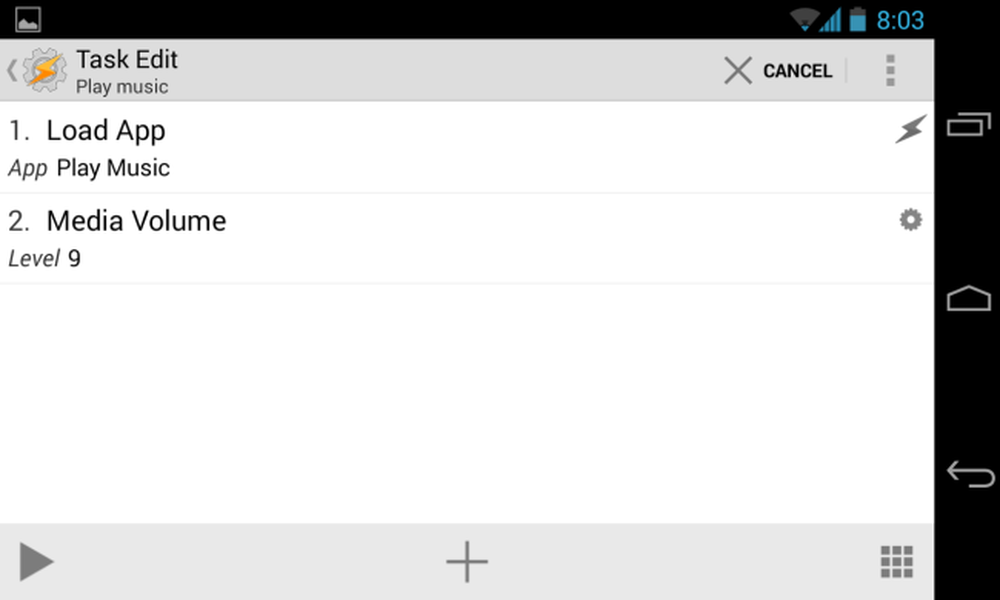
Ovo je sjajno, ali glazba se neće automatski početi reproducirati kada to učinimo - aplikacija se jednostavno otvara. Da bi zadatak automatski započeo reprodukciju glazbe, dodali bismo novi zadatak i odabrali Media -> Media Control -> Play.
(Imajte na umu da se događaj s gumbom za reprodukciju ne pojavljuje na nekim telefonima. Ako ste doista željeli to učiniti i to ne radi na vašem telefonu, možda ćete htjeti instalirati dodatak Media Tutorial za Media Utilities i koristiti Media Utilities - > Radnja reprodukcije / pauze.)
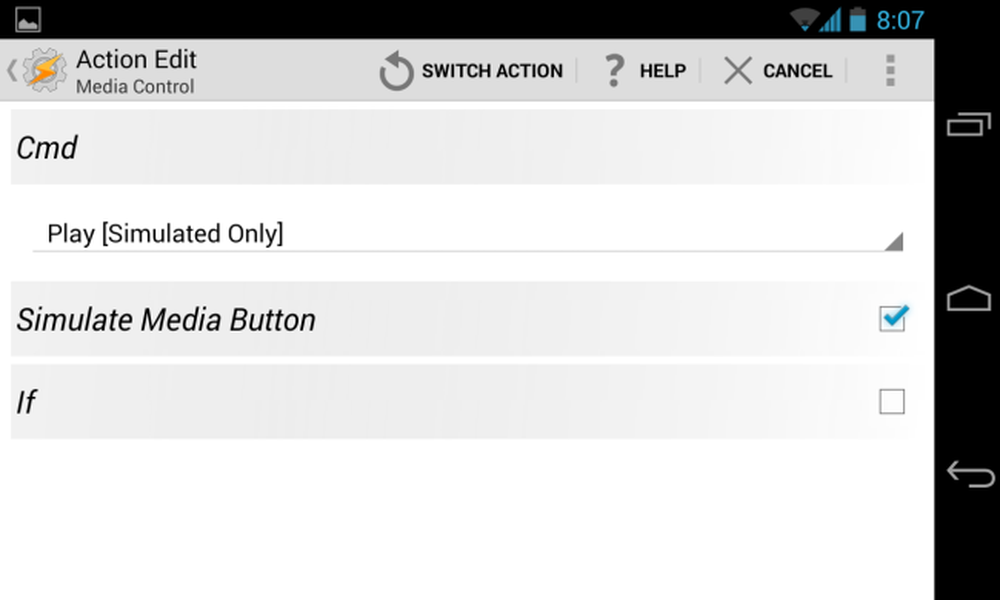
Kada završimo s dodavanjem radnji, za nastavak dodirnite gumb za povratak u gornjem lijevom kutu zaslona Uredi zadatak.
Sada imamo novi profil koji izvodi radnje koje smo izradili kada priključimo slušalice. Taj profil možete onemogućiti prebacivanjem prekidača Uključeno na Isključeno na kartici Profili.

Kada se isključimo iz usluge Tasker, naši profili stupit će na snagu i vidjet ćemo obavijest u kojoj se navodi jesu li profili koje smo konfigurirali trenutno aktivni.
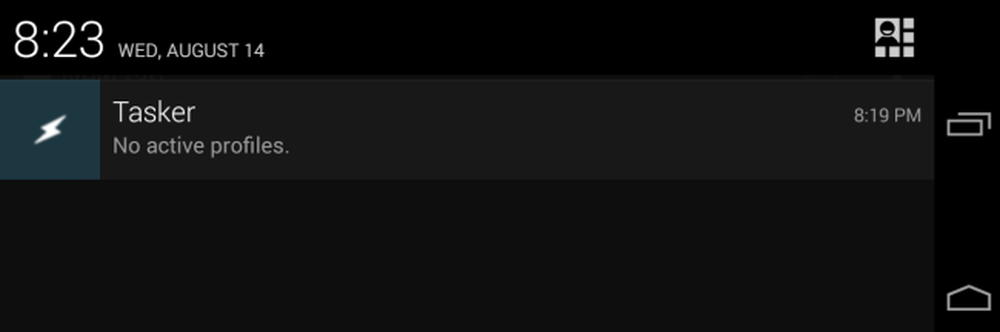
Ovo je samo početak
S Taskerom možete učiniti mnogo više, uključujući:
- Instalirajte dodatke za Tasker koji mogu dodati vlastite profile i radnje, omogućujući Taskeru da učini više stvari i integrira se s drugim aplikacijama.
- Napravite scene pomoću kartice Scene u sučelju. Scene omogućuju stvaranje prilagođenih sučelja koja mogu zahtijevati informacije od korisnika i prikazati druge informacije.
- Postavite složenije zadatke koji uključuju varijable, uvjete i petlje.
- Pomoću Tasker Tvornice aplikacija pretvorite Tasker akcije u samostalne Android aplikacije koje možete distribuirati.
Naravno, tu su i mnogi drugi profili i akcije ugrađeni u Tasker koji nismo pokrili.
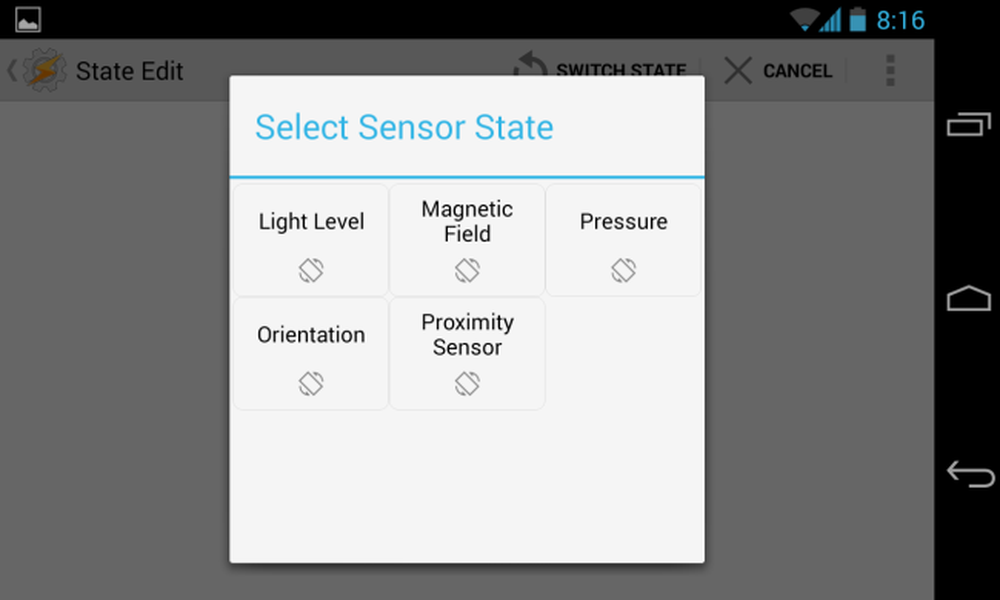
Sada biste se trebali osjećati dovoljno udobno da biste počeli istraživati i stvarati vlastite profile. Slobodno istražite popise dostupnih profila i radnji prilikom izrade novih profila - uvijek možete dodirnuti Androidov gumb za povratak kako biste se vratili na višu razinu ili upotrijebili ugrađenu značajku pretraživanja za pronalaženje opcije koju tražite.




