Kako koristiti Vraćanje sustava u sustavima Windows 7, 8 i 10

Vraćanje sustava značajka je sustava Windows koja može pomoći u otklanjanju određenih vrsta rušenja i drugih problema s računalom. Evo kako to funkcionira, kako ga postaviti i kako ga koristiti kada stvari krenu naopako.
Koristit ćemo Windows 10 u ovom članku, ali System Restore je dugo vremena - i radi gotovo na isti način u svakoj verziji sustava Windows. Ovdje su upute dobre za Windows 7, 8 i 10, a tijekom procesa ćete naići samo na manje razlike.
Što je vraćanje sustava?
Kada nešto pođe po zlu na vašem sustavu kao rezultat lošeg softvera - možda ste instalirali aplikaciju ili upravljački program koji je razbio nešto važno - to može biti teško popraviti. Vraćanje sustava omogućuje vraćanje instalacije sustava Windows u zadnje radno stanje.
To čini tako što često stvara "točke vraćanja". Točke vraćanja su snimke datoteka sustava Windows, određenih programskih datoteka, postavki registra i upravljačkih programa hardvera. Točku vraćanja možete stvoriti u bilo kojem trenutku, iako Windows automatski stvara točku vraćanja jednom tjedno. Također stvara točku vraćanja neposredno prije velikog sistemskog događaja, kao što je instaliranje novog upravljačkog programa uređaja, aplikacije ili pokretanje ažuriranja sustava Windows.
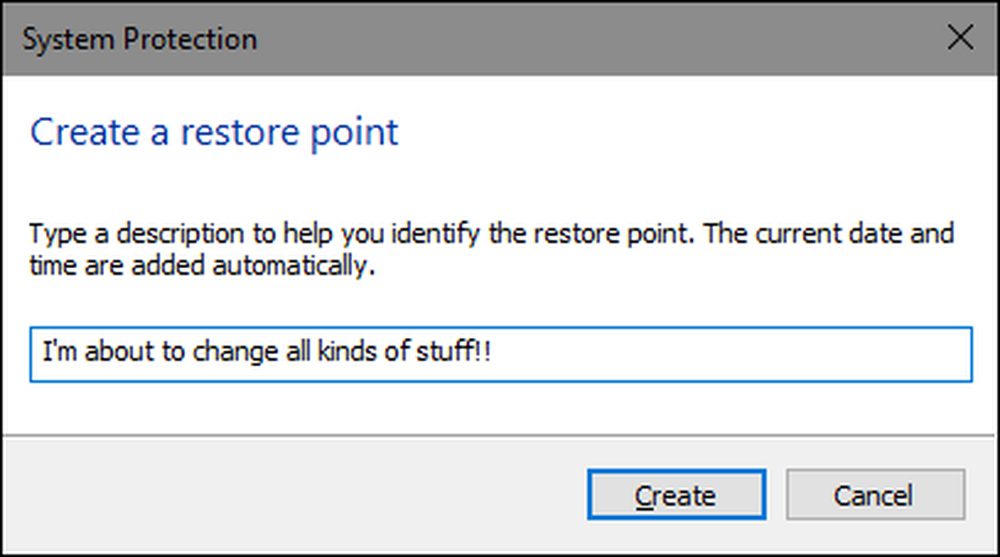
Zatim, ako nešto pođe po zlu, možete pokrenuti Vraćanje sustava i usmjeriti ga na nedavnu točku vraćanja. Vratit će te postavke sustava, datoteke i upravljačke programe, vraćajući temeljni sustav Windows na to ranije stanje.
To može biti vrlo korisno kod rješavanja određenih vrsta problema. Na primjer, ako instalirate upravljački program uređaja koji računalo čini nestabilnom, morat ćete deinstalirati taj upravljački program. Međutim, u nekim slučajevima, upravljački program se možda neće ispravno deinstalirati ili može oštetiti datoteke sustava kada ga deinstalirate. Ako koristite Vraćanje sustava i odaberete točku vraćanja koja je stvorena prije instalacije upravljačkog programa, to može vratiti vaše sistemske datoteke u prethodno stanje prije nego se pojavi bilo kakav problem.
Vraćanje u sustav Windows također može biti vrlo korisno za uklanjanje štete uzrokovane nepropisnom aplikacijom ili ažuriranjem sustava Windows. Ponekad aplikacije i ažuriranja mogu uzrokovati probleme s drugim aplikacijama ili čak komponentama sustava, a jednostavno deinstaliranje aplikacije možda neće poništiti štetu. Međutim, vraćanje na točku prije instalacije aplikacije često može riješiti problem.
Kako korištenje vraćanja sustava utječe na moje osobne datoteke?
Vraćanje sustava se razlikuje od izrade sigurnosnih kopija, a posebno radi na Windows sustavu, a ne na svemu na tvrdom disku. Kao takvo, vraćanje sustava ne sprema stare kopije vaših osobnih datoteka kao dio snimke. Također neće izbrisati niti zamijeniti nijednu od vaših osobnih datoteka kada izvršite obnovu. Zato nemojte računati na Vraćanje sustava kao da radi kao sigurnosna kopija. To nije ono za što je namijenjeno. Uvijek biste trebali imati dobru rezervnu proceduru za sve vaše osobne datoteke.
Kako vraćanje sustava utječe na moje aplikacije?
Kada računalo vratite na raniju točku vraćanja, sve aplikacije koje ste instalirali nakon te točke bit će deinstalirane. Aplikacije koje su instalirane nakon stvaranja te točke vraćanja i dalje će biti na mjestu. Aplikacije koje ste deinstalirali nakon izrade te točke vraćanja bit će obnovljene, ali s vrlo velikim upozorenjem. Budući da vraćanje sustava vraća samo određene vrste datoteka, programi koji se vraćaju često neće raditi - ili barem raditi ispravno dok ponovno ne pokrenete instalacijske programe.
Windows vam omogućuje da vidite točno na koje će programe utjecati kada prođete kroz taj proces, ali je dobra ideja vratiti na najnoviju moguću točku vraćanja kako biste minimizirali probleme s aplikacijama. Također je dobro napraviti ručne točke vraćanja prije nego što poduzmete velike instalacije ili promijenite postavke tako da znate da se možete vratiti na nedavnu točku vraćanja ako trebate.
Može li se vraćanjem sustava ukloniti virusi ili drugi zlonamjerni programi?
Vraćanje sustava nije dobro rješenje za uklanjanje virusa ili drugog zlonamjernog softvera. Budući da je zlonamjerni softver obično pokopan unutar svih vrsta mjesta na sustavu, ne možete se osloniti na značajku vraćanja sustava da biste mogli iskorijeniti sve dijelove zlonamjernog softvera. Umjesto toga, trebali biste se osloniti na kvalitetan skener virusa koji je u tijeku.
Kako omogućiti vraćanje sustava
Za mnoge korisnike, zaštita za vraćanje sustava uključena je prema zadanim postavkama za glavni pogon sustava (C :), a ne za druge pogone na računalu. Za ostale, vraćanje sustava nije omogućeno prema zadanim postavkama za sve pogone. Trenutno ne postoji konsenzus zašto se to događa. Ne pojavljuje se u odnosu na to je li Windows instaliran svježe ili nadograđen, koliko prostora na disku imate na raspolaganju, koju vrstu pogona imate ili bilo što drugo što možemo otkriti.
Ako želite biti zaštićeni značajkom vraćanja sustava, trebali biste je uključiti barem za vaš sustav. U većini slučajeva, to je sve što vam je potrebno, jer sve stvari koje System Restore štiti uglavnom su smještene na pogonu sustava. Ako želite uključiti zaštitu za vraćanje sustava za druge pogone - recimo, instalirate neke programe na drugi pogon - to možete i učiniti.
Da biste provjerili je li značajka vraćanja sustava uključena i omogućili je za određene pogone, pritisnite Start, upišite “restore”, a zatim kliknite “Create a restore point”. Ne brinite. To zapravo ne stvara točku vraćanja; on samo otvara dijalog u kojem možete doći do svih opcija vraćanja sustava.

Na kartici "Zaštita sustava" u odjeljku "Postavke zaštite" vidjet ćete dostupne pogone na računalu i je li zaštita omogućena za svaki pogon. Da biste uključili zaštitu, odaberite pogon na popisu i kliknite gumb "Konfiguriraj".
(U našem slučaju vraćanje sustava je već bilo omogućeno za naš C: pogon. Ako nije na vašem sustavu, to je prvi pogon za koji ćete ga vjerojatno htjeti omogućiti.)
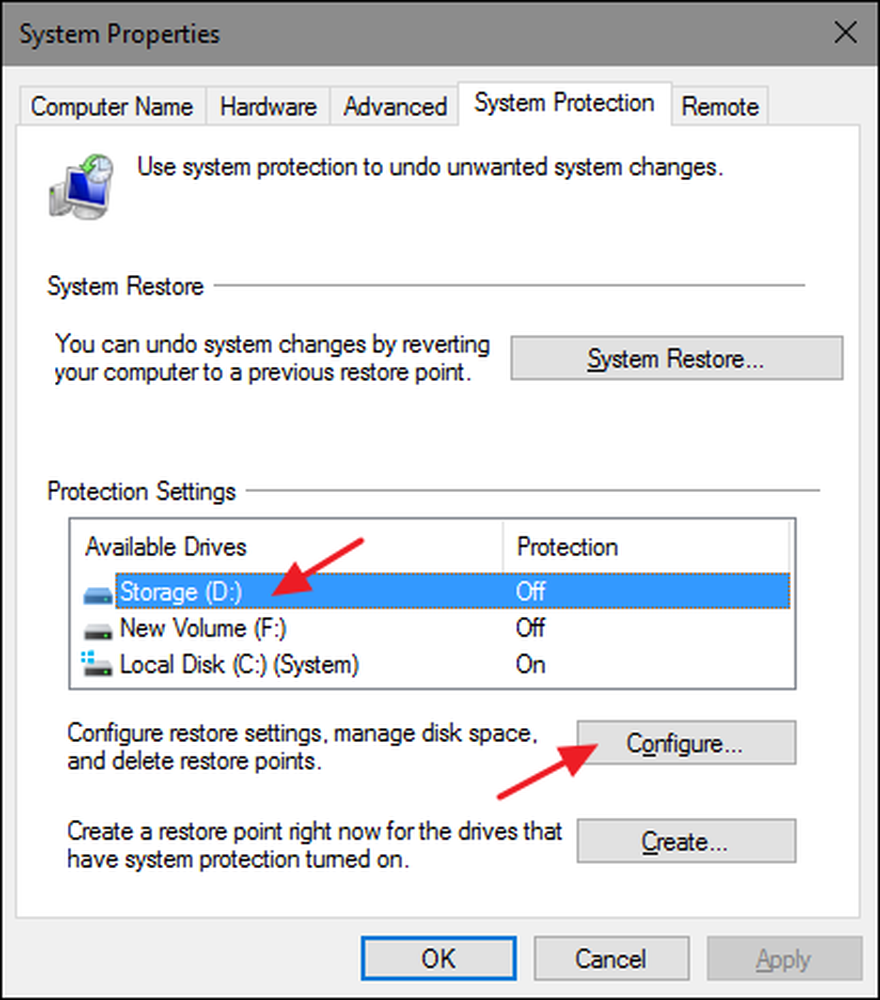
U dijaloškom okviru "Zaštita sustava" koji se otvori, kliknite opciju "Uključi zaštitu sustava", podesite klizač "Maksimalna upotreba" na količinu prostora na tvrdom disku koju želite koristiti, a zatim kliknite "U redu. ”
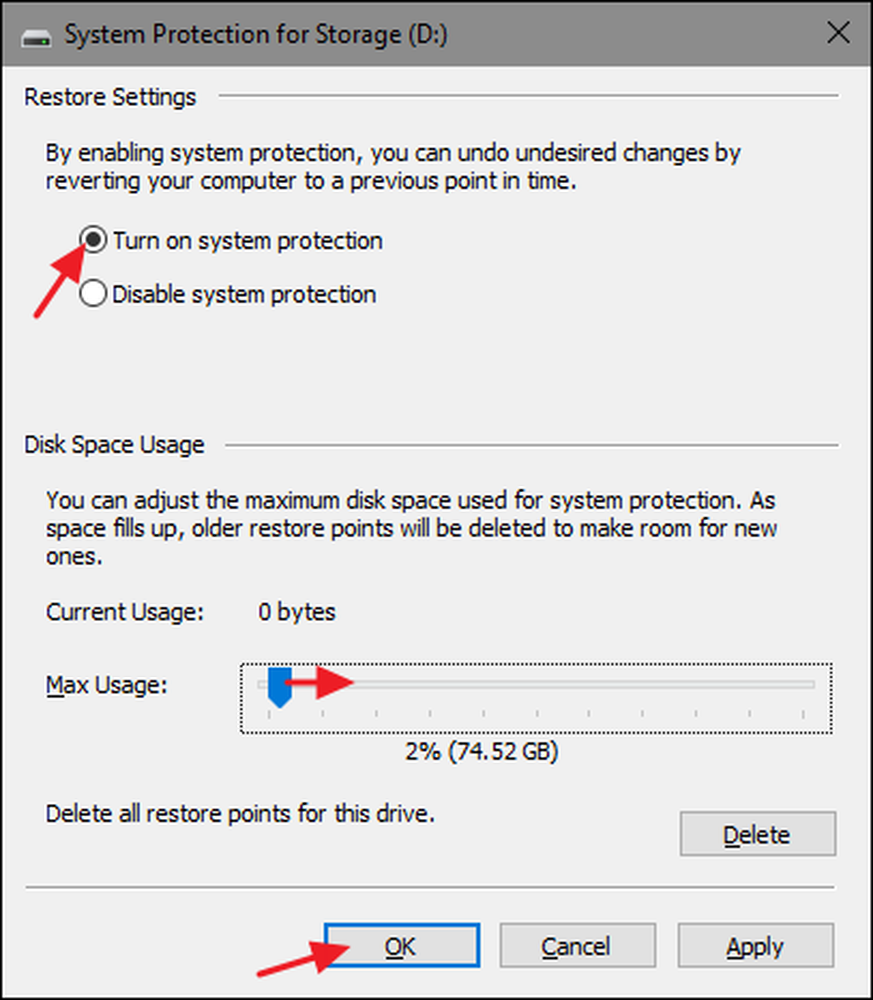
Nakon toga možete ponovno kliknuti “OK” za izlaz iz dijaloškog okvira System Properties. Samo budite svjesni da kada Windows stvori točku vraćanja (ili ručno kreirate), vraćanje sustava će stvoriti točku vraćanja na svim pogonima na kojima je omogućena zaštita sustava.
Kako stvoriti točku vraćanja
Kao što smo ranije spomenuli, vraćanje sustava automatski stvara točke vraćanja na tjedan dana, i kad god se dogodi veliki događaj kao što je aplikacija ili instalacija upravljačkog programa. Također možete sami stvoriti točku vraćanja kad god želite. Pritisnite Start, upišite “restore”, a zatim kliknite “Create a restore point”. Na kartici “Zaštita sustava” kliknite gumb “Stvori”..

Upišite opis za točku vraćanja koja će vam pomoći da zapamtite zašto ste je izradili, a zatim kliknite "Stvori".
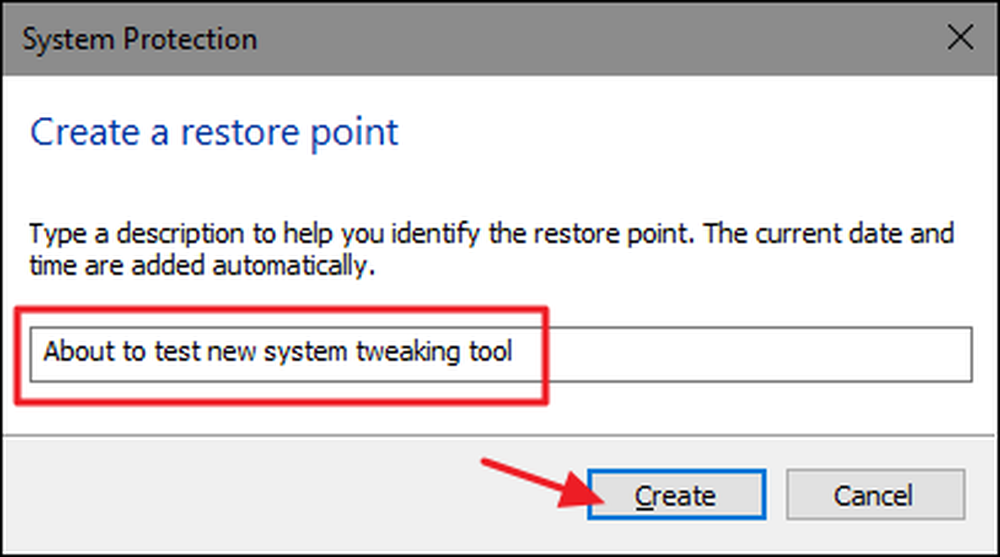
Može potrajati 30 sekundi da biste stvorili točku vraćanja, a značajka vraćanja sustava će vas obavijestiti kada se to učini. Kliknite "Zatvori".
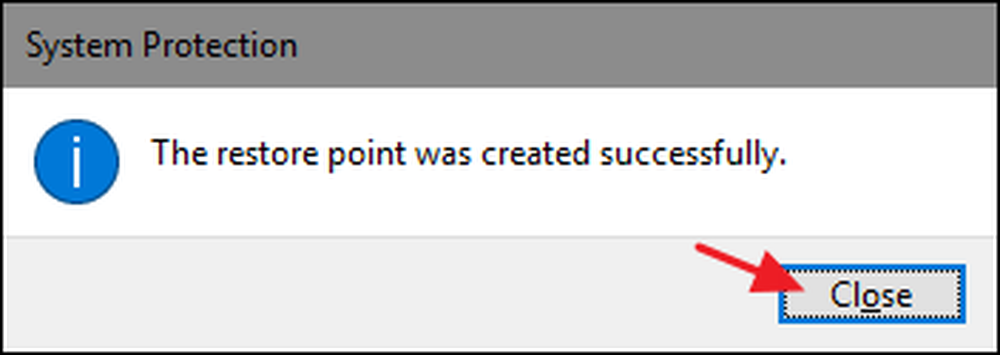
Kako vratiti vaš sustav na raniju točku vraćanja
U redu, imate omogućeno vraćanje sustava, a vi ste bili marljivi u stvaranju točaka vraćanja kad god se zabunite sa svojim sustavom. Tada, jednog sudbonosnog dana, neizbježno će se dogoditi - nešto se događa s vašim sustavom i želite vratiti na raniju točku vraćanja.
Postupak obnavljanja pokrećete s iste kartice "Zaštita sustava" na kojoj konfigurirate opcije vraćanja sustava. Pritisnite Start, upišite “restore”, a zatim kliknite “Create a restore point”. Na kartici “System Protection” kliknite gumb “System Restore” (Vraćanje sustava)..

Stranica dobrodošlice čarobnjaka za vraćanje sustava samo vam daje kratak opis procesa. Kliknite "Dalje" da biste nastavili.
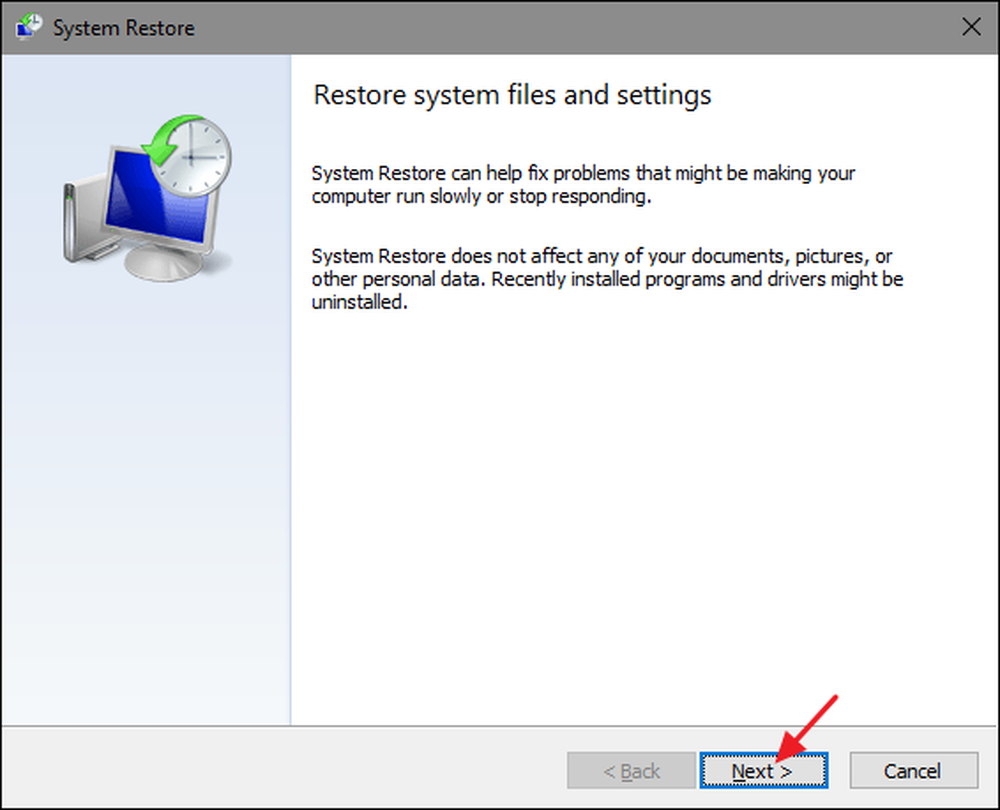
Sljedeća stranica prikazuje dostupne točke vraćanja. Prema zadanim postavkama, jedina stvar koja će se prikazivati vjerojatno će biti automatska tjedna točka vraćanja i sve ručne točke vraćanja koje ste stvorili. Odaberite opciju "Prikaži više točaka vraćanja" da biste vidjeli automatske točke vraćanja stvorene prije instalacije aplikacije ili upravljačkog programa.
Odaberite točku vraćanja koju želite - zapamtite, najnovija radna točka vraćanja je idealna - a zatim kliknite "Skeniraj zahvaćene programe" da bi značajka Vraćanje sustava otkrila programe koji će se deinstalirati tijekom postupka.

Vraćanje sustava predstavit će vam dva popisa. Gornji popis prikazuje programe i upravljačke programe koji će biti izbrisani ako vratite sustav Windows na odabranu točku vraćanja. Donji popis prikazuje programe i upravljačke programe koje proces može vratiti. Opet, čak i programi i upravljački programi koji se obnavljaju možda neće ispravno funkcionirati dok ne izvršite punu ponovnu instalaciju.
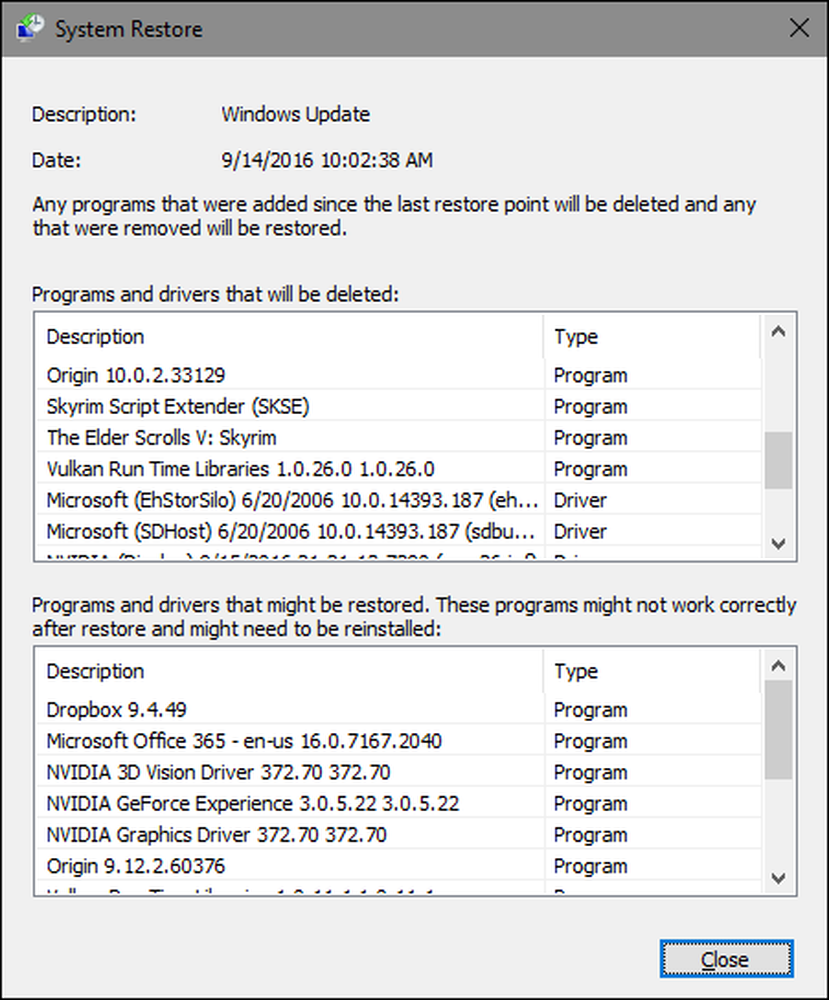
Kada ste spremni za vraćanje, kliknite točku vraćanja koju želite koristiti, a zatim kliknite Dalje. Imajte na umu da možete preskočiti korak skeniranja i svejedno kliknuti Dalje, ali uvijek je dobro vidjeti koje će aplikacije biti zahvaćene prije početka postupka.

Zatim se od vas traži da potvrdite obnovu. Provjerite jeste li odabrali pravu točku vraćanja i kliknite "Završi".

Vraćanje sustava vas obavještava da se postupak vraćanja nakon pokretanja ne može prekinuti. Kliknite "Da" za početak.

Windows će ponovno pokrenuti računalo i započeti proces vraćanja. Može potrajati neko vrijeme dok vraćanje sustava ne vrati sve te planove datoteka najmanje 15 minuta, možda i više - ali kada se računalo vrati, pokrenut ćete na odabranoj točki vraćanja. Sada je vrijeme da testiramo je li riješio sve probleme koje ste imali. I zapamtite da vraćanje sustava stvara dodatnu točku vraćanja neposredno prije izvođenja postupka vraćanja, tako da uvijek možete poništiti svoje radnje izvođenjem tog istog procesa i odabirom te nove točke vraćanja.
Drugi načini na koje možete popraviti probleme sustava
Ako vraćanje sustava ne riješi problem, postoje i drugi načini rješavanja nekih od problema koje je rješenje za vraćanje sustava riješilo.
Ako je problem uzrokovan nedavnim ažuriranjem, možete pogledati deinstaliranje tog servisa Windows Update ili vraćanje na prethodnu "izgradnju" sustava Windows 10. To bi trebalo riješiti probleme koji se mogu pojaviti zbog ažuriranja za sustav Windows i poteškoće s vašim hardverom i softverom..
Ako smatrate da su vaše datoteke sustava oštećene ili želite samo provjeriti, možete pokušati pomoću programa System File Checker provjeriti i popraviti oštećene datoteke sustava..
Ako ste instalirali ažuriranje ili upravljački program za hardver, a problem je nastao nakon toga, možete deinstalirati upravljački program ili ažurirati i blokirati automatsko ponovno instaliranje.
Ako se sustav Windows ne pokreće ispravno tako da ne možete učiniti ništa od toga, možete dignuti sustav u sigurnom načinu rada. Također možete posjetiti zaslon "napredne mogućnosti pokretanja" - one će se automatski pojaviti ako se sustav Windows 10 ne može normalno pokrenuti - i koristiti tu mogućnost.
Siguran način rada je također koristan ako iz nekog razloga vraćanje sustava ne može vratiti računalo na odabranu točku vraćanja. Možete se pokrenuti u sigurnom načinu rada i pokušati ponovno pokrenuti System Restore. Ipak, jedna velika opomena, kako je čitatelj Straspey bio dovoljno dobar da istakne. Kada se vratite na točku vraćanja u sigurnom načinu rada, značajka vraćanja sustava ne stvara novu točku vraćanja tijekom postupka, što znači da nemate način poništavanja vraćanja.
Windows 10 također ima dva alata za oporavak koje možete koristiti ako sve ostalo ne uspije. Značajka "Resetiraj vaše računalo" može vratiti sustav Windows na tvornički zadane uvjete ili izvesti čistu instalaciju sustava Windows, dok vaše osobne datoteke ostaju netaknute.
Vraćanje sustava nije lijek za sve, ali može riješiti iznenađujući broj problema i, nažalost, posljednjih je godina umanjeno u svim drugim Windows alatima za oporavak. Vraćanje sustava je gotovo uvijek vrijedno pokušati prije nego što rezultirate drastičnijim mjerama.




