Kako pokrenuti Torrent Preuzimanja s bilo kojeg mjesta s Dropboxom
Recimo da želite preuzeti torrent na vašem kućnom računalu, ali ste daleko od kuće. Naravno, možete uzeti laptop i preuzeti ga na to, ali to je teško idealno većinu vremena. Pa kako to postići?
Ono što ćemo učiniti je korištenje Dropbox sinkronizacije za jednostavno dobivanje torrent datoteka s prijenosnog računala na stolno računalo kod kuće, a zatim pomoću značajke automatskog gledanja prijenosa ili uTorrenta provjeriti nove torrent datoteke u našoj Dropbox mapi.
Postavljanje preduvjeta
Ako koristite OS X ili Linux i nemate instaliran Transmission i Dropbox, morat ćete to učiniti, iako je Transmission instaliran po defaultu na mnogim distribucijama Linuxa. Ako koristite Windows, morat ćete instalirati Dropbox i koristiti klijent poput uTorrenta, koji podržava gledanje novih datoteka.
Bilješka: Dropbox je slobodno dostupan za sve platforme, a osnovna besplatna verzija daje vam 2 GB prostora za pohranu, što je više nego dovoljno za neke torrent datoteke.
Sada kada imate instaliran Dropbox i torrent klijent, morat ćete stvoriti mapu u vašem Dropboxu koja će sadržavati torrent datoteke koje želite preuzeti. To možete nazvati bilo što, ali predlažem da ga nazovete "Torrents".
Postavljanje u OS X
Da biste postavili mapu za gledanje u OS X verziji Prijenosa, idite na njegove postavke i kliknite na karticu "Prijenosi". Označite okvir pored opcije "Automatsko dodavanje" i na padajućem izborniku odaberite mapu Torbice za Dropbox:
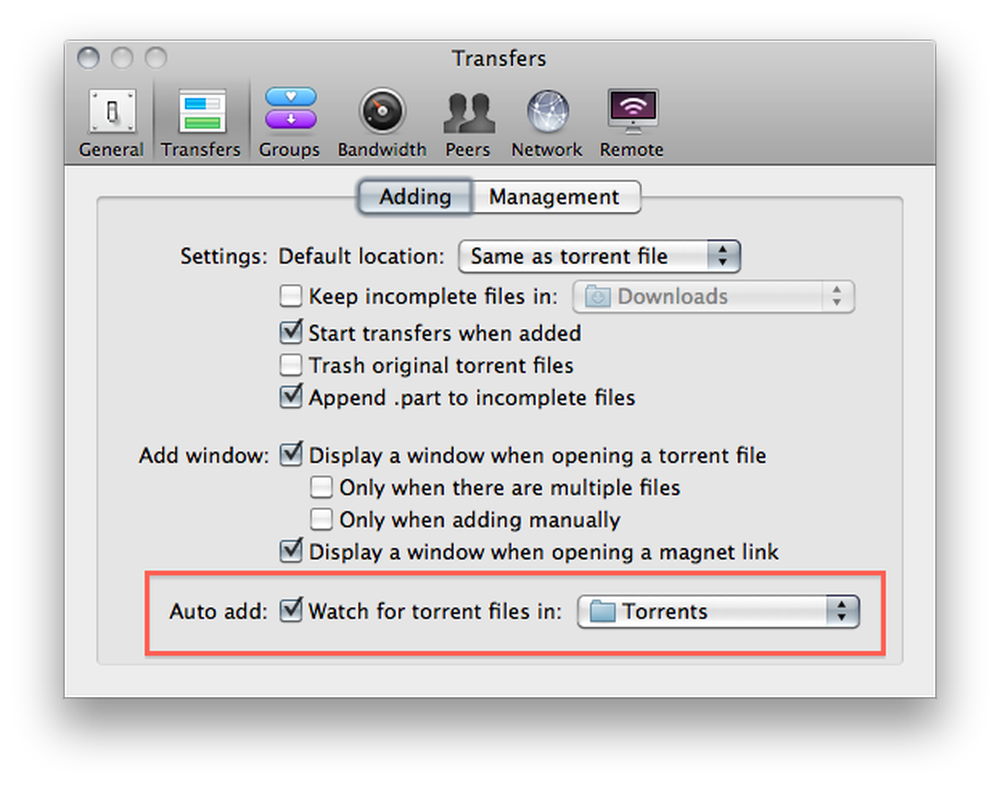
Također želite poništiti okvir u kojem piše "Prikaz prozora prilikom otvaranja torrent datoteke". Time će se spriječiti pojavljivanje prozora koje zahtijeva intervenciju za zatvaranje, nešto što ne želimo ako smo udaljeni od računala:
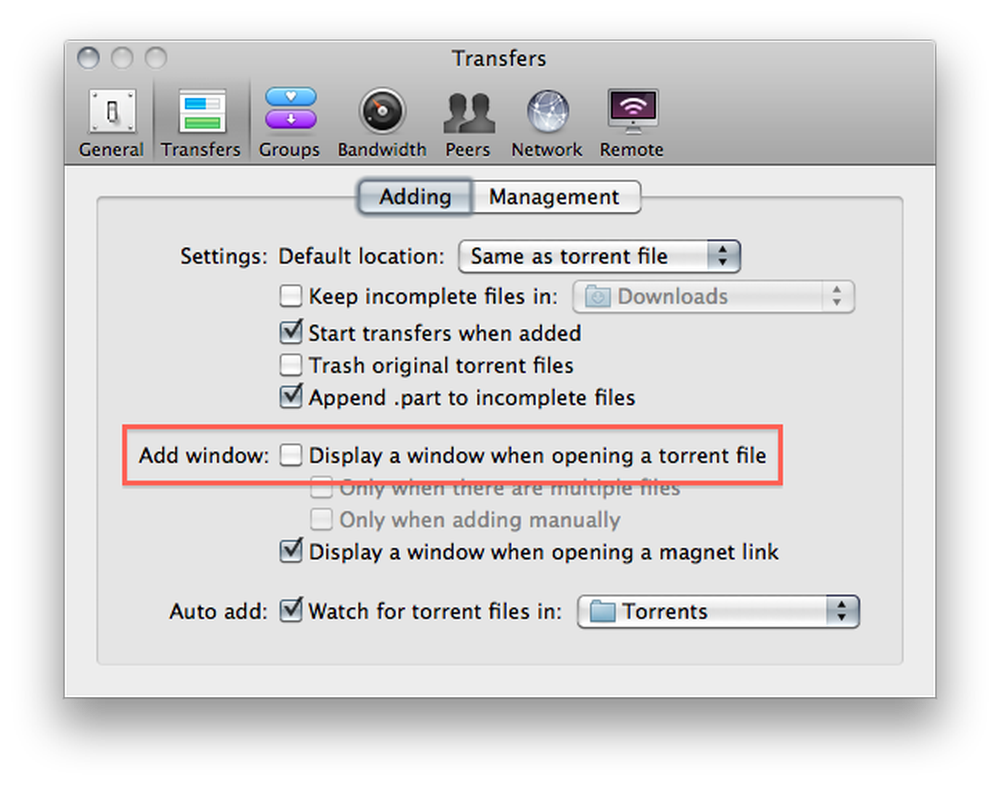
Također biste trebali promijeniti zadanu lokaciju za preuzimanje u neku drugu mapu, osim što ne želite izravno preuzimati datoteke u svoj Dropbox:

To je za postavljanje na Mac računalu. Čitajte dalje za postavljanje u Linux.
Postavljanje u Linuxu
Da biste postavili mapu za gledanje na Linux verziji Transmissiona, idite na Edit -> Preferences i kliknite na potvrdni okvir pored "Automatically add torrents from" i odaberite mapu Torrents iz padajućeg izbornika.
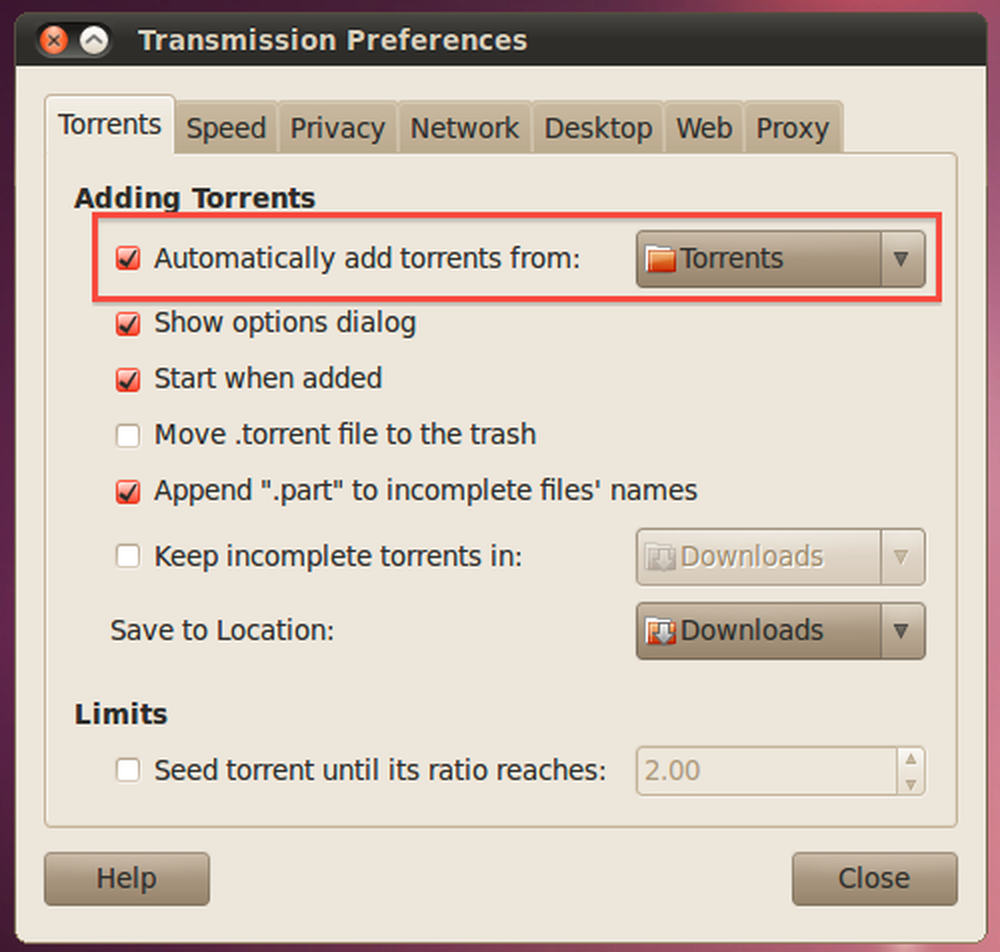
Također ćete morati poništiti odabir opcije "Prikaži dijaloški okvir opcija" i postaviti padajući izbornik "Spremi na lokaciju" na nešto drugo osim na mapu Torrent:
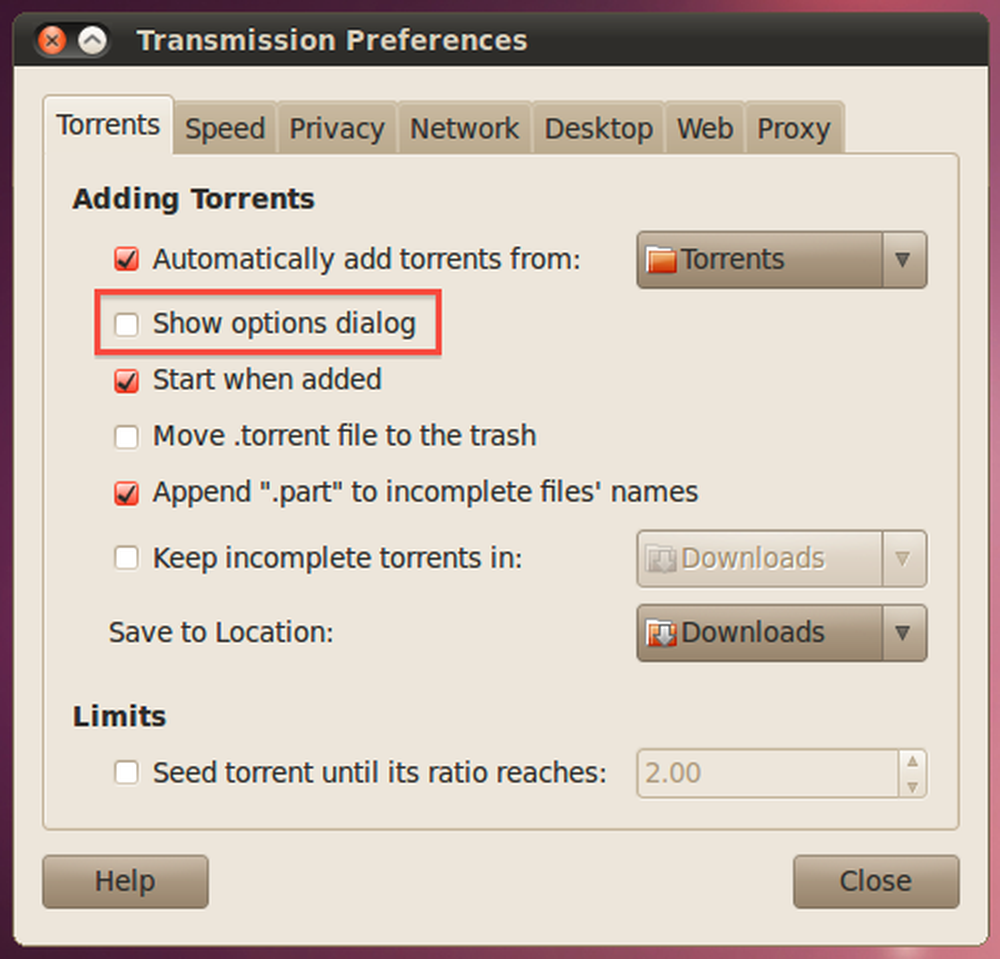
Postavljanje u sustavu Windows
Ako koristite Windows, vjerojatno koristite uTorrent za preuzimanje torrenta, tako da ćete htjeti krenuti u ploču s preferencama, pronaći opciju Directories na lijevom oknu, a zatim označiti okvir "Automatically load. bujica iz: “. Kada to učinite, kliknite ikonu pregledavanja datoteka i odaberite mapu Torrents iz Dropboxa.
Morat ćete odabrati i lokacije za nova preuzimanja i dovršena preuzimanja, inače će vas uTorrent tražiti.
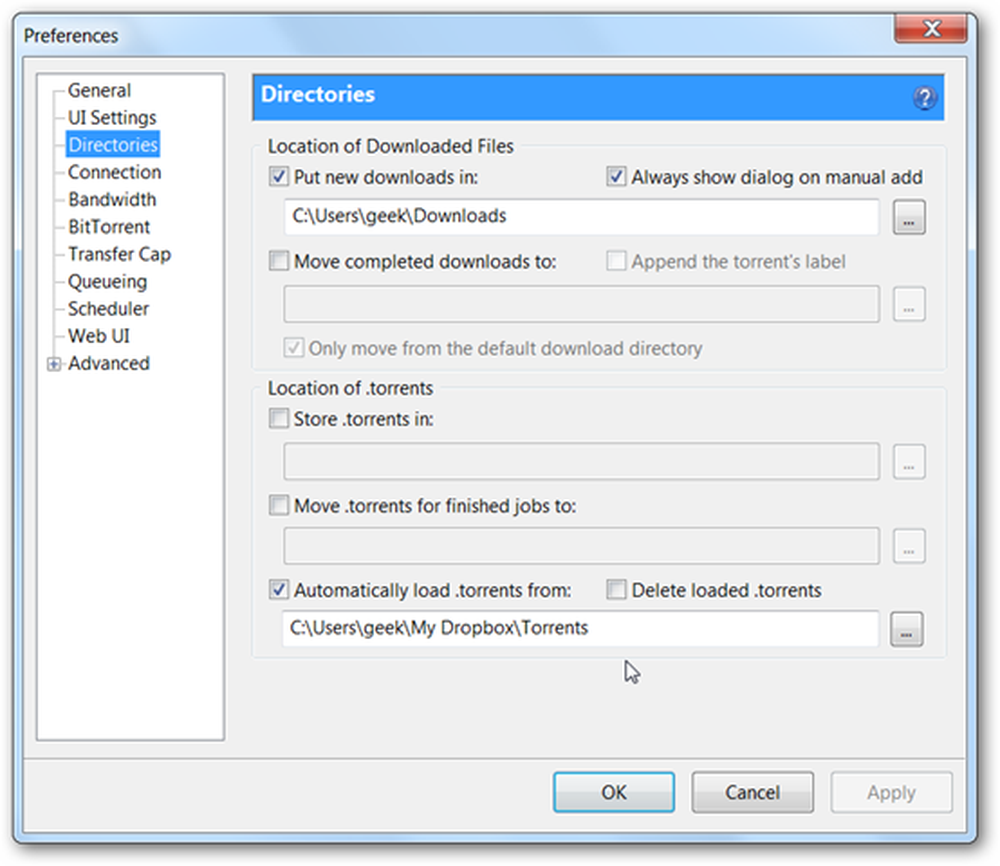
Također ćete morati otići u odjeljak UI Postavke postavki i poništiti opciju za "Prikaži prozor koji prikazuje datoteke unutar torrenta".
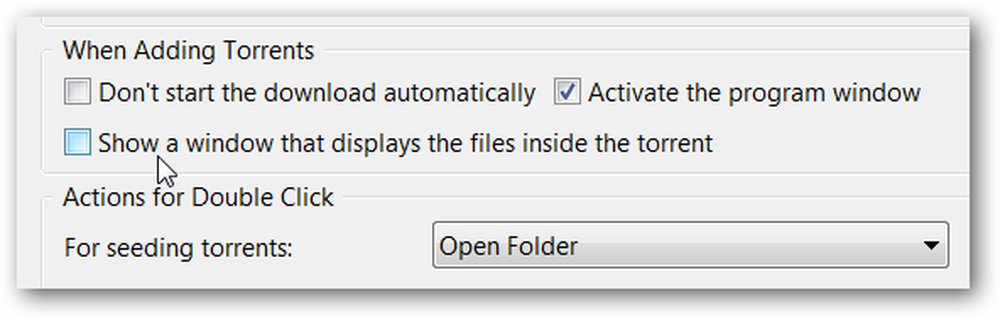
Ako koristite drugi klijent, vjerojatno ćete pronaći sličnu opciju u oknu s postavkama.
Pokretanje torenta s bilo kojeg mjesta
Sve što trebate učiniti da biste pokrenuli torrent na konfiguriranom stroju je da ga stavite u mapu Torrents na Dropboxu, ili povlačenjem u mapu na drugom računalu ili učitavanjem na web sučelje (što je korisno ako ne nemam instaliran Dropbox na vašem drugom računalu.

Također možete preuzeti torrent na svoj Android ili BlackBerry uređaj, a zatim ga dodati pomoću Dropbox aplikacije. Dropbox se nalazi na Android Marketplaceu, a upute za instaliranje aplikacije BlackBerry dostupne su ovdje.

Kada završite, moći ćete jednostavno dodati datoteke u Dropbox, a preuzimanja će se automatski pokrenuti, kao što možete vidjeti na slici iznad.




