Kako dijeliti iWork dokumente iz iCloud-a

Biti u stanju dijeliti dokumente kako bi surađivali neprocjenjiva je sposobnost u današnjim uredskim aplikacijama. Appleov iWork uredski paket se ne razlikuje, što uključuje i mogućnost dijeljenja ne samo OS X-a već i iCloud-a.
Danas ćemo raspravljati o tome kako podijeliti iWork dokument, uključujući Stranice, Brojeve i Keynote datoteke. Jedna od lijepih stvari u vezi s dijeljenjem iWork dokumenata je da ne morate koristiti OS X za to. Apple daje mogućnost svima koji se prijave za iCloud račun.
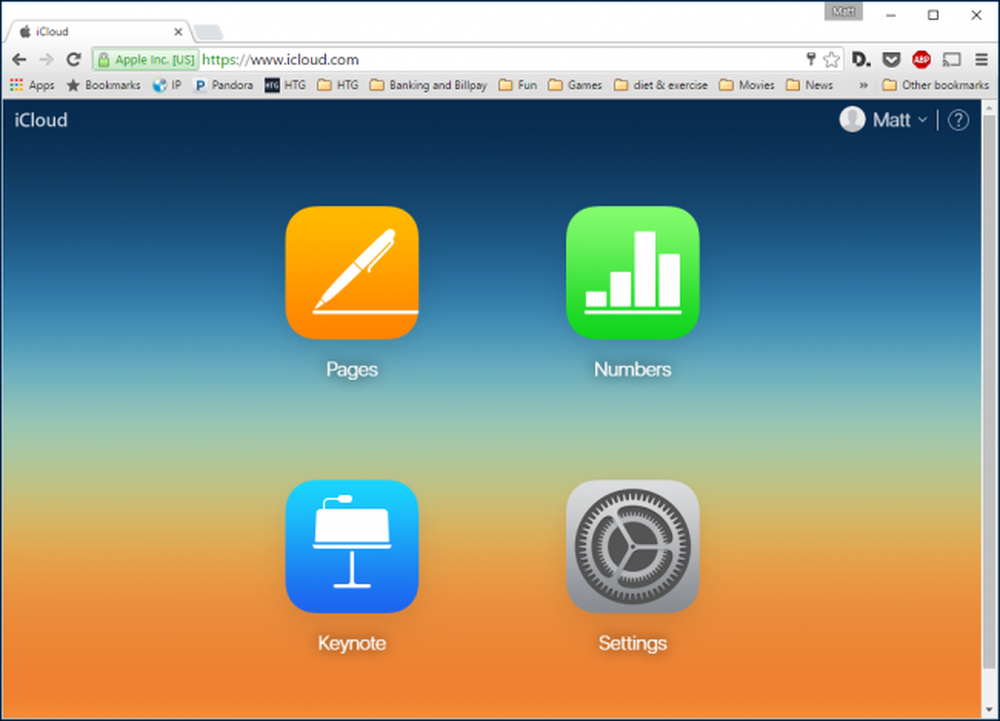 Ako imate adresu e-pošte, možete se prijaviti za iCloud račun te izraditi i dijeliti iWork dokumente.
Ako imate adresu e-pošte, možete se prijaviti za iCloud račun te izraditi i dijeliti iWork dokumente. Kada izradite ili otvorite iWork dokument na iCloud.com, u gornjem desnom dijelu alatne trake vidjet ćete simbol udjela (označen crvenom bojom).

Klikom na ovaj gumb otvorit će se dijalog za dijeljenje, iz kojeg možete svakome tko ima vezu (i zaporku, ako ga odlučite dodati), uređivati ili jednostavno povlastice gledanja.

Nakon dijeljenja, možete poslati vezu e-poštom na dokument svakome s kime želite surađivati. I dalje možete dodati lozinku ili prekinuti dijeljenje dokumenta.

Ako ste korisnik OS X, jednostavno je dijeliti dokumente iz svih aplikacija iWork. Štoviše, ti su dokumenti automatski (ili bi trebali) automatski biti sinkronizirani s iCloudom pa opet, možete surađivati sa svakim tko ima vezu.
Za dijeljenje iz iWork za OS X, kliknite na gumb za dijeljenje u gornjem desnom dijelu gornje alatne trake. Odaberite, "Dijeli vezu putem iCloud-a".

Baš kao i na iCloud, imate opcije za promjenu dopuštenja iz "Allow Editing" u "View Only". Opet, možete dodati i lozinku ako želite tu dodatnu razinu sigurnosti.
Osim toga, imate brojne opcije za dijeljenje dokumenta.
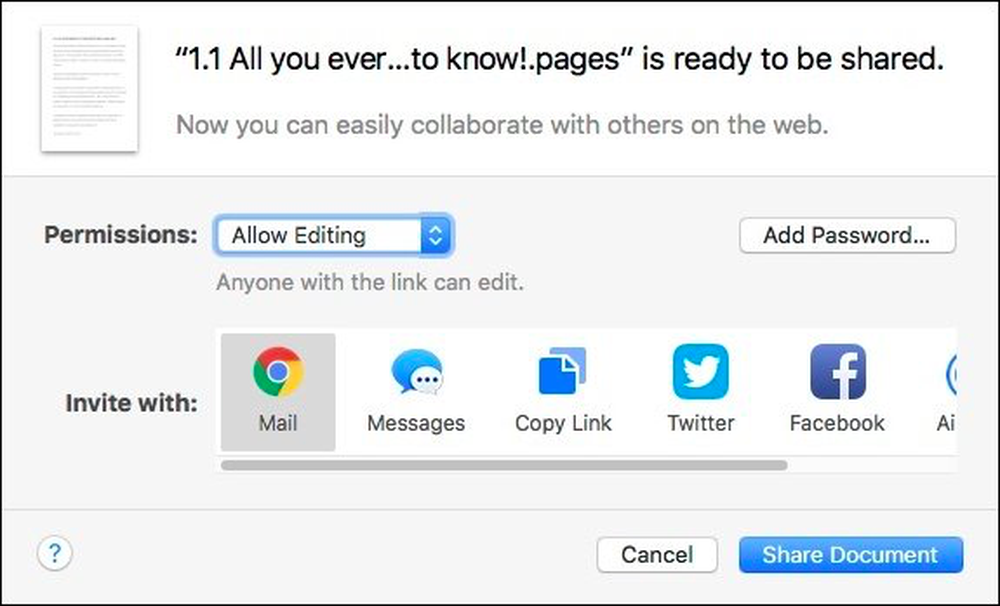 Ako imate bilo kakve internetske račune povezane s OS X, možete dijeliti na Twitteru ili Facebooku.
Ako imate bilo kakve internetske račune povezane s OS X, možete dijeliti na Twitteru ili Facebooku. Ako ste već podijelili dokument, možete pregledati postavke dijeljenja i po potrebi izvršiti izmjene.

Na primjer, ovdje je dokument koji smo podijelili i koji omogućuje uređivanje. Kao i kod dijeljenja s iCloudom, imat ćete iste opcije. Ponovno možete dodati zaporku nakon dijeljenja (samo provjerite jeste li već izjavili da ste je podijelili s drugima), promijenite dozvole ili potpuno prekinite dijeljenje.

Klikom na ikonu za dijeljenje pored veze prikazat će se svi načini na koje možete širiti dokument.

Nažalost, i ovo je prilično veliko upozorenje, ne možete istovremeno pratiti promjene u dokumentu i surađivati (uređivati) u isto vrijeme.

Čini se da bi to mogao biti prilično velik problem kada se radi o istinskoj suradnji. Ako dijelite dokument među nekoliko drugih autora, a svi oni mijenjaju, čini se da se ne mora reći da bi se moglo pratiti bilo kakve promjene koje drugi autori čine.
Ipak, lijepo je što možete dijeliti iWork dokumente tako lako, a ne samo među drugim korisnicima Mac računala, nego s bilo kim tko ima iCloud račun.
Postupak dijeljenja je isti bez obzira upotrebljavate li stranice, brojeve ili ključnu riječ, tako da kada jednom saznate kako to učiniti s drugima, dijelit ćete ostale u tren oka.




