Kako mijenjati, konfigurirati i brisati aplikacije i igre na novom Apple TV-u

Novi Apple TV je izašao, a time i novi pomodni tvOS. Iako se ne razlikuje bitno od prethodnog Apple TV-a, on je dovoljno različit da vam želimo pokazati kako prerasporediti, konfigurirati i izbrisati aplikacije i igre na njemu.
Kada prvi put pokrenete novi Apple TV, primijetit ćete da ima sličnost sa starijom verzijom Apple TV-a, i to je dobra stvar. Očito, Apple ne želi da stvari budu previše različite, jer bi inače korisnici mogli biti frustrirani svim promjenama.
Međutim, postoji nekoliko novih varijacija s kojima želite biti svjesni s novim uređajem. To uključuje uklanjanje aplikacija i igara, kao i određene postavke.
Premještanje pločica i konfiguriranje Applea i igara
Premještanje pločica na početnom zaslonu i dalje radi isto, jednostavno odaberite stavku koju želite premjestiti, pritisnite i držite gumb za odabir (u osnovi gornju polovicu) na daljinskom upravljaču dok se pločice ne počnu tresti (kao na iOS-u), a zatim premjestiti na novu lokaciju.
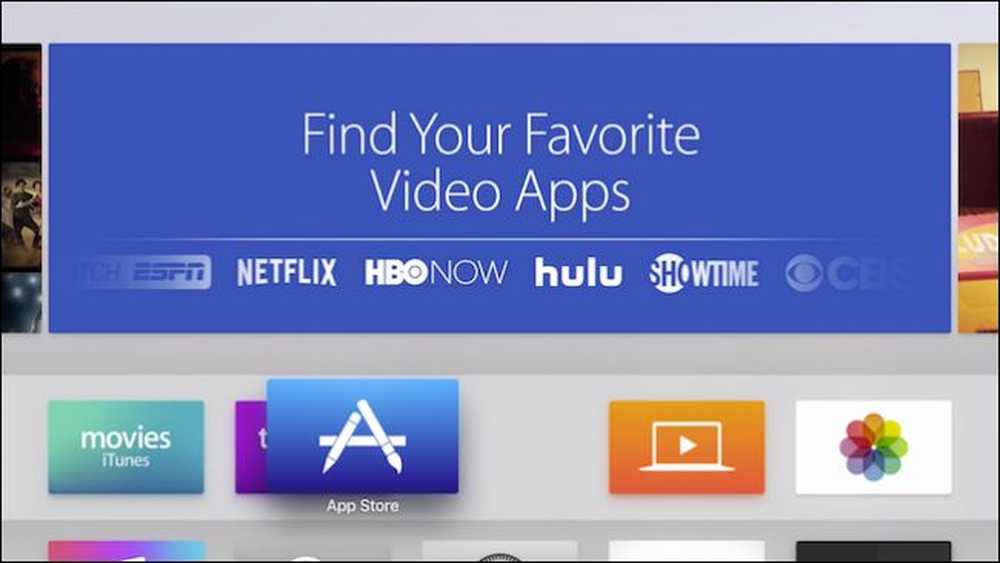 Premještanje pločica na početni zaslon je isto kao i prije.
Premještanje pločica na početni zaslon je isto kao i prije. Kada je riječ o konfiguriranju aplikacija i igara, možete to učiniti na jedan od dva načina. Većina će imati opciju "Postavke" u gornjem desnom kutu trake izbornika na vrhu. Ovdje ćete pronaći opcije kao što su pomoć i podrška, pravne informacije, kao i mogućnost prijave / odjave.
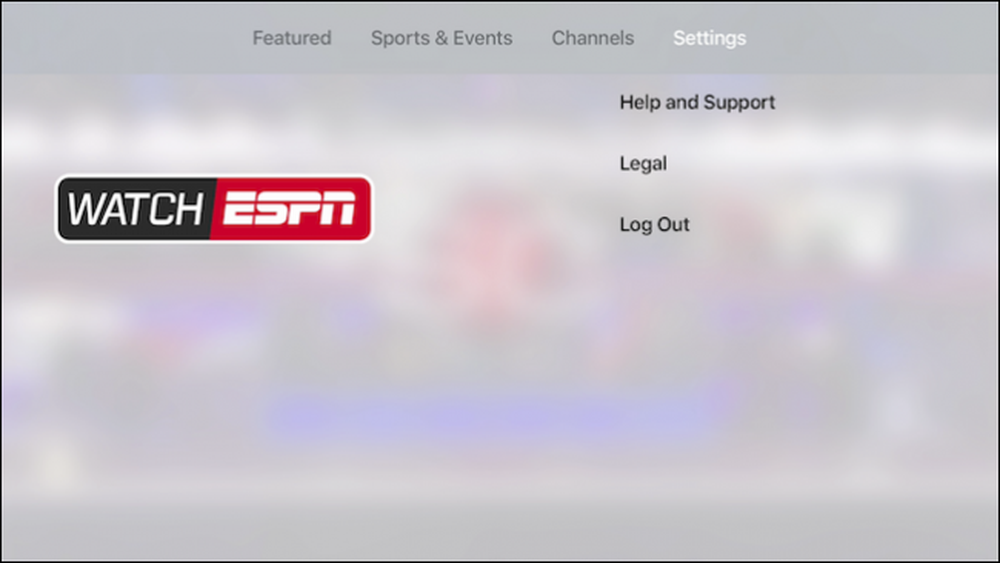 Većina aplikacija imat će opciju Postavke na traci izbornika na vrhu.
Većina aplikacija imat će opciju Postavke na traci izbornika na vrhu. Druga opcija za konfiguriranje postavki aplikacije je da zapravo koristite pločicu "Settings" na početnom zaslonu Apple TV-a.

Nakon što ste u postavkama, s popisa odaberite "Aplikacije". Na zaslonu Apps (Aplikacije) na vrhu ćete vidjeti opciju koja će vašem Apple TV-u omogućiti automatsko ažuriranje aplikacija.
U nastavku su navedene pojedinačne postavke aplikacije, u ovom slučaju za glazbu, iTunes filmove i TV emisije, računala i Netflix.
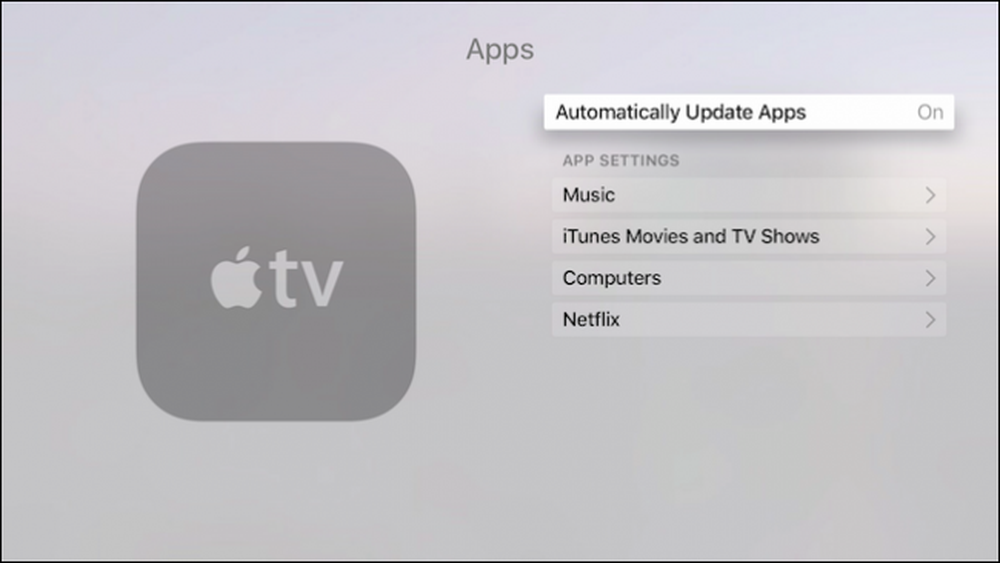 Neke aplikacije, kao što su ispisane u aplikacijama Apple TV, imaju svoje postavke u postavkama aplikacije.
Neke aplikacije, kao što su ispisane u aplikacijama Apple TV, imaju svoje postavke u postavkama aplikacije. Evo što ćete očekivati u postavkama Glazbe.

Kao i ono što je sadržano u postavkama iTunes Movies i TV Shows.

Ništa bitno za postavke Netflixa, pa ako se, između ostalog, želite prijaviti ili odjaviti, morat ćete koristiti opcije postavki kao što je opisano ranije.
Na igrama, kao što je ovdje s Crossy Road, morat ćete pritisnuti gumb Izbornik na daljinskom upravljaču za pristup opcijama.
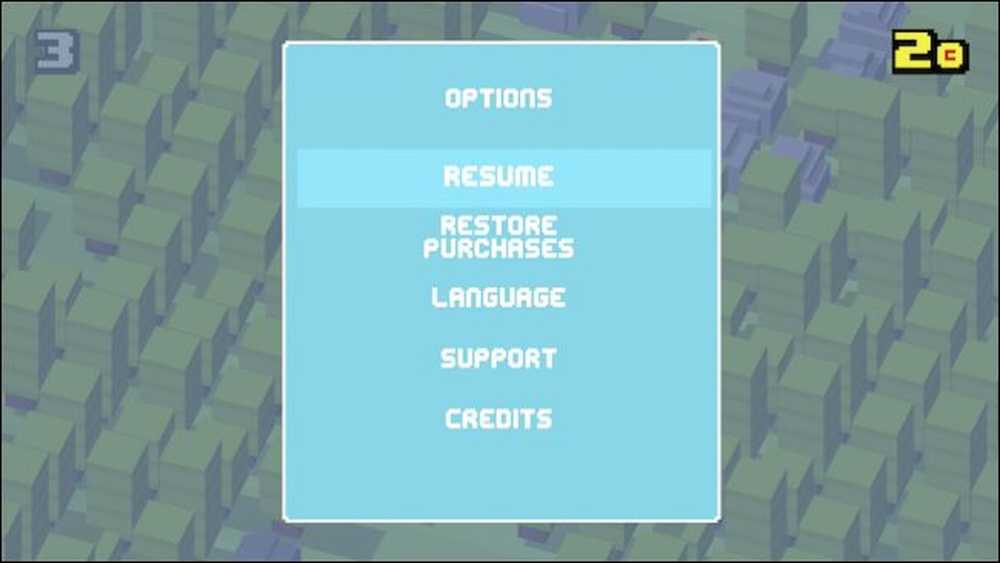 Postavkama za igre kao što je Crossy Road možete pristupiti pritiskom na gumb Izbornik.
Postavkama za igre kao što je Crossy Road možete pristupiti pritiskom na gumb Izbornik. Prijeđimo sada na to kako ukloniti aplikacije i igre s Apple TV-a.
Uklanjanje aplikacija i igara s Apple TV-a
Ako želite ukloniti aplikacije i igre s Apple TV-a, morate odabrati opciju "Općenito" u Postavkama, koja je prva na vrhu.

Iz kategorije Općenito odaberite "Upravljanje pohranom".

Pod postavkama pohrane vidjet ćete sve svoje aplikacije i igre na popisu. Svaki od njih će vam reći koliko prostora zauzimaju. Uz svaku od njih bit će ikona smeća, kliknite ikonu, potvrdite da želite izbrisati aplikaciju ili igru, a ona će biti uklonjena s uređaja.
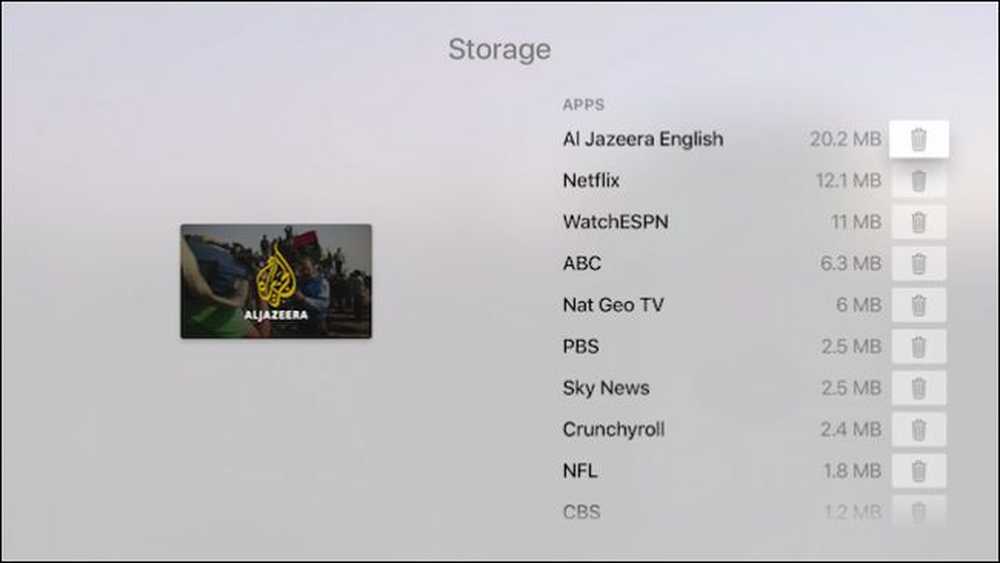 Ako ustanovite da vam ponestaje prostora za pohranu ili postoje samo aplikacije koje više ne želite na Apple TV-u, možete ih ukloniti iz postavki pohrane.
Ako ustanovite da vam ponestaje prostora za pohranu ili postoje samo aplikacije koje više ne želite na Apple TV-u, možete ih ukloniti iz postavki pohrane. Osim toga, ne morate znati ništa o konfiguriranju aplikacija i igara na Apple TV-u. Većinom je to vrlo bezbolan proces (kao što bi trebao biti), tako da vjerojatno nikada nećete morati raditi ništa osim premještanja okoline i povremeno uklanjanja aplikacija ili igara koje ne koristite.
Nadamo se da ste pronašli ovaj članak koristan. Ako imate bilo kakva pitanja ili komentare koje biste željeli doprinijeti, ostavite ih u našem forumu za raspravu. Cijenimo vaše povratne informacije.




