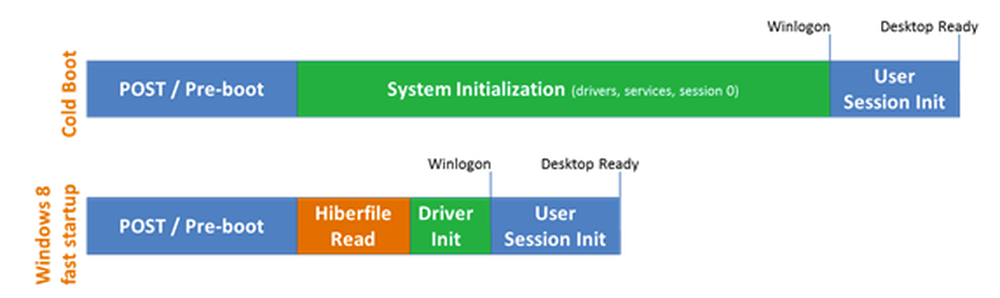Kako izvesti čisti boot u sustavu Windows

Moderna računala dolaze opterećena stotinama procesa i usluga osmišljenih kako bi operativni sustav funkcionirao glatko. Ponekad kada instalirate program ili uslugu, oni mogu ometati ključne usluge, što rezultira neočekivanim padom programa, pojavljivanjem poruka o pogreškama ili usporavanjem računala.
Računalo možete pokrenuti u sigurnom načinu rada, što je više barebones pristup koji onemogućuje još više upravljačkih programa ili usluga, ali može onemogućiti neke stvari koje možda pokušavate testirati. Umjesto toga, možete izvesti Clean Boot na Windows 10 privremenim onemogućavanjem nekritičnih servisa i pokretanja programa. Zatim ih možete omogućiti jedan po jedan da biste vidjeli jesu li neki uzrokovali probleme.
Bilješka: Prije nego počnete, možda ćete htjeti postaviti točku vraćanja sustava ili izraditi sigurnosnu kopiju računala samo u slučaju da se nešto dogodi tijekom postupka. Isto tako, ne biste trebali pokušavati izvesti ove korake ako je vaše računalo povezano s upravljanom mrežom, kao što je ona u vašoj tvrtki. Zapravo, alatima koje biste koristili za izvođenje ovih koraka administrator je onemogućio.
Za početak, pritisnite Win + R da biste otvorili prozor Pokreni. Upišite "msconfig" u okvir i zatim pritisnite Enter.
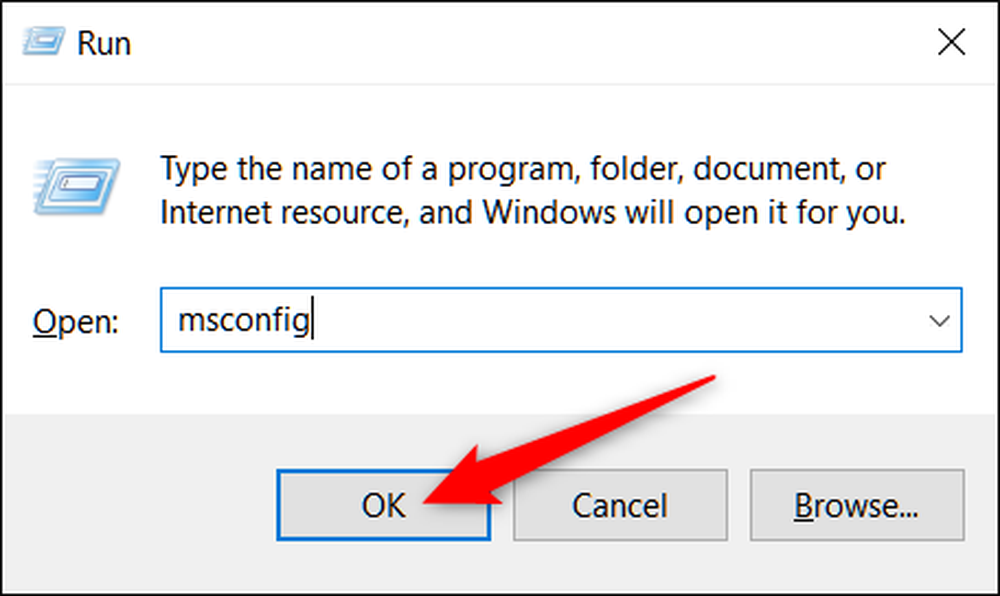
Kada se MSConfig otvori, prebacite se na karticu Services (Usluge) da biste prikazali popis svih usluga za vaše računalo. Na dnu prozora odaberite opciju "Sakrij sve Microsoftove usluge", a zatim kliknite gumb "Onemogući sve". Time se onemogućuju sve usluge koje nisu Microsoftove. Kliknite "OK" kada završite.
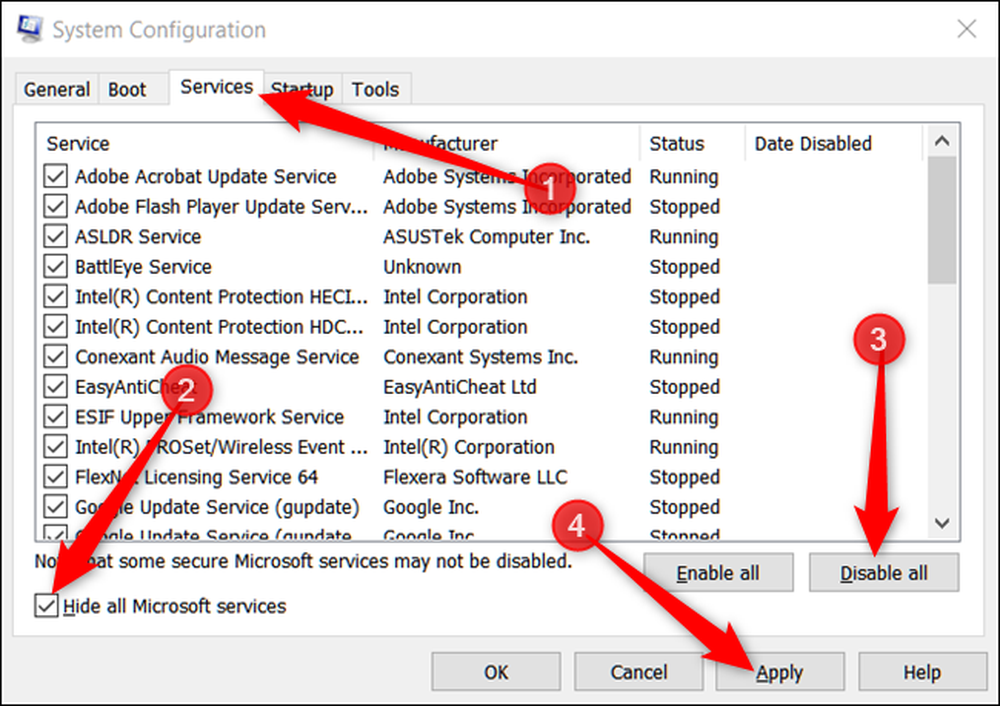
U prozoru upozorenja koji se pojavi kliknite gumb "Exit Without Restart". Ponovno ćete pokrenuti računalo, ali prvo morate izvršiti još jedan korak.
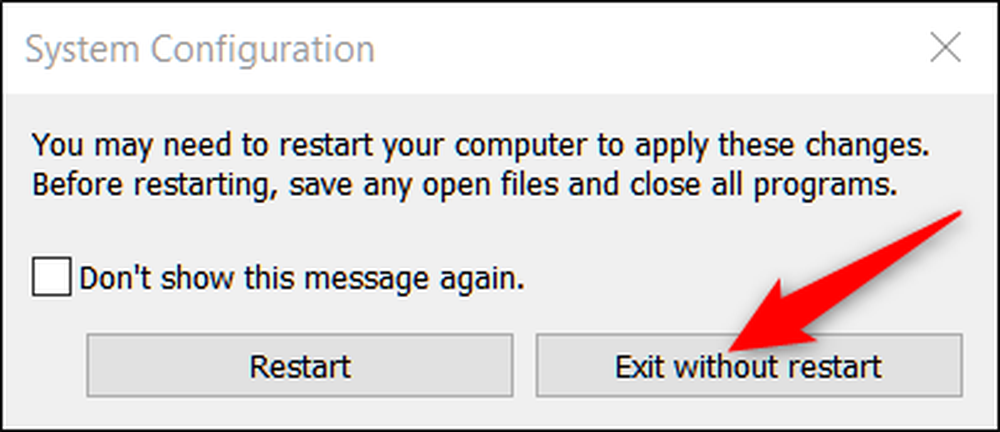
Zatim ćete onemogućiti programe za pokretanje drugih proizvođača koji potencijalno mogu uzrokovati probleme na vašem računalu.
Pritisnite Ctrl + Shift + EscapeHead da biste otvorili upravitelj zadataka, a zatim prijeđite na karticu "Pokretanje".
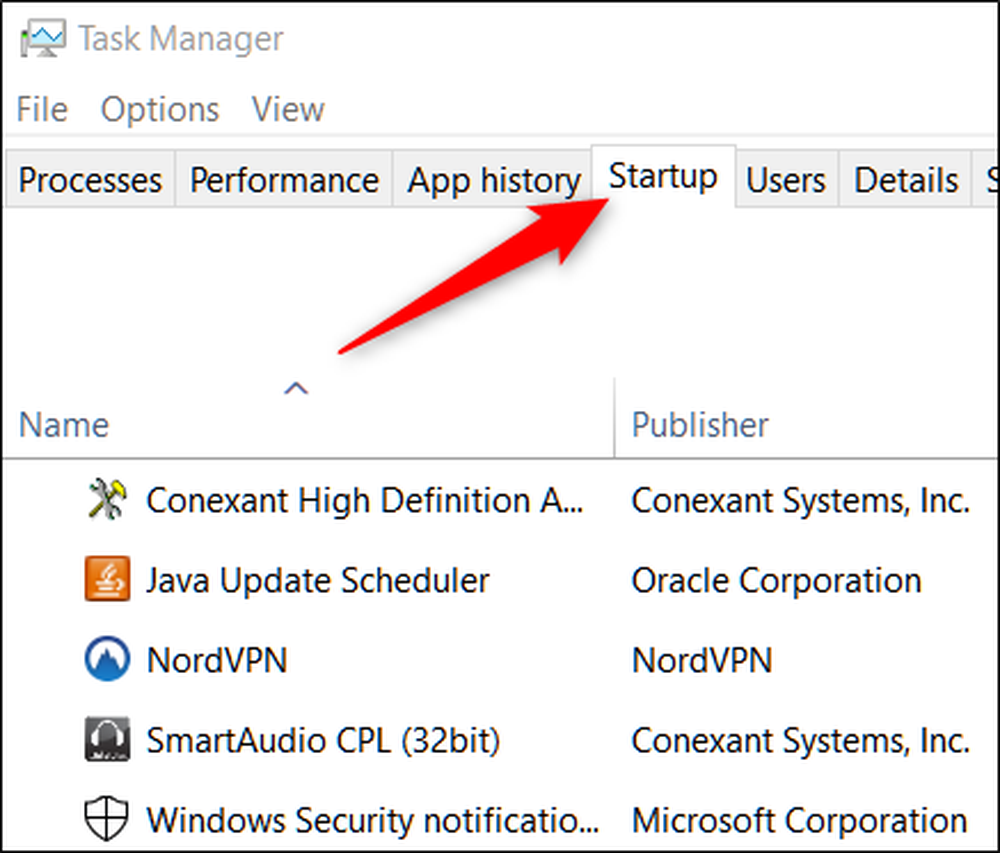
Morat ćete onemogućiti aplikacije za pokretanje jednu po jednu; ne postoji način da ih sve onemogućite odjednom. Odaberite omogućenu aplikaciju, a zatim kliknite gumb "Onemogući". Učinite to za sve omogućene aplikacije na kartici.
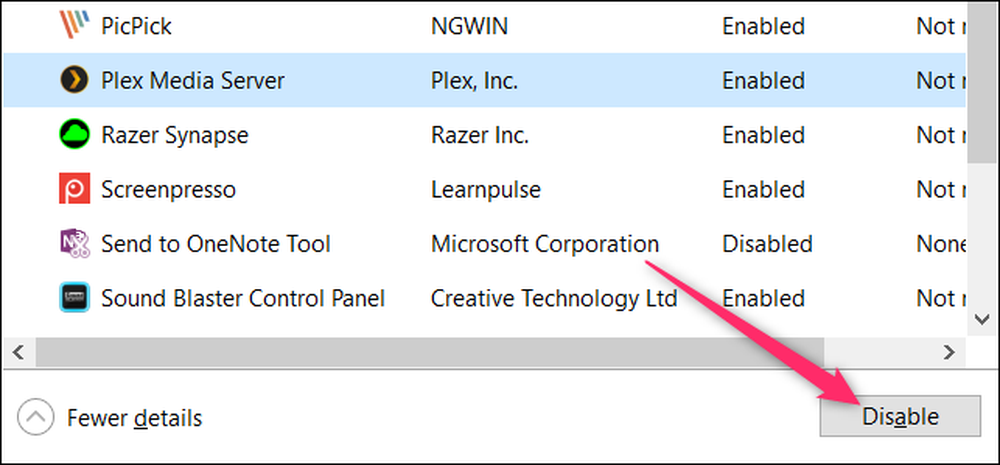
Kada onemogućite aplikacije, ponovno pokrenite računalo i učitavat će se bez prikazivanja tih usluga ili pokretanja programa.
Sada možete početi rješavati probleme s kojima ste se već susreli. Ako primite greške u kojima se navodi da se određeni programi ne mogu pokrenuti, to je normalno jer ste upravo onemogućili sve nevažne usluge.
Ako čisti pokretač popravi problem na koji ste naišli, možete početi okretati usluge i aplikacije za pokretanje i ponovno pokrenuti računalo. Preporučamo da ovu uslugu ili aplikaciju obavljate istodobno, iako proces traje neko vrijeme. To vam omogućuje da suzite problem prema procesu eliminacije.
Kada završite s rješavanjem problema, vratite se na karticu "Usluge" u msconfig, kliknite gumb "Omogući sve", a zatim pojedinačno onemogućite sve usluge koje su uzrokovale probleme. U Upravitelju zadataka uključite sve aplikacije za pokretanje koje nisu uzrokovale nikakve probleme.