Kako zaštititi lozinkom tekstualne datoteke pomoću Vim na Linuxu (ili macOS)
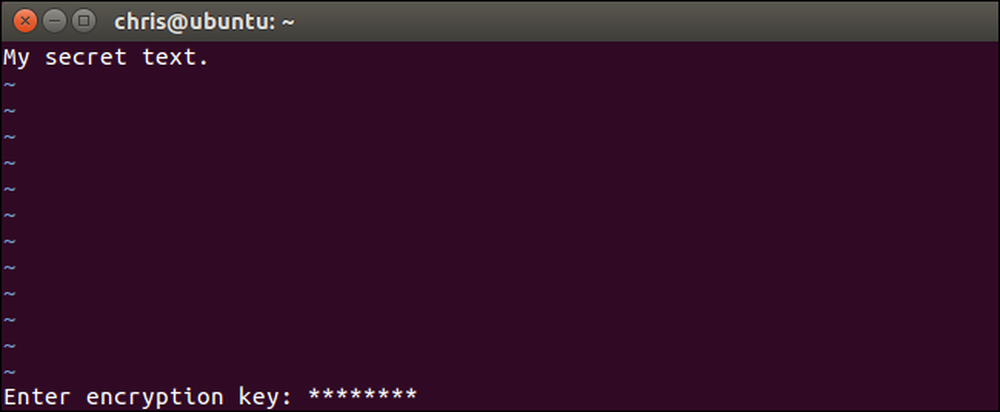
Vim uređivač teksta, standardni alat uključen u Linux i macOS, može brzo šifrirati tekstualne datoteke lozinkom. To je brže i praktičnije od šifriranja tekstualne datoteke s posebnim programom. Evo kako to postaviti.
Pobrinite se da Vim sustava ima podršku za šifriranje
Neke Linux distribucije, uključujući Ubuntu, podrazumijevaju minimalnu verziju vim-a, namijenjenu samo za osnovno uređivanje teksta. Na primjer, Ubuntu taj paket naziva "vim-tiny". Ako pokušate upotrijebiti enkripciju u tako minimalnoj verziji vima, vidjet ćete poruku "Žao nam je, ova naredba nije dostupna u ovoj verziji".
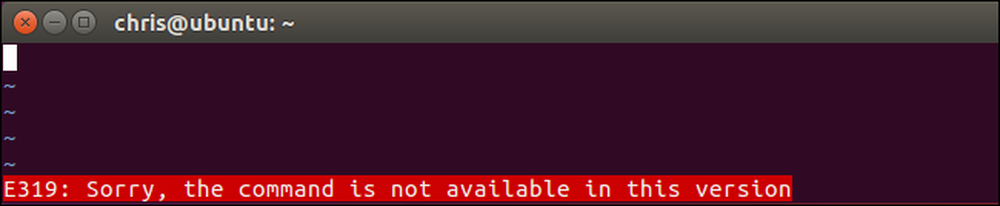
Možda ćete morati instalirati punu verziju vim-a da biste dobili ovu značajku na vašoj Linux distribuciji. Na primjer, na Ubuntuu možete dobiti punu verziju vim pokretanjem sljedeće naredbe:
sudo apt install vim

Verzija vim-a koja je podrazumijevano uključena u MacOS-u uključuje podršku za šifriranje, tako da ne morate instalirati ništa drugo na Mac. Samo pokrenite prozor terminala iz Finder> Applications> Utilities> Terminal i naredbe će raditi isto na MacOS-u kao i na Linuxu.
Kako šifrirati datoteku s lozinkom
Osnovni proces je relativno jednostavan ako znate koristiti vi. Ako to ne učinite, možda ćete prekinuti vezu s modalnim sučeljem. Kada otvorite tekstualnu datoteku u vimu, postoje dva načina. Prema zadanim postavkama nalazite se u "naredbenom modu" gdje možete koristiti tipke na tipkovnici za izvođenje naredbi. Također možete pritisnuti “i” za ulazak u “Insert mode”, gdje možete normalno unositi i pomicati kursor naokolo pomoću tipki sa strelicama, kao što biste to učinili u drugim uređivačima teksta. Da biste napustili način umetanja, pritisnite “Esc” i vratit ćete se u upravljački mod.
Prvo, pokrenite vim. Na primjer, sljedeća naredba će pokrenuti vim i usmjeriti ga na datoteku pod nazivom "example" u trenutnom direktoriju. Ako ta datoteka ne postoji, vim će stvoriti datoteku pod nazivom "primjer" u trenutnom direktoriju kada je spremite:
vi primjer
Također možete pokazati vi na drugoj stazi s naredbom poput one ispod. Ne morate stvarati datoteku u trenutnom direktoriju.
vi / putanja / do / datoteke

Uredite datoteku normalno. Na primjer, možete pritisnuti “i” za ulazak u način umetanja i zatim uobičajeni tekst. Prilikom uređivanja datoteke pritisnite Esc da biste bili sigurni da ste u načinu rada za naredbe, a ne u načinu umetanja. Tip :X i pritisnite Enter.
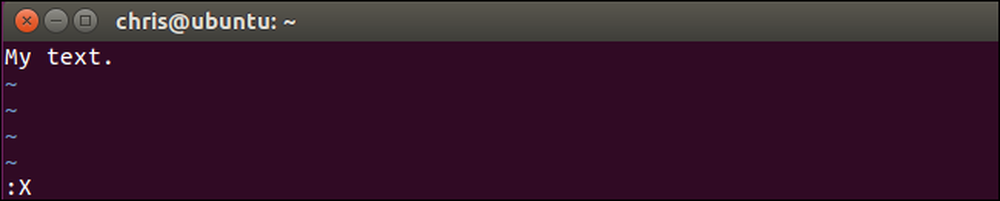
Od vas će se tražiti da unesete zaporku s kojom će se tekstualna datoteka šifrirati. Upišite zaporku koju želite koristiti, pritisnite Enter i upišite je ponovo za potvrdu. Morat ćete unijeti ovu lozinku u bilo kojem trenutku kada želite otvoriti datoteku.
Vim će upozoriti da koristite slabu metodu šifriranja prema zadanim postavkama. Kasnije ćemo vam pokazati kako koristiti sigurniju metodu šifriranja.

Lozinka će biti pridružena trenutnoj tekstualnoj datoteci u Vimu, ali trebat ćete spremiti promjene prije nego što je lozinka zapravo dodijeljena datoteci. Da biste to učinili, pritisnite Esc da biste bili sigurni da ste u naredbenom modu, a zatim upišite : wq i pritisnite Enter da biste zapisali datoteku na disk i zatvorili Vim.
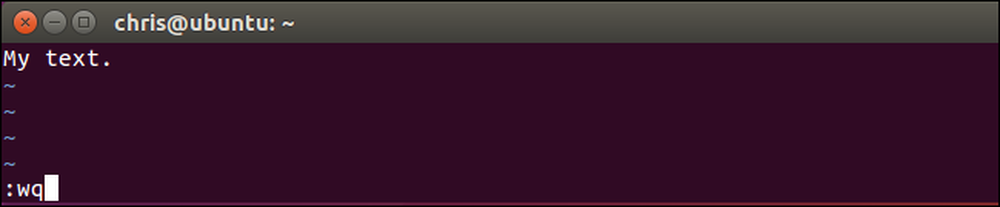
Sljedeći put kada pokušate otvoriti datoteku u Vimu - na primjer, pokretanjem "vi primjer“-Vim će vas pitati za lozinku povezanu s datotekom.
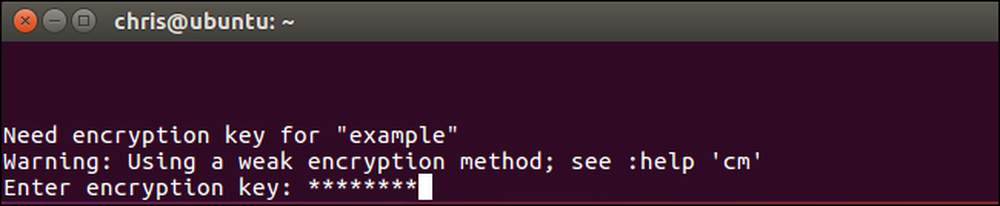
Ako unesete pogrešnu lozinku, sadržaj datoteke bit će frfljanje.
Upozorenje: Nemojte spremati datoteku ako je otvorite i vidite brbljanje. Time ćete pohraniti oštećene podatke natrag u datoteku i prepisati vaše šifrirane podatke. Samo trči : q da biste zatvorili Vim bez spremanja datoteke na disk.
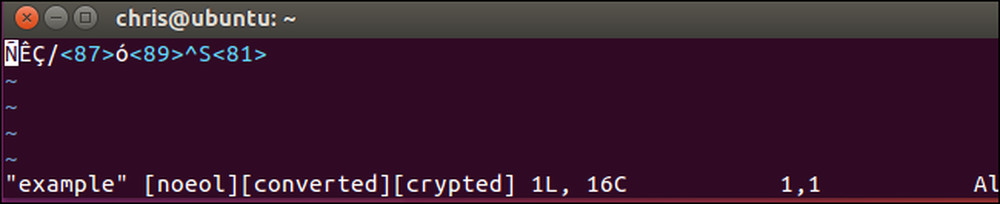
Postoji još jedan prečac koji možete koristiti ovdje. Umjesto stvaranja ili otvaranja datoteke s "vim / put / u / datoteku", Možete pokrenuti sljedeću naredbu da bi vim kreirali ili otvorili datoteku i odmah je zatražili da šifrirate datoteku pomoću zaporke:
vi -x / put / u / datoteku
Imajte na umu da ovdje trebate koristiti mali x, dok trebate koristiti X velika slova pri izvo enju pridružene enkripcijske naredbe unutar Vim..
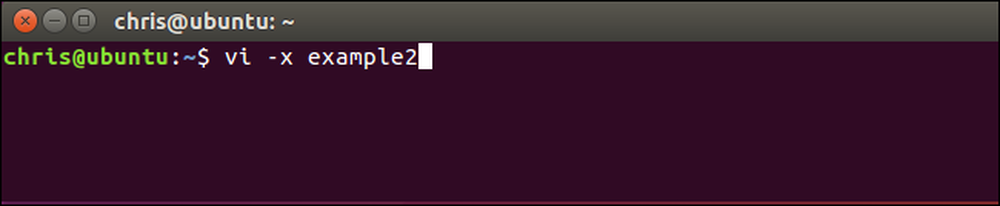
Kako omogućiti jače šifriranje u Vimu
Prema zadanim postavkama, Vim za ove datoteke koristi vrlo loše šifriranje. Zadani "zip" ili "pkzip" način šifriranja je unatrag kompatibilan s verzijama 7.2 i niže od vim. Nažalost, može se vrlo lako i vrlo lako ispucati - čak i na hardveru 90-ih. Kao što se u službenoj dokumentaciji kaže: „Algoritam koji se koristi za“ cryptmethod ”“ zip ”je lomljiv. Tipka od 4 znaka za otprilike jedan sat, tipka od 6 znakova u jednom danu (na računalu Pentium 133).
Ne biste trebali koristiti pkzip šifriranje za tekstualne dokumente ako želite bilo kakvu sigurnost. Međutim, Vim nudi bolje metode šifriranja. Verzija 7.3 Vima objavljena 2010. dodala je “blowfish” metodu šifriranja, što je bolje. Verzija 7.4.399 objavljena 2014. uključivala je novu metodu šifriranja Blowfish koja popravlja sigurnosne probleme u izvornom “encryption” metodi šifriranja, te ih naziva “blowfish2”.
Jedini problem je što datoteke koje kreirate s jačim metodama šifriranja zahtijevaju ove novije verzije Vima. Dakle, ako želite koristiti enkripciju "blowfish2", tu datoteku moći ćete otvoriti samo s Vim inačicama 7.4.399 i novijim. Dokle god ste u redu s tim, trebali biste upotrijebiti najjači mogući način šifriranja.
Da biste provjerili koju metodu šifriranja koristi datoteka, otvorite datoteku u vimu, pritisnite tipku Esc da biste bili sigurni da ste u naredbenom modu, upišite sljedeću naredbu i pritisnite Enter.
: setlocal cm?
"Cm" ovdje znači "kriptomet".
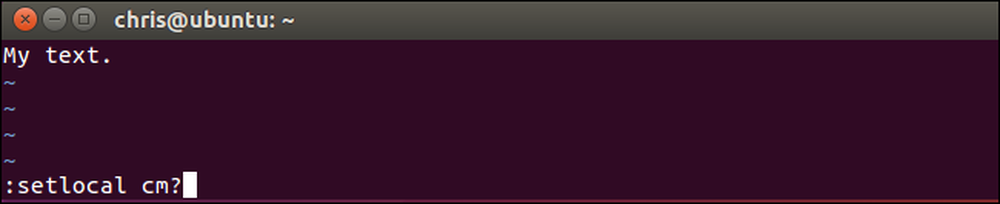
Vidjet ćete metodu šifriranja koja se koristi za trenutnu datoteku prikazanu na dnu vim zaslona.
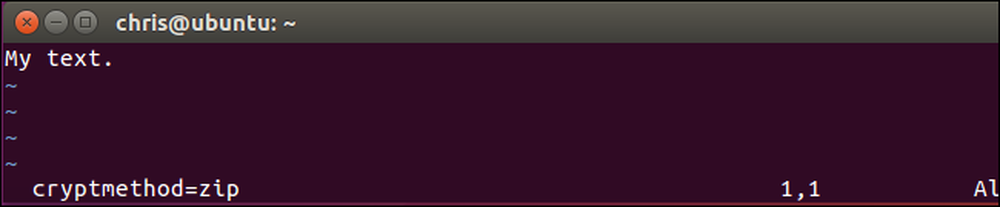
Da biste odabrali način šifriranja, pokrenite jednu od sljedećih naredbi. Šifriranje "blowfish2" najbolje je za sigurnost.
: setlocal cm = pušenje2: setlocal cm = pušenje: setlocal cm = zip
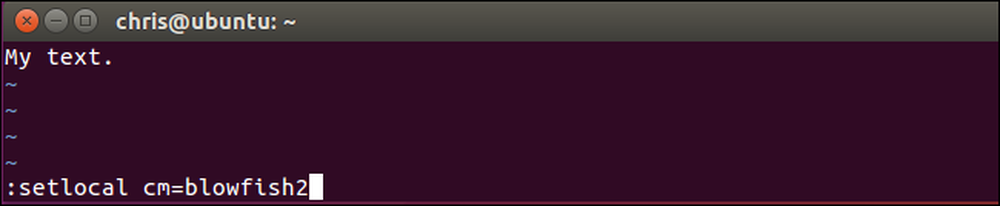
Nakon što odaberete algoritam šifriranja, upotrijebite : w naredbu za zapisivanje datoteke na disk ili : wq naredbu za zapisivanje datoteke na disk i prekid.

Sljedeći put kada ponovno otvorite datoteku u Vim, neće se žaliti na slab algoritam šifriranja. Također ćete vidjeti algoritam šifriranja koji ste odabrali na dnu vim zaslona kada otvorite datoteku.
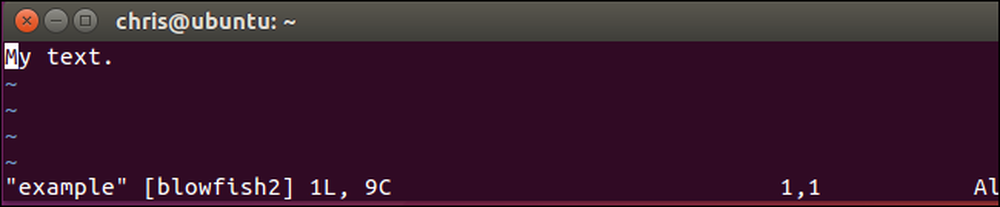
Kako promijeniti ili ukloniti lozinku
Da biste uklonili lozinku iz datoteke, otvorite tu datoteku u Vim i pokrenite datoteku :X naredba. Od vas će se tražiti da unesete novi ključ za šifriranje. Unesite novu zaporku koju želite koristiti ovdje. Da biste u potpunosti uklonili lozinku, ostavite polje zaporke prazno i samo dva puta pritisnite Enter.
Spremite datoteku i nakon toga zatvorite : wq . Datoteka će biti dešifrirana, tako da nećete biti upitani za unos lozinke kada ubuduće otvorite datoteku.
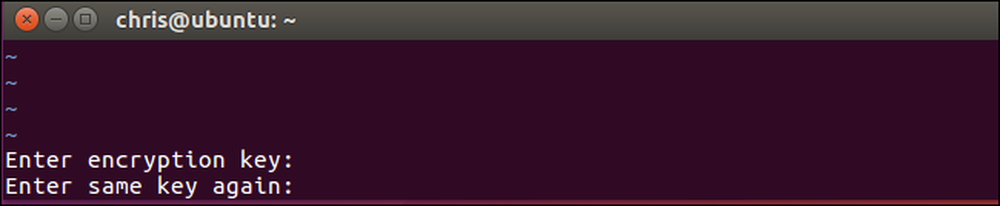
Svakako zapamtite koju ste lozinku postavili ili nećete moći pristupiti sadržaju datoteke u budućnosti.




