Kako organizirati svoju zbirku knjiga s kalibrom

Prestanite organizirati svoje e-knjige kao da su samo umorna hrpa dokumenata i počnite ih organizirati u stilu s organizatorom otvorenog koda kalibra koji podržava metapodatke, protok, pretvorbu formata i drugo.
Zašto Kalibar?
Kalibar je apsolutno fantastičan program za organiziranje vaše zbirke knjiga. Ona podržava 22 formata knjiga, uključujući MOBI, EPUB, LIT, PDF, i još mnogo toga. Može prihvatiti tih 22 formata i pretvoriti ih u 16 formata, s prilagođenim izlazom za desetke specifičnih čitača knjiga, uključujući Kindle, Nook, Sony čitače i još mnogo toga..
Sučelje je uglađeno, jednostavno za korištenje i čini upravljanje ebook kolekcijom poput upravljanja kolekcijom medija putem popularnih aplikacija za upravljanje medijima kao što je iTunes. Moći ćete jednostavno preuzimati omote, metapodatke i oznake iz online baza podataka i pregledavati vašu zbirku koristeći te informacije.
Povrh svega, Kalibar je open source i dostupan za operacijske sustave Windows, Mac i Linux.
Što trebam za početak?
Ne trebate mnogo da biste počeli koristiti Calibre. Da biste slijedili ovaj vodič, trebat će vam sljedeće:
- Kopija kalibra za vaš operativni sustav
- Mapa ili disk koji služi kao novi dom za vašu kolekciju
- Neke knjige koje možete dodati u bazu podataka Kalibra
Nakon što imate instaliranu kopiju kalibra i zgrabite nekoliko knjiga koje ćete koristiti kao testne subjekte dok pratite ovaj vodič, spremni ste.
Instaliranje i konfiguriranje kalibra

Za ovaj tutorial ćemo koristiti prijenosnu verziju sustava Windows Calibre. Nakon što raspakirate prijenosnu verziju ili instalirate tradicionalnu verziju, nema razlike u radu. Primarni razlog zbog kojeg smo se odlučili za prijenosnu verziju je taj što nam omogućuje da zajedno s našom zbirkom e-knjiga spakiramo kalibar koristeći sljedeću strukturu direktorija:
/ Knjižnica knjiga /
/ Prijenosni kalibar /
/ E-knjige /
/ Temp /
Na taj način možemo jednostavno kopirati cijelu knjižnicu, aplikaciju za upravljanje i sve, odjednom. Ako ne koristite prijenosnu verziju, nemojte naglašavati da se sve ne spaja. Kalibar pohranjuje sve informacije (meta podatke i naslovnice) u svakom jedinstvenom imeniku knjiga.
Kada prvi put pokrenete Calibre, od vas će se tražiti da odaberete jezik koji želite koristiti i mjesto vaše knjižnice. Svakako stvorite novu mapu za novu biblioteku kalibra. Uvesti ćemo vaše stare e-knjige u kalibar i pustiti Calibre da upravljaju strukturom direktorija. U našem slučaju upućujemo na Kalibar u / Ebook Library / Ebooks /.

U drugom koraku kažete Calibru što čitač knjiga koristite. Ako ne koristite jedan ići naprijed i ostaviti ga kao Generic / Generic e-ink uređaja. Ako koristite jednu, odaberite odgovarajući uređaj kao što je Amazon / Kindle.

U trećem koraku možete podesiti Calibre na slanje dokumenata e-pošti na čitač e-knjiga, kao što je na vašu e-mail adresu Kindle. Ako imate uređaj koji podržava takvu uslugu, preporučujemo da je sada konfigurirate. Nakon što konfigurirate uslugu e-pošte, kliknite Završi.

U ovom trenutku Calibre bi se trebao pokrenuti i trebali biste vidjeti zaslon kao što je gore naveden s praznom knjižnicom - spremite je za Calibre Quick-Start Guide. Čarobnjak za postavljanje trebao bi za vas imati već konfigurirane sve glavne postavke, ako u budućnosti trebate nešto podesiti, kliknite ikonu Preferences ili pritisnite CTRL + P za pristup konfiguracijskom izborniku.
Dodavanje knjiga u kalibar

Sada je vrijeme da počnete dodavati knjige u Calibre. Uhvatite besplatne online knjige ili neke knjige koje ste već prikupili. Za potrebe ovog tutoriala skinuli smo neke besplatne e-knjige s weba i privremeno ih smjestili u / Ebook Library / temp / folder.
Knjige možete dodati na jedan od nekoliko načina. Pažljivo odaberite. Ako ćete napraviti bilo kakav nered u procesu korištenja kalibra, to je upravo ovdje - govorimo iz iskustva. Evo kratkog primjera:
Dodajte knjige iz jednog direktorija: Otvara dijaloški okvir. Odabir knjiga koje želite ručno dodati iz imenika datoteka. Najbolje za odabir pojedinačnih knjiga ili nekoliko knjiga u jednom formatu.
Dodajte knjige iz direktorija, uključujući pod-direktorije (jedna knjiga po direktoriju, pretpostavlja da je svaka datoteka e-knjige ista knjiga u drugom formatu): Ako već imate skupinu knjiga razvrstanih u mape (naslovi i organizacija mapa nisu važni sve dok svaka mapa ima samo kopije iste knjige iste vrste), to je ona koju želite.
Dodajte knjige iz direktorija, uključujući pod-direktorije (Više knjiga po direktoriju, pretpostavlja da je svaka datoteka e-knjige druga knjiga): Ako su vaše knjige u više direktorija ali svaka je knjiga drugačija ovo je ono što želite. Ova naredba pretpostavlja da svaki direktorij u strukturi direktorija na koji ste ga usmjerili ima knjige u njemu i da su sve knjige različite. Vrijedno je napraviti malo ručno razvrstavanje i koristiti prethodnu naredbu za jednu knjigu po direktorijumu jer se ponekad može napraviti nered koji ćete morati provesti nekoliko minuta.
Za detaljniji pregled naredbe dodavanja, pogledajte priručnik Caliber ovdje.
Mi smo preuzeli naše besplatne e-knjige u / temp / direktorij bez posebne organizacije mapa. To je jednostavno jedan direktorij s hrpa ebooks u njemu. U ovom slučaju možemo koristiti prvu opciju, dodati knjige iz jednog direktorija:
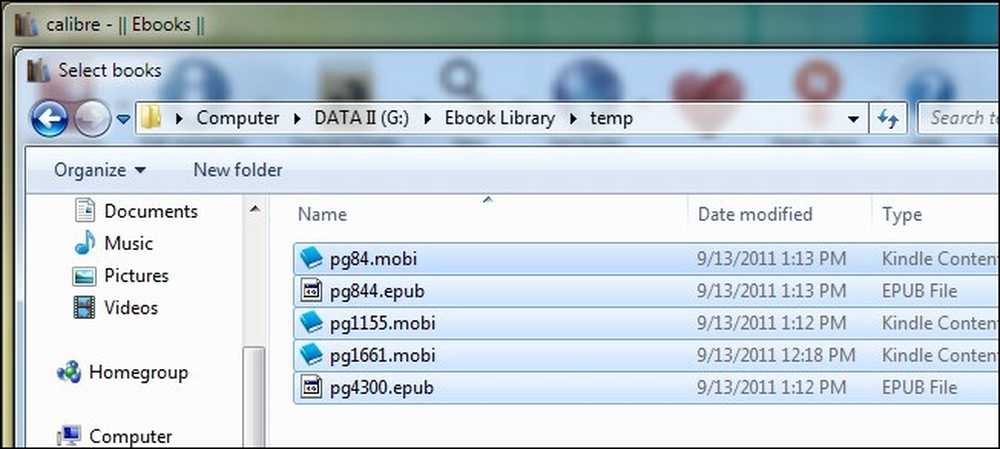
Ovisno o tome koliko knjiga dodajete ovaj proces može trajati od nekoliko sekundi do pola sata ili više, jer Kalibar izvlači informacije iz dolaznih knjiga. Ako planirate dodati veliku biblioteku, preporučujemo da počnete s malim brojem, možda 5-10 knjiga s kojima ćete vježbati, a zatim pomaknite do uvoza većih dijelova.
Nakon što Calibre završi s dodavanjem knjiga, trebali biste ih vidjeti na glavnom oknu. Naših pet knjiga, preuzetih iz Projekta Gutenberg, izgleda dobro - autor i naslov su ispravno postavljeni. Nažalost, projekt Gutenberg ne opskrbljuje svojim knjigama, oni imaju generičku ikonu ebook reader umjesto podataka o naslovnici. U sljedećem koraku ćemo urediti stvari.
Uređivanje metapodataka u kalibru
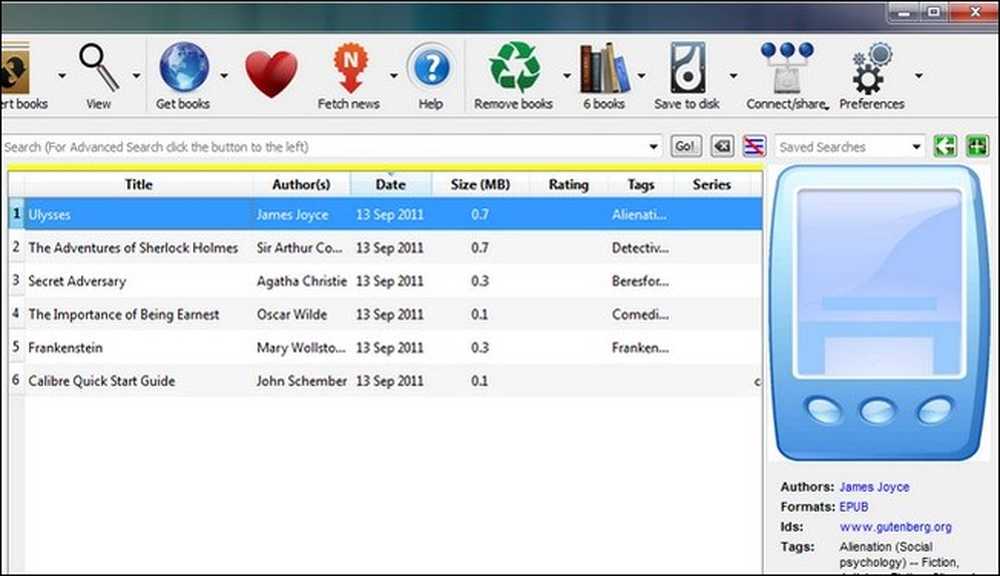
Pogledajmo kako možemo urediti unose i dobiti nove pokriće. Postoje dva načina na koja možete dobiti dodatne meta podatke i naslovnice, pojedinačno urediti stavke ili ih skupno skenirati. Ako vaša biblioteka izgleda prilično čisto (kao i naša), vjerojatno ćete se izvući sa skupnim skeniranjem. Međutim, ako imate gomilu izmiješanih naslova i autora, svakako ćete željeti pratiti ažuriranje priručnika kako biste provjerili možete li provjeriti svaki unos.
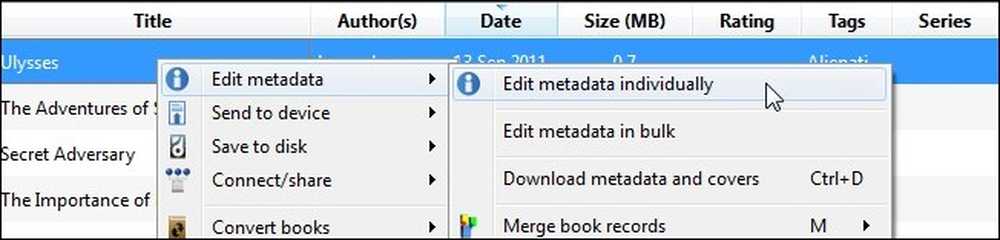
Prvo pogledajmo kako izgleda ručno uređivanje. Desnom tipkom miša kliknite bilo koju knjigu u biblioteci koju želite ručno urediti. Počinjemo odmah na vrhu s Ulyssesom. Odaberi Uredi metapodatke i onda Uredite metapodatke pojedinačno. Napomena: možete označiti više knjiga i još uvijek odabrati Uredi metapodatke pojedinačno i prikazat će se ploča s metapodacima za svaku knjigu jednu po jednu.
U izborniku Uredi metapodatke vidjet ćete sve podatke koje kalibar ima za odabranu knjigu, uključujući naslov, autora, seriju / broj (ako je primjenjivo), koje formate sadrži knjižnica i naslovnicu. Ostavit ćemo samog autora i naslov jer su već ispravno razvrstani. Pokrov je ipak prilično slab. Klikni preuzeti naslovnicu i vidjeti što se baze podataka pojavljuju.
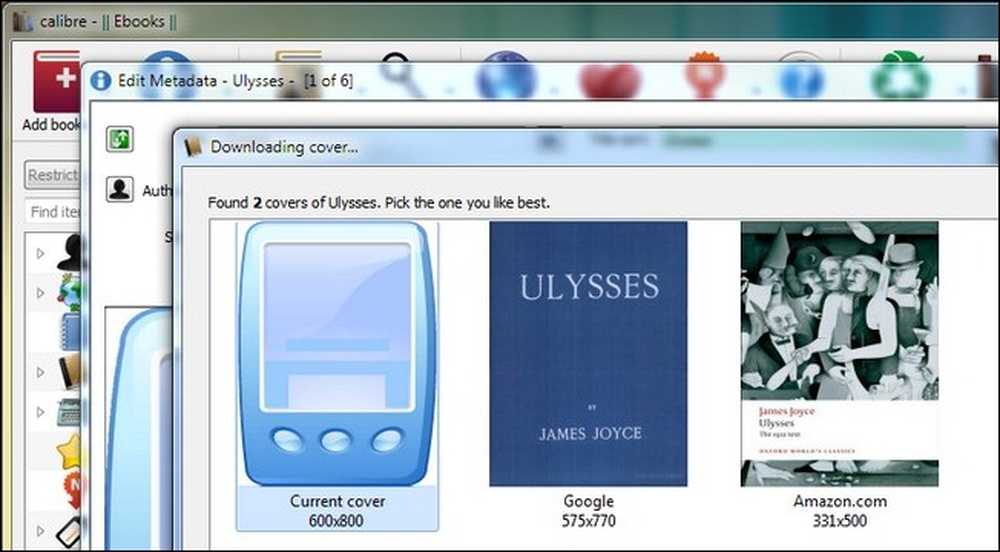
Izdanje Project Gutenberg nema službeno zaleđe tako da možemo odabrati između dva omota otkrivena putem Googlea i Amazon.com. Ako nijedno nije zadovoljavajuće, možemo pritisnuti Odustani i otići ručno pronaći sliku na mreži, a zatim povući i ispustiti datoteku u okno Uređivanje metapodataka na mjesto Cover tako da je ručno dodate. Amazon.com pruža pokriće koje nam izgleda dobro, uzet ćemo ga.
Natrag u prozoru za uređivanje metapodataka imamo svježi poklopac i pristojnu količinu metapodataka. Nema ocjene i bilo bi lijepo ažurirati oznake. pritisni preuzeti metapodatke da biste to učinili. Kalibar će ponovno anketirati Google i Amazon i predstaviti više verzija knjige. Možete provjeriti ocjenu, recenzije i oznake za svaki izvor i odabrati ih na temelju svojih postavki (ako je knjiga generičke vrste kao što je izdanje projekta Gutenberg) ili za točno izdavač / izdanje ako je primjenjivo.
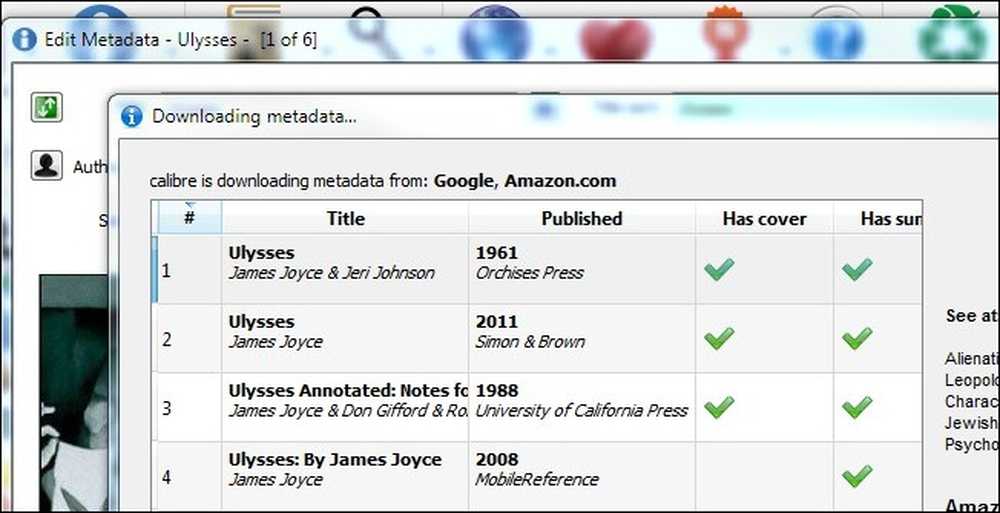
Ako je sve u redu kada završite s izborom, nastavite i kliknite U redu da biste se vratili na glavni popis knjiga. Sada ćemo pogledati skupno preuzimanje metapodataka i naslovnica. Nastavite i odaberite onoliko knjiga koliko želite za skupno uređivanje. Desni klik na unos, kao što ste to učinili gore, samo ovaj put odaberite preuzeti metapodatke i naslovnice ili pogodak CTRL + D za početak postupka. Kalibar će od vas zatražiti da se uvjerite da želite skupno uređivati. Ovdje možete odabrati da preuzmete samo metapodatke, samo naslovnice ili oboje. U početku možete ići divlje i preuzeti sve. Kako vrijeme napreduje i uložili ste vrijeme u odabir omiljenih omota, a takvo možete odabrati samo za ažuriranje jedne kategorije metapodataka.

U donjem lijevom rubu prozora Calibre trebali biste vidjeti malu rotirajuću ikonu iPoslovi: 1"Notacija." Svaki put kad kalibar radi na bilo čemu (preuzimanjem metapodataka, pretvaranju knjiga i sl.), Donji desni dio prozora pokazat će vam. Možete kliknuti na Poslovi: 1 da biste vidjeli što se nalazi u redu za posao.
Kada se kalibar završi ažuriranje metapodataka pojavit će se dijaloški okvir Download Complete i upitati želite li primijeniti ažurirane metapodatke u knjižnici. Vaše opcije su da, ne i pregledavanje dnevnika. Ako se osjećate posebno oprezno, možete provjeriti dnevnik, ali, upozorite ga, to je prilično dugo. Ako vam se sviđa ono što vidite, kliknite Da.

Kalibar će primijeniti metapodatke. Kada se dovrši, kliknite na bilo koju od svojih knjiga koje nisu ažurirane kako biste provjerili nove naslovnice i metapodatke.
Počnite polako da biste dobili osjećaj za uređivanje metapodataka u kalibru. Nakon što ste dobili objesiti ga možete početi zalivši u cijelu zbirku knjiga. Iako je većina izbornika ravno naprijed, možete pročitati detaljan popis funkcija i neke savjete i trikove u priručniku Calibre ovdje.
Sada kada smo uredili stvari, odvojite trenutak da pregledate svoju novu kolekciju. Možete se držati sučelja glavnog okna i jednostavno se pomicati prema gore ili možete kliknuti malu strelicu u donjem desnom kutu (ili pritisnuti SHIFT + ALT + B) da biste ušli u način protoka pokrova da biste uživali u swankeer iTunes stilu gledanja svoje kolekcije.
Dodavanje knjiga na uređaj i pretvaranje e-knjiga u kalibar
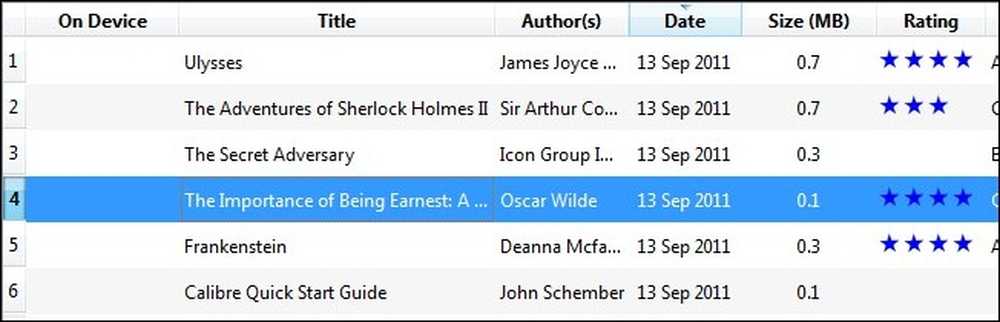
U idealnom slučaju imate knjige koje su već u formatu koji vam je potreban. Knjige izvorno u formatu datoteke koji vam je potreban imaju najpouzdanije oblikovanje teksta. Međutim, Calibre je čarobnjak za pretvaranje između formata. Prvo pogledajmo jednostavno dodavanje knjige.
Kalibar automatski otkriva desetke čitača knjiga. Jednostavno uključite u vaš ebook pročitati i čekati. U trenutku ili dva pojavit će se dodatni stupac On Device, kako se vidi na slici iznad. Ako se vaš uređaj ne pojavi, pogledajte ovaj vodič za rješavanje problema.
Ako je knjiga već u formatu koji podržava vaš uređaj (kao što je MOBI za Kindle), jednostavno kliknite desnom tipkom miša na unos knjige, odaberite Pošalji na uređaj i Glavna memorija i Kalibar će izabrati najprikladniji format i prebaciti ga.
Ako vaša knjiga nije u kompatibilnom formatu, kao što je knjiga koju smo odabrali Važno je biti ozbiljan Oscara Wildea, imate dvije mogućnosti. Možete krenuti jednostavnom rutom i slijediti korake koje smo naveli u zadnjem odlomku - Kalibar će vas pitati želite li knjigu automatski pretvoriti u odgovarajući format za uređaj - ili možete ručno konfigurirati postupak pretvorbe. U većini slučajeva Kalibar dobro radi s automatskim konverzijama između formata dokumenata. Ako imate trenutak da provjerite rezultate na svom čitaču knjiga prije nego što krenete prema vratima, to je prilično sigurno kockanje da bi se kalibar pretvorio samostalno bez nadzora.

Alternativno, možete kliknuti desnom tipkom miša na unos knjige i odabrati Pretvori knjige i onda Pretvori pojedinačno. Preporučujemo da idete samo uz ovu opciju postupka automatske konverzije koji vas je na neki način iznevjerio. Mucking o postavkama u izborniku za ručnu konverziju kada niste upoznati s njima siguran je način da dobijete manje nego ugodne rezultate. Jedan od prvih koraka koje možete poduzeti, prije nego što uđete u uređivanje svakog podizbornika u alatu za pretvorbu, jest isprobati Heuristička obrada. Možete ga uključiti tako da ga odaberete u bočnoj traci alata za konverziju i provjerite Omogući heurističku obradu. To je kao, zbog nedostatka bolje jednostavne analogije, provjera pogrešaka za knjige. Pregledat će vašu knjigu radi uobičajenih problema s pretvorbama i pokušati ih ispraviti. Ako heuristički postupak ne riješi vaše probleme, morat ćete namotati rukave i proći kroz svaki podizbornik i prilagoditi određena pitanja konverzijom. Svakako provjerite ovaj vodič za konverziju kako biste bili sigurni da imate jasan uvid u funkciju svakog alata.
Kada se knjiga pretvori i prenese na uređaj, trebala bi izgledati tako na glavnom zaslonu:

Jednostavno isperite i ponovite sve knjige i imat ćete dobro organiziranu knjižnicu i dobro opskrbljen čitač knjiga.
Daljnje čitanje
Prije ovog uvodnog vodiča dijelili smo više vodiča kako bismo iskoristili prednosti Calibreovih sjajnih značajki i drugih savjeta i trikova vezanih uz e-knjige. Da biste povećali užitak čitača kalibra i ebook čitača, pogledajte sljedeće vodiče:
-
Caliber Korisnički priručnik
-
Pretvorite PDF e-knjigu u ePub format za svoj iPad, iPhone ili e-čitač
-
Pretvorite Wordove dokumente u ePub format za eReader ili iBooks
-
Uredite ePub e-knjige s omiljenim HTML uređivačem
-
Kako to Pretvoriti PDF datoteke za jednostavno čitanje ebook
- Pristupite svojoj zbirci e-knjiga bilo gdje u svijetu
-
Kako pronaći tisuće besplatnih online knjiga
-
Optimizirajte svoju Manga i strip kolekciju za zapaliti
-
Jailbreak Vaša zapaliti za Dead Simple Screensaver Prilagođavanje
-
Kako čitati PDF datoteke na Amazon Kindleu (verzija 3)
-
Dobijte više s vašeg zapaliti: Savjeti, trikovi, Hacks, i besplatne knjige
Imate savjet za dijeljenje? Doživite pretvorbu knjiga? Da čujemo o tome u komentarima.




