Kako izraditi sigurnosnu kopiju iPhonea pomoću aplikacije iTunes (i kada trebate)
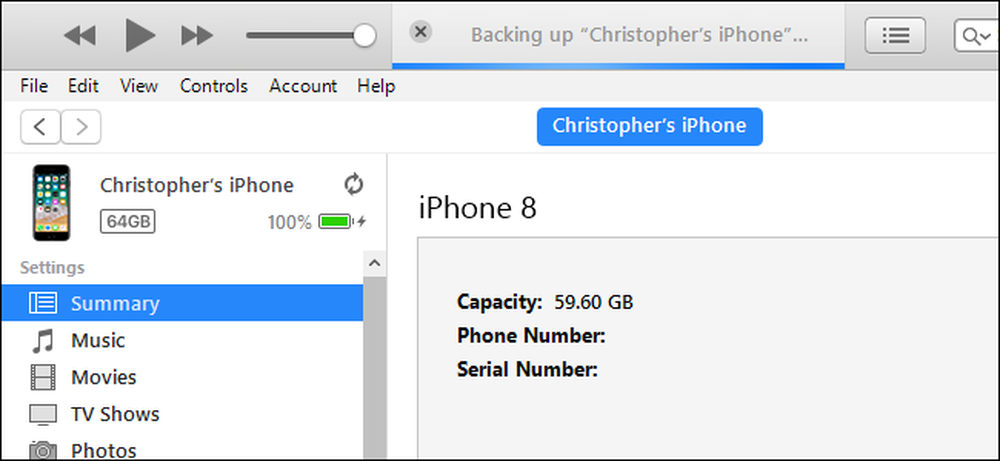
Vaš iPhone (i iPad) automatski se vraća na iCloud, ali lokalne iTunes sigurnosne kopije su i dalje korisne. Trebali biste izraditi iTunes sigurnosnu kopiju kada prelazite na novi iPhone ili instalirate iOS beta softver na trenutnom telefonu.
Lokalne iTunes sigurnosne kopije su potpunije i brže se vraćaju nego iCloud sigurnosne kopije. iCloud sigurnosne kopije i dalje su korisne jer se događaju bežično kako bi uvijek bile ažurne, ali iTunes sigurnosne kopije su idealne za potpunu operaciju obnavljanja.
Kako stvoriti iTunes Backup
Pokrenite iTunes da biste započeli. Ako imate Windows računalo, trebate preuzeti iTunes iz Microsoftove trgovine ili s Appleove web stranice. ako imate Mac, iTunes je već instaliran. Za ovaj smo proces koristili verziju Microsoft Storea, i to je savršeno funkcioniralo.
Spojite iPhone na računalo ili Mac putem priloženog Lightning-to-USB kabela. To je isti kabel koji koristite za punjenje telefona. Isti postupak radi i za iPads i iPod dodir.
Nakon povezivanja iPhone uređaja, kliknite gumb "Nastavi" u aplikaciji iTunes kako biste omogućili pristup vašem iPhone uređaju na računalu.
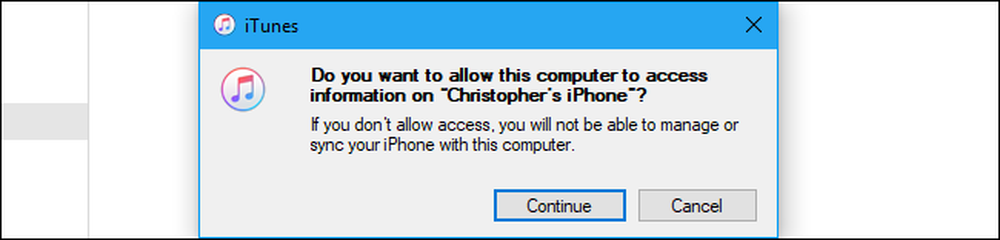
Otključajte svoj iPhone i vidjet ćete prompt "Trust This Computer". Dodirnite gumb "Trust", a zatim unesite svoj PIN. To vašem računalu omogućuje pristup podacima vašeg iPhone uređaja.
Ako ste već sinkronizirali svoj iPhone ili iPad s iTunes, nećete vidjeti te upute i možete nastaviti.
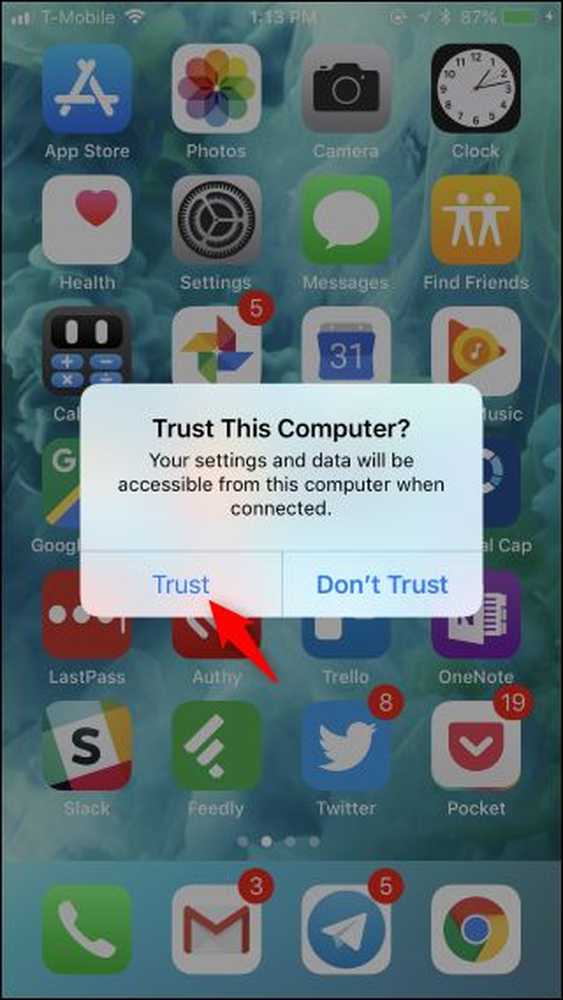
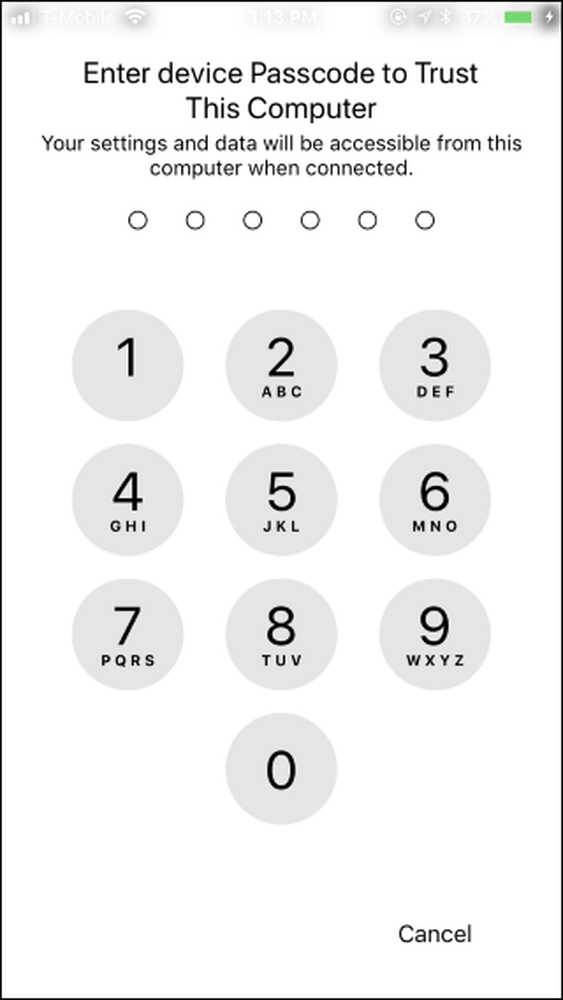
Nakon što dopustite pristup aplikaciji iTunes, na alatnoj traci, blizu gornjeg lijevog kuta prozora, prikazat će se mala ikona telefona. Kliknite ga.
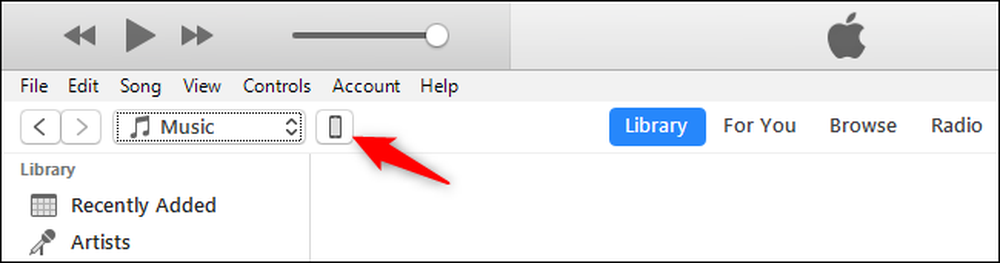
iTunes bi trebao automatski fokusirati okno "Sažetak" u lijevoj bočnoj traci. Pomaknite se dolje i potražite odjeljak "Sigurnosne kopije" ovdje.

Prije nastavka provjerite jesu li sigurnosne kopije iPhone uređaja kriptirane. To osigurava da su zaštićeni lozinkom tako da će netko trebati zaporku koju ste dali za pristup njima i podacima koje sadrže. Šifrirane sigurnosne kopije također mogu sadržavati zaporke računa, informacije o zdravlju tvrtke Apple i podatke usluge HomeKit. Nešifrirane sigurnosne kopije neće sadržavati sve podatke.
Omogućite potvrdni okvir "Šifriraj sigurnosnu kopiju iPhonea" u odjeljku Sigurnosne kopije da biste aktivirali šifrirane sigurnosne kopije.

Unesite lozinku kada se to zatraži. Svakako zapamtite ovu zaporku. Ako je zaboravite, nećete moći vratiti bilo koju iTunes sigurnosnu kopiju šifriranu lozinkom.
Ako ste prethodno postavili lozinku i zaboravili je, možete kliknuti gumb "Promijeni lozinku" ovdje da biste postavili novu koju će iTunes koristiti za novostvorene sigurnosne kopije. Ali ne možete vratiti bilo koju od svojih starih sigurnosnih kopija bez lozinke koju ste koristili za njihovo stvaranje.
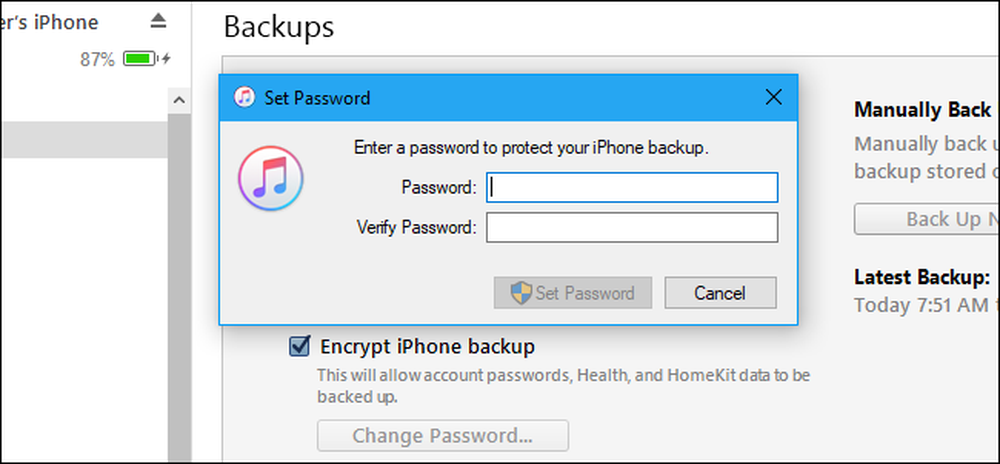
iTunes automatski započinje izradu sigurnosne kopije nakon što unesete lozinku. Pričekajte da se postupak završi prije isključivanja telefona. Trebalo bi potrajati samo nekoliko minuta.
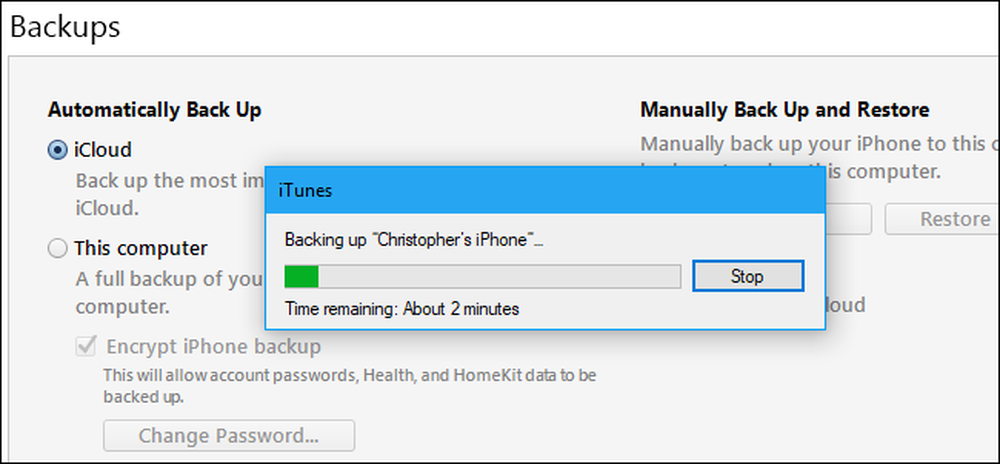
Pogledajte u odjeljku "Najnovije sigurnosne kopije" na ovom oknu i vidjet ćete kada su se dogodile najnovije sigurnosne kopije. Svaka sigurnosna kopija na kojoj piše da se dogodilo “na ovo računalo” je iTunes sigurnosna kopija na vašem računalu ili Macu.
Kako biste ubuduće stvarali nove iTunes sigurnosne kopije, samo kliknite gumb "Back Up Now" dok je vaš iPhone povezan s računalom putem kabela.

iTunes će stvoriti sigurnosnu kopiju i prikazati napredak u području prikaza statusa na vrhu prozora.

Možete i trebali ostaviti “iCloud” odabranu kao zadanu rezervnu opciju u odjeljku “Automatski sigurnosno kopiranje”. I dalje možete kopirati na iTunes tako da sami kliknete na gumb "Back Up Now".
Kako vratiti iTunes Backup
Morate onemogućiti Find My iPhone prije vraćanja sigurnosne kopije. Ako imate iPad, umjesto toga morat ćete onemogućiti Find My iPad.
Da biste to učinili, idite na Postavke na svom iPhoneu, a zatim dodirnite svoje ime na vrhu zaslona s postavkama. Ovdje dodirnite iCloud> Find My iPhone. Dodirnite klizač “Find My iPhone”, a zatim upišite svoju Apple ID lozinku da biste je isključili.
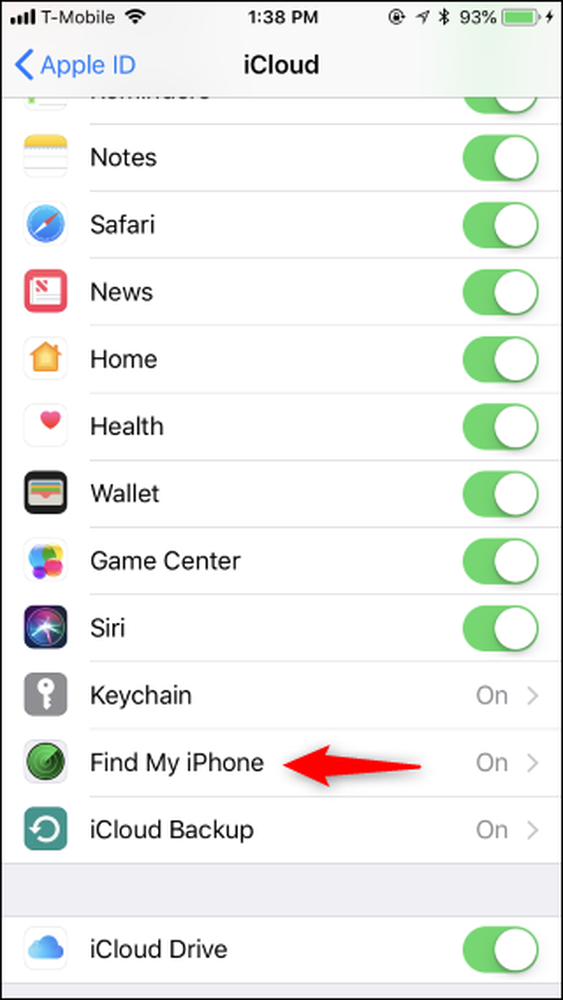
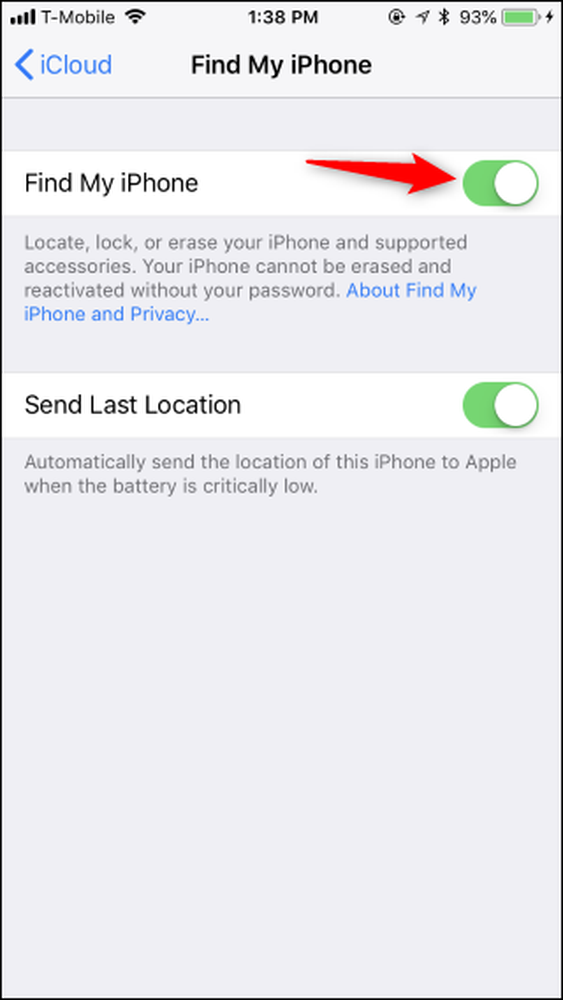
Da biste vratili iTunes sigurnosnu kopiju, povežite iPhone s računalom pomoću priloženog kabela i pokrenite iTunes. Dodirnite gumb "Trust" na vašem iPhone uređaju da biste vjerovali računalu ako već nije pouzdano.
Nakon povezivanja telefona s iTunes, kliknite ikonu malog telefona na alatnoj traci i pronađite odjeljak Sigurnosne kopije u odjeljku Sažetak. Kliknite gumb "Vrati sigurnosnu kopiju" da biste vratili iTunes sigurnosnu kopiju s računala na telefon.
Zapamtite, ova sigurnosna kopija pohranjena je lokalno na računalu ili Macu. Sigurnosnu kopiju morate vratiti na isto računalo na kojem ste ga stvorili.
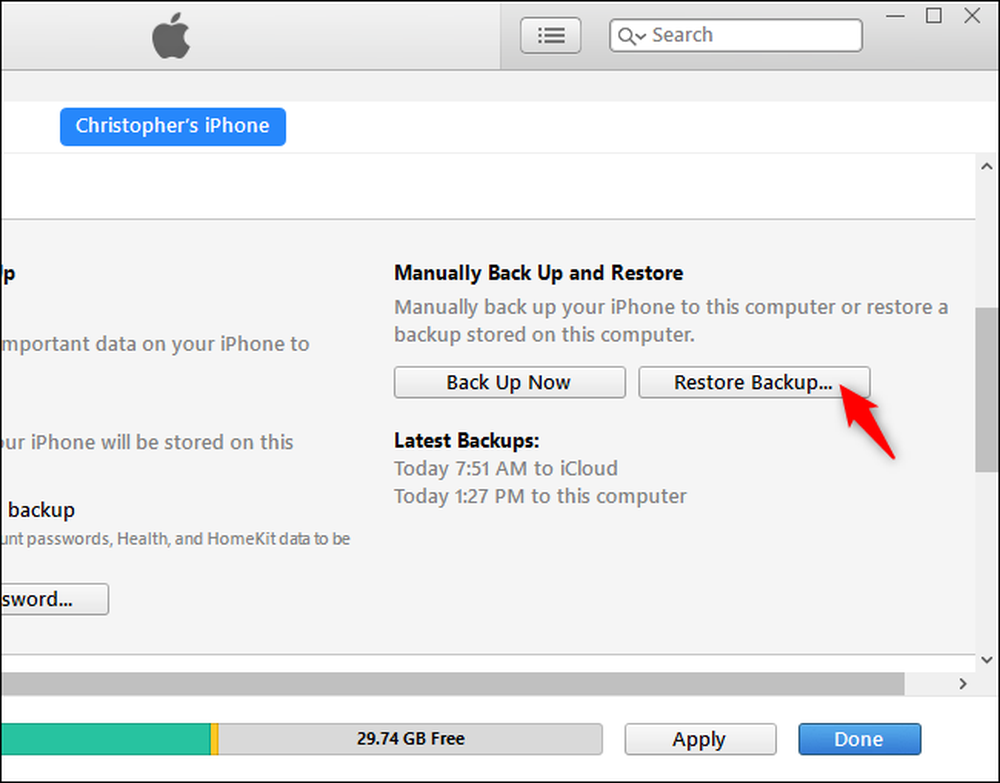
iTunes će zatražiti da odaberete kopiju koju želite vratiti. Prema zadanim postavkama odabire najnoviju sigurnosnu kopiju. Starije sigurnosne kopije imaju podatke o datumu u njihovim imenima, tako da znate što je koja.
Kliknite "Vrati" da biste vratili sigurnosnu kopiju na telefon. Ne odspajajte telefon s računala dok se postupak vraćanja ne dovrši.
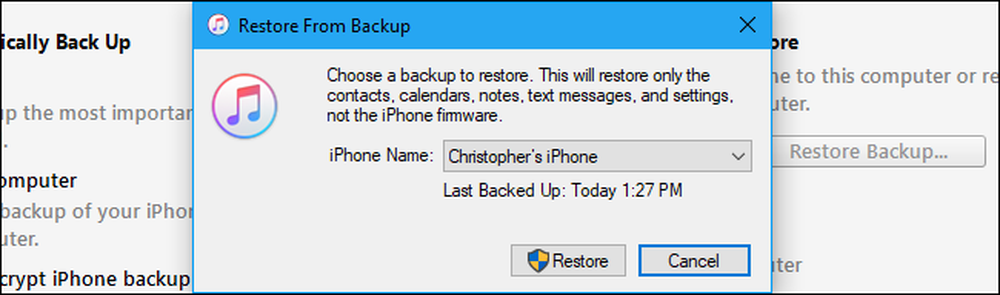
Kako pregledati iTunes sigurnosne kopije
Možete pregledati sigurnosne kopije spremljene u iTunesu klikom na Uredi> Postavke na računalu ili iTunes> Postavke na Mac računalu.
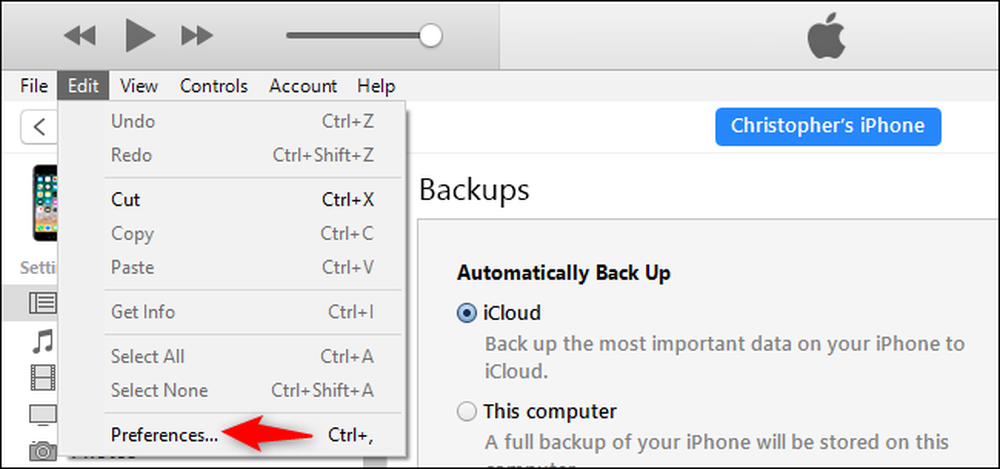
Kliknite ikonu "Uređaji" u prozoru Postavke. Vidjet ćete popis lokalno pohranjenih sigurnosnih kopija i ovdje možete izbrisati stare sigurnosne kopije ako želite osloboditi prostor.
Te sigurnosne kopije pohranjene na računalu ili Mac pogonu možete pronaći ako ih želite kopirati ili premjestiti na novo računalo.
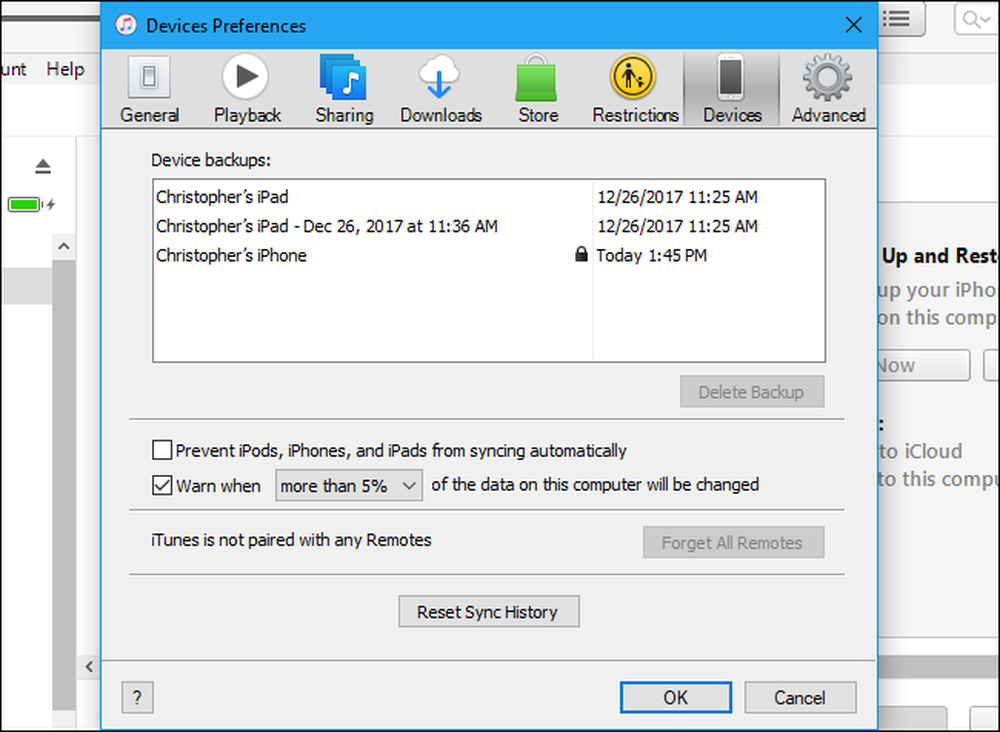
Sigurnosnu kopiju možete vratiti na trenutačni telefon ili na novi. Na primjer, ako dobivate novi iPhone, možete vratiti stari telefon na novi iPhone - čak i ako je noviji model.




