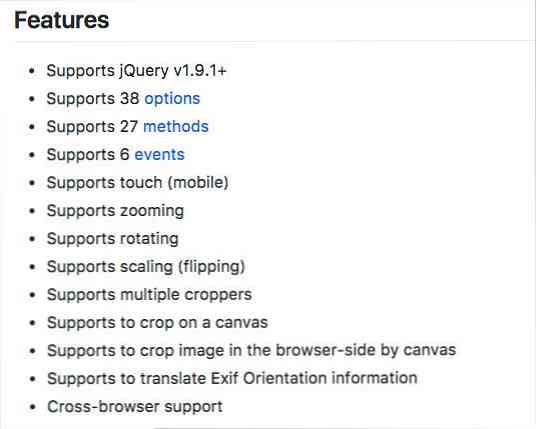Obrezivanje, uređivanje i ispis fotografija u sustavu Windows 7 Media Center
Windows Media Center lijepa je aplikacija za upravljanje i prikazivanje vaših osobnih fotografija, ali ćete ponekad morati izvršiti neka osnovna uređivanja svojih slika. Danas ćemo pogledati kako obrezati, urediti i ispisati fotografije izravno iz sustava Windows 7 Media Center.
U biblioteci slika u sustavu Windows Media Center odaberite fotografiju za rad, desnom tipkom miša i odaberite Detalji o slici. Ovoj opciji možete pristupiti i pomoću daljinskog upravljača sustava Media Center klikom na „Ja” dugme. Napomena: primijetit ćete da možete okretati sliku iz ovog izbornika. Dostupan je i na sljedećem zaslonu.

Rotirajte sliku
Sada ćete vidjeti više opcija na Detalji o slici zaslon. Odavde možete rotirati, Print ili Touch Up, Delete ili Burn CD / DVD. Za zakretanje slike jednostavno odaberite Rotirati. Napomena: Ako želite da vaša fotografija bude spremljena s novom orijentacijom, trebate odabrati Uštedjeti sa zaslona Touch Up koji ćemo pogledati kasnije u članku.

Svaki klik će rotirati sliku za 90 stupnjeva u smjeru kazaljke na satu. Nakon što kliknete, vidjet ćete novu orijentaciju slike prikazane na zaslonu Detalji slike Rotirati.

Ispišite sliku
Na zaslonu Detalji slike odaberite otisak.

Klik otisak opet. Media Center automatski ispisuje na zadani pisač, stoga provjerite je li željeni ciljani pisač postavljen kao zadani.

Obrezivanje i uređivanje fotografija
Za uređivanje ili obrezivanje fotografije odaberite Dotjerati.

Opcije Touch Up uključuju, Usjev, Kontrast, i Crveno oko uklanjanje. Najprije ćemo odabrati Usjev gumb za obrezivanje naše fotografije.

Na fotografiji će se prikazati sloj obrezivanja.

Odaberite jedan od donjih gumba kako biste prilagodili mjesto, veličinu i orijentaciju područja koje želite obrezati.

Kada ste zadovoljni odabirom, kliknite Uštedjeti.

Od vas će se tražiti da potvrdite spremanje. Klik Da za trajno spremanje uređivanja.

Možete se također prijaviti Kontrast ili Crveno oko prilagodbe fotografija. Ne postoje napredne postavke za te opcije. Možete samo uključiti ili isključiti kontrast ili crvene oči odabirom opcije.

Obavezno kliknite Uštedjeti prije izlaska na ako ste napravili promjene koje želite trajno primijeniti na fotografije. To uključuje rotiranje slika.

Iako ova metoda vjerojatno neće zamijeniti vaš omiljeni softver za uređivanje slika, on vam daje mogućnost da vršite osnovna uređivanja i ispis fotografija izravno iz sustava Windows Media Center. S daljinskim upravljačem sustava Media Center možete izvršiti sve izmjene iz udobnosti vašeg naslonjača.