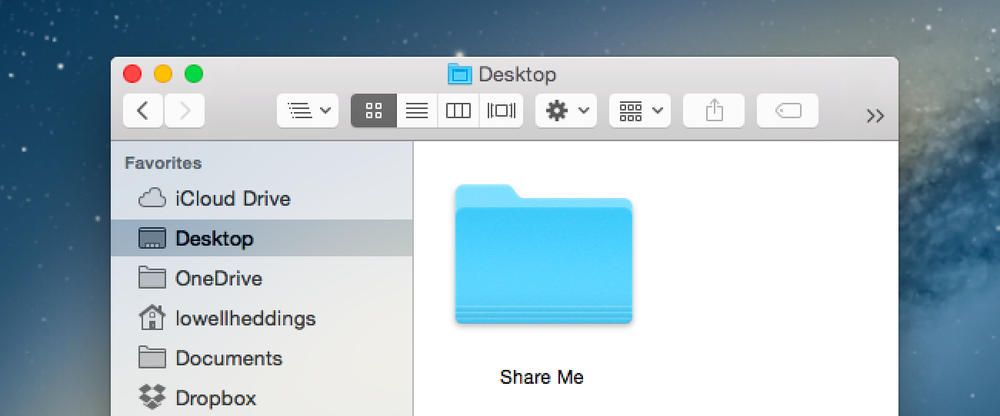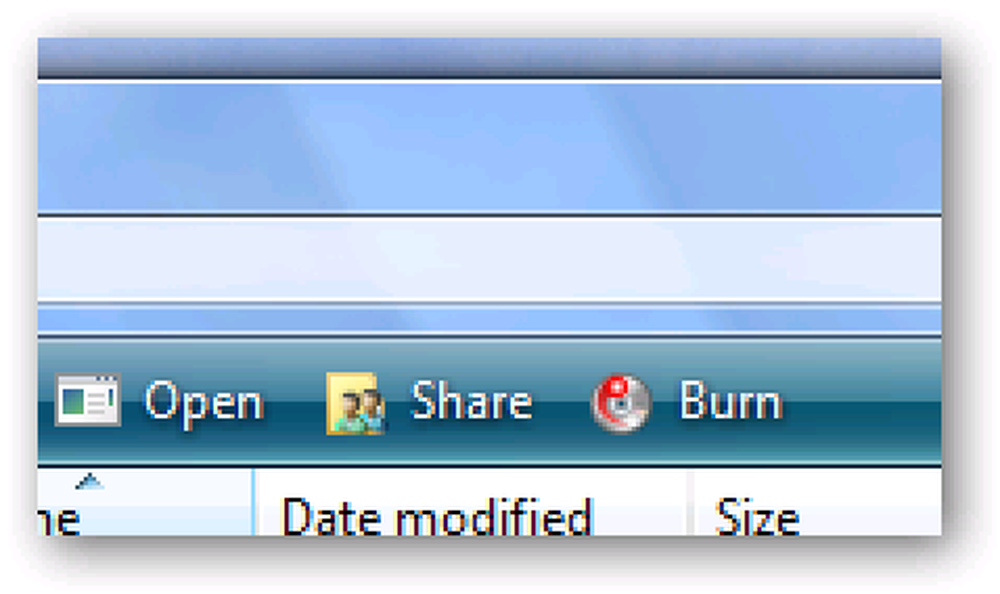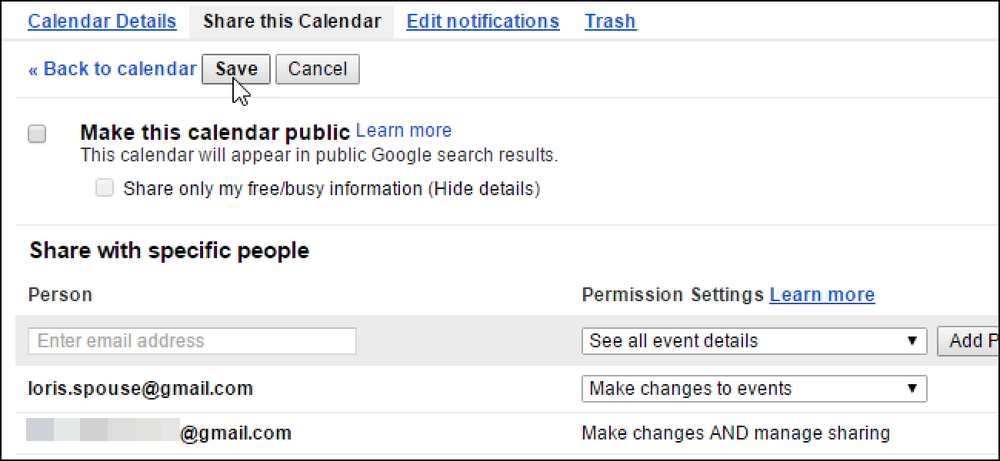Kako dijeliti Google kalendar
Google Kalendar je izvrsna aplikacija. Mogu mu pristupiti s bilo kojeg računala, sinkronizirati ga s pametnim telefonom, sinkronizirati ga s aplikacijom za e-poštu na radnoj površini i još mnogo toga. Jednostavan je za korištenje i ima mnogo značajki. Jedna od lijepih značajki koju sam nedavno počela koristiti jest dijeljenje Google kalendara.
Kada dijelite Google kalendar, možete brzo dati kontrolirani pristup svojim događajima suradniku, članu obitelji ili prijatelju. U ovom članku, pokazat ću vam različite metode za dijeljenje kalendara i dati neke savjete usput.
Javni i privatni kalendar
Prva stvar koju morate razumjeti je razlika između javnog kalendara i privatnog kalendara. Privatni kalendar vidljiv je samo vama i to znači da će vam svi događaji biti vidljivi.
To znači da ako stvorite događaj s privatnim kalendarom, a zatim pokušate objaviti događaj i nekome pošaljete vezu, oni neće moći vidjeti događaj. To je zato jer je kalendar privatan. Kada ga objavite, možete ga podijeliti s pojedincima ili sa cijelim svijetom.
Kada je kalendar javni, moći ćete dijeliti događaje i odabrati različite razine privatnosti, što ću objasniti u nastavku. Najbolji način odvajanja osobnih i javnih kalendara je stvaranje novog kalendara koji možete dijeliti s pojedincima ili svima.
Dijelite kalendar
Nakon što izradite novi kalendar ili odaberete postojeći kalendar za dijeljenje, prijavite se u Google Kalendar i postavite pokazivač miša iznad kalendara.
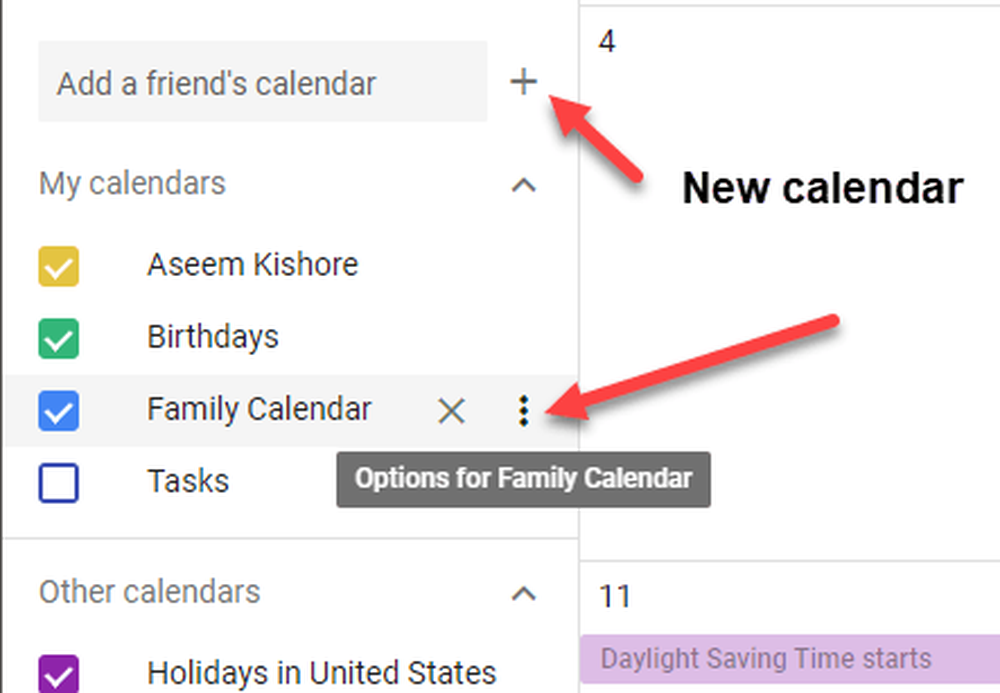
Vidjet ćete tri male vertikalne točke koje će vam dati opcije za taj određeni kalendar. Želite kliknuti Postavke i dijeljenje. Također, znak plus pored Dodaj kalendar prijatelja okvir gdje možete dodati novi kalendar.
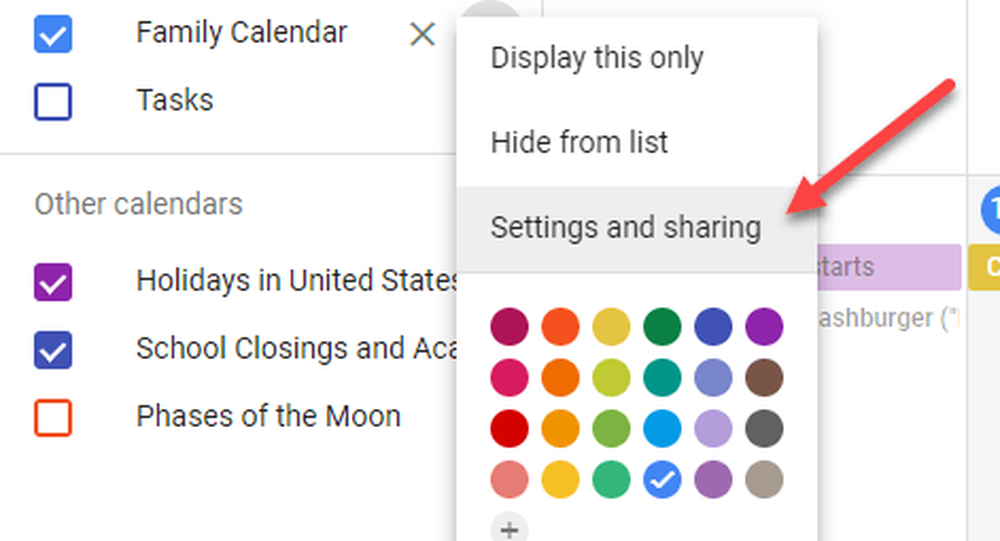
Na sljedećem zaslonu opcije dijeljenja nalaze se na sredini stranice. Tamo su Dopuštenja za pristup, koji vam omogućuju da cijeli kalendar učinite javnim. Većina javnih kalendara je iz organizacija kao što su škole, sveučilišta itd.
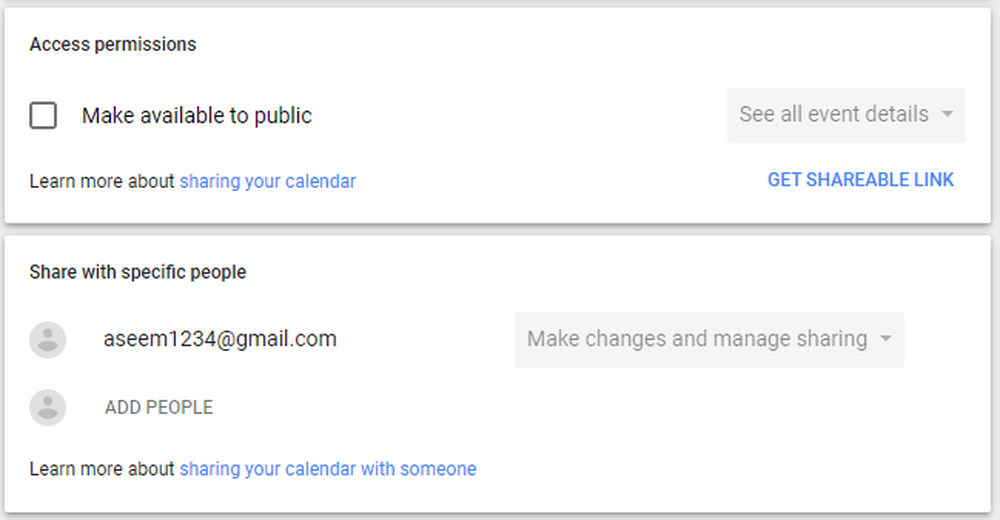
Kada provjerite Učiniti dostupnim javnosti , pojavit će vam se upozorenje da će cijeli svijet moći vidjeti vaš kalendar. Također ćete moći birati između Pogledajte samo slobodne / zauzete (sakriti pojedinosti) i Pogledajte sve pojedinosti o događaju.
Ako kalendar trebate dijeliti samo s nekoliko osoba, lakše je dodati u kalendar Podijelite s određenim osobama odjeljak. Kliknite na DODAJ LJUDE i upišite adresu e-pošte osobe s kojom želite dijeliti kalendar.
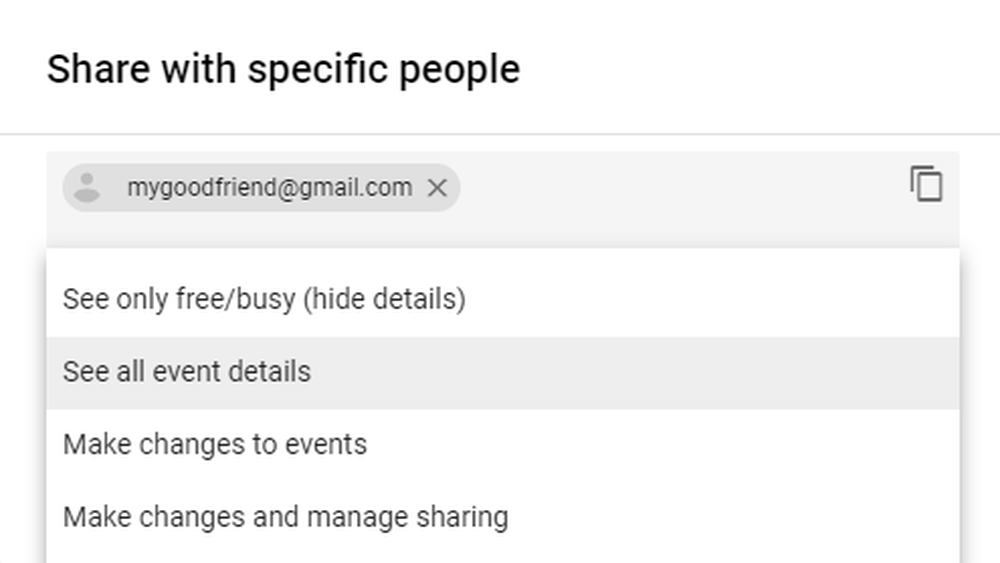
Možete odabrati i dozvole koje korisnik treba imati: Pogledajte samo slobodne / zauzete (sakriti pojedinosti), Pogledajte sve pojedinosti o događaju, unositi promjene u događaje i unosite promjene i upravljajte dijeljenjem.
Postoji jedna stvar koju treba uzeti u obzir ovdje. Ako dijelite s određenim osobama, oni također moraju koristiti Google kalendar. Ako želite podijeliti svoj kalendar s osobom koja ne koristi Google kalendar, jedina opcija koju imate jest učiniti kalendar javnim.
Pozivnica će biti poslana, a korisnik jednostavno mora kliknuti na vezu, a vaš će se kalendar sada prikazati na popisu kalendara. Kada napravite javni kalendar, možete početi dodavati događaje u kalendar. Također ćete primijetiti da svaki događaj ima svoju opciju vidljivosti: Javnost ili Privatna.
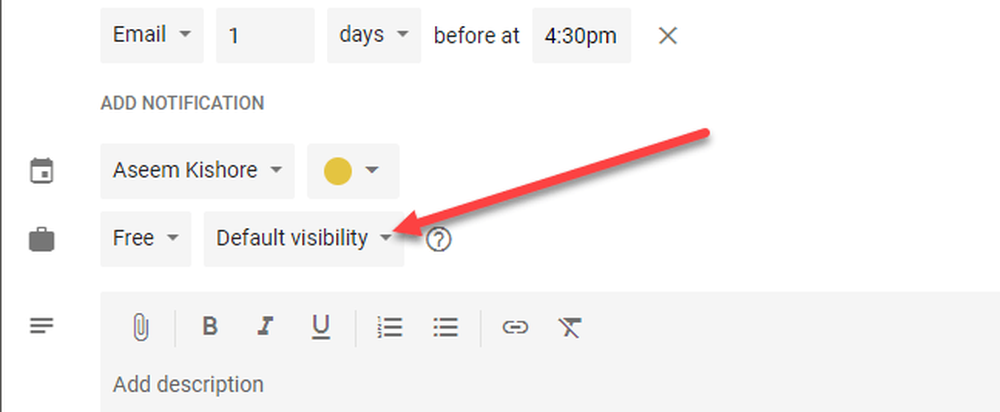
Ovisno o tome kako se vaš kalendar dijeli (privatno, samo s određenim osobama ili javno), ljudi će vidjeti događaj kao zaposlen ili će moći vidjeti sve pojedinosti događaja. Google ima cijelu stranicu koja vas vodi kroz sve različite kombinacije opcija, što može biti pomalo zbunjujuće. Na primjer, ako je vaš kalendar javni, ali odaberete privatni za pojedinačni događaj, tada će taj vremenski blok prikazivati samo kao zauzet, ali nitko neće moći vidjeti naziv događaja ili pojedinosti.
Tu je i opcija koja se ponekad naziva Samo ja. Ovaj događaj neće biti vidljiv nikome osim vama i neće se prikazivati kao zauzet.
U ovom trenutku možete početi pozivati ljude na događaje. Nakon što stvorite događaj, možete ga kliknuti u Google Kalendaru, a zatim kliknuti na tri okomite točke.
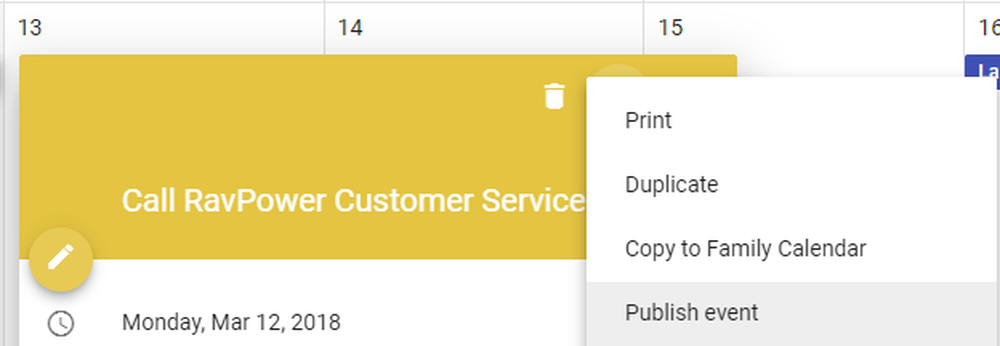
Jedna opcija bi trebala biti Objavi događaj. Morat ćete opciju kopirati neki HTML kôd, koji zatim možete zalijepiti na web-lokaciju ili jednostavno kopirati URL koji možete poslati e-poštom ili dijeliti na web-lokacijama društvenih medija itd..
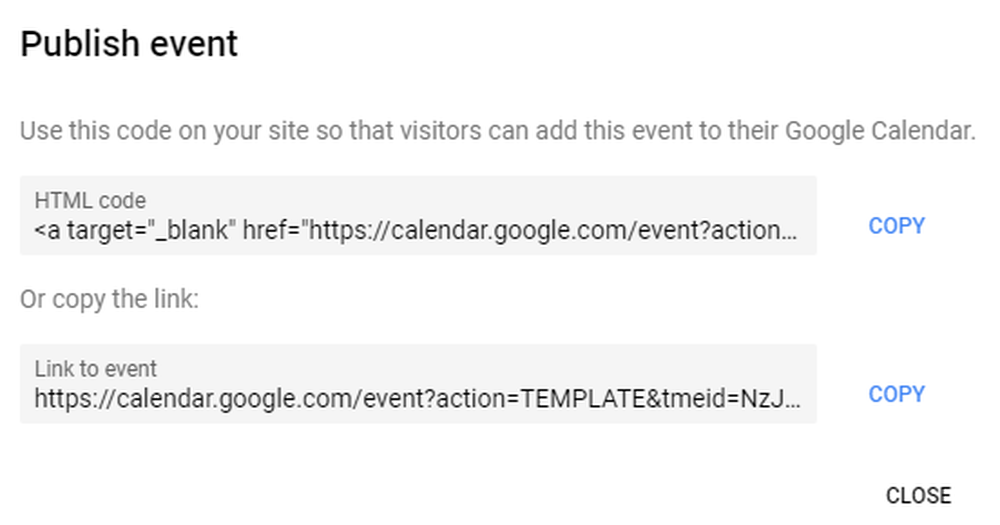
Također možete kliknuti ikonu olovke s lijeve strane kako biste uredili događaj i dodali goste na desnu stranu.
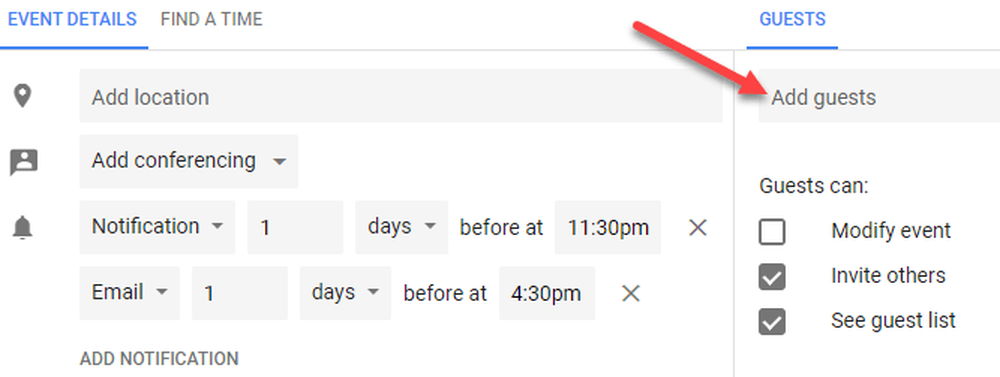
Možete odabrati hoće li gosti moći izmijeniti događaj, pozvati druge na događaj ili vidjeti popis gostiju.
Dakle, to su gotovo svi načini na koje možete dijeliti Google kalendar i događaje s drugim ljudima ili cijelim svijetom. To može biti malo zbunjujuće, ali kada se poigrate s postavkama, nije teško shvatiti. Uživati!