Kako stvoriti online anketu za besplatno pomoću Google dokumenata
Danas, vi vjerojatno uzimate anketu neke vrste nekoliko puta tjedno kroz Buzzfeed ili Facebook ili stranice s vijestima, itd. Iako uzmemo tonu anketa, mnogi od nas ne uzimaju vlastita istraživanja. Glavni razlog je to što ne postoji super jednostavan i brz način za izradu ankete, slanje, praćenje odgovora i prikazivanje rezultata svima.
Nakon korištenja nekoliko online alata, jedan od načina koji preferiram za stvaranje jednostavnih anketa za slanje prijateljima ili obitelji je korištenje Google obrazaca. To vam omogućuje da stvorite potpuno prilagođene ankete ili obrasce, pošaljite ih svima i pratite sve njihove odgovore na jednom mjestu. U ovom članku pokazat ću vam kako možete koristiti Google Dokumente za jednostavno stvaranje vlastitih anketa.
Prije nego što počnemo, treba napomenuti da postoje dva načina za stvaranje obrasca u Google Dokumentima. Prvi je način izraditi novi obrazac s Google diska, a drugi način, koji je po mom mišljenju bolji, je izraditi obrazac iz Google tablica, koji će povezati proračunsku tablicu s obrascem i učitati sve podatke u list za kasnije analize.
Pokretanje obrasca
Da biste izradili obrazac iz Google tablica, nastavite i kliknite karticu Umetanje, a zatim kliknite Oblik.

Otvorit će se nova kartica s nadzornom pločom obrasca. Ovdje možete početi dodavati pitanja, itd., Što ću dalje objasniti. Primijetit ćete da kada se vratite u proračunsku tablicu vidjet ćete poruku da je stvoren novi obrazac. Također, ako kliknete na karticu Obrazac, moći ćete urediti obrazac, poslati ga, vidjeti obrazac uživo, itd.
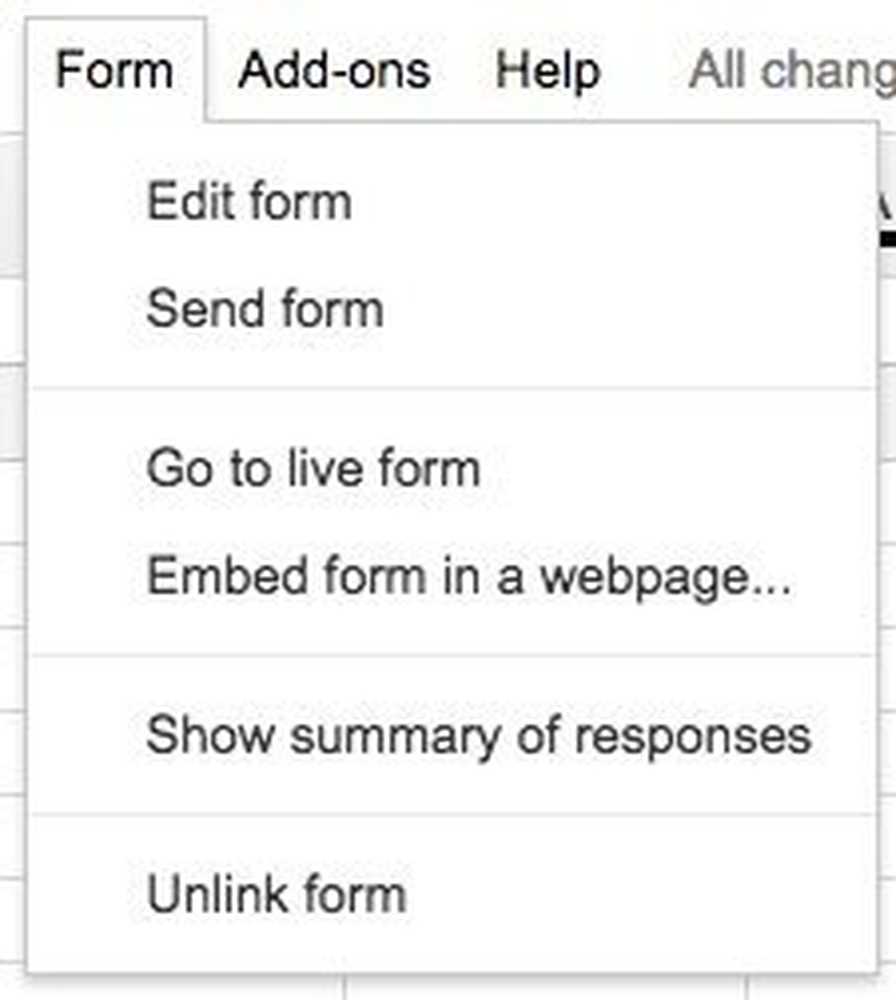
Vidjet ćete i novi list u proračunskoj tablici Odgovori na obrasce, gdje će biti spremljeni svi odgovori za svako pitanje.
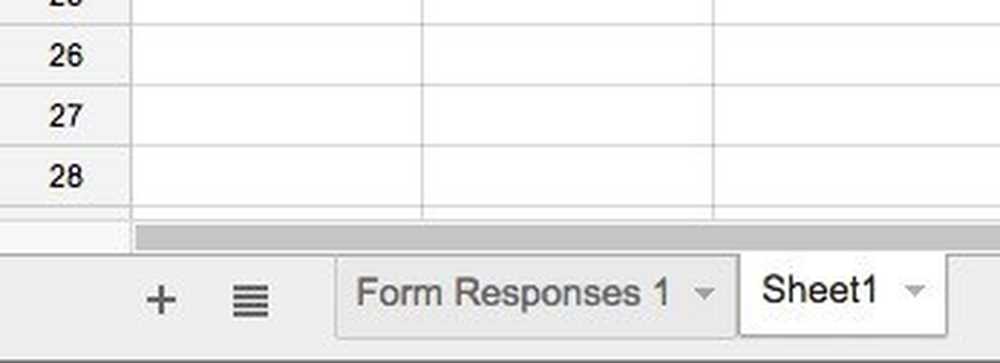
Da biste izradili obrazac s Google diska, kliknite veliki Novi s lijeve strane ili kliknite na Moj pogon, zatim Nova datoteka , a zatim kliknite Google Obrasci.
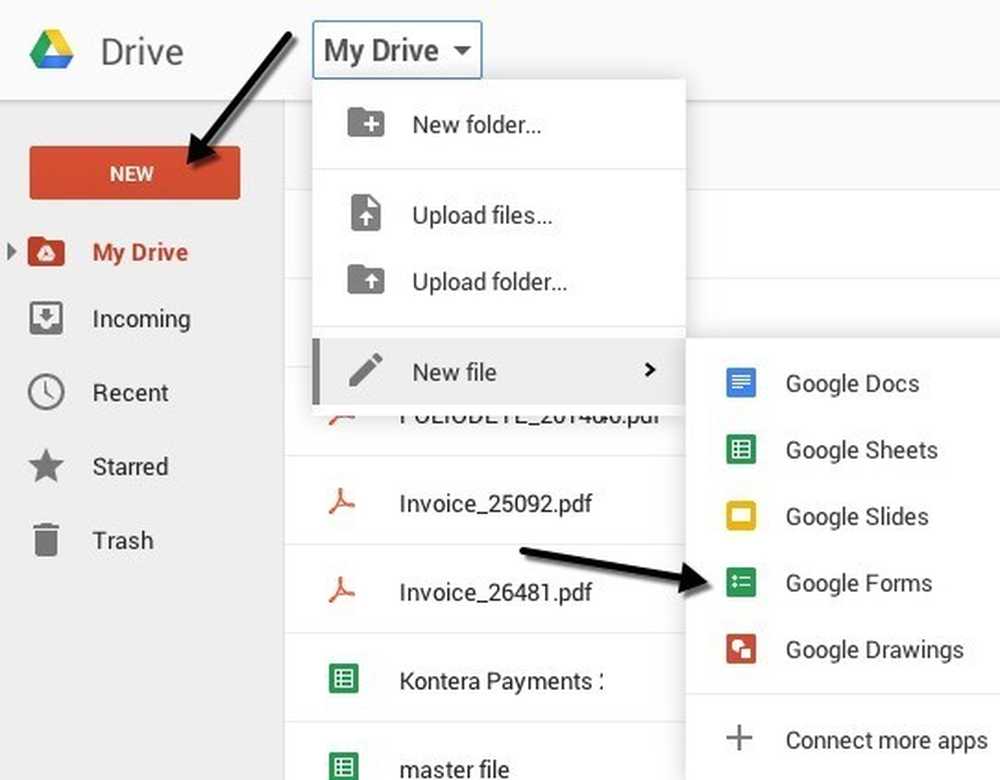
Izrada obrasca istraživanja
Sada za zabavni dio: stvaranje našeg obrasca! Evo kako izgleda novi zaslon obrasca ispod. Ono što mi se sviđa kod toga je da je vrlo intuitivno koristiti i shvatiti.
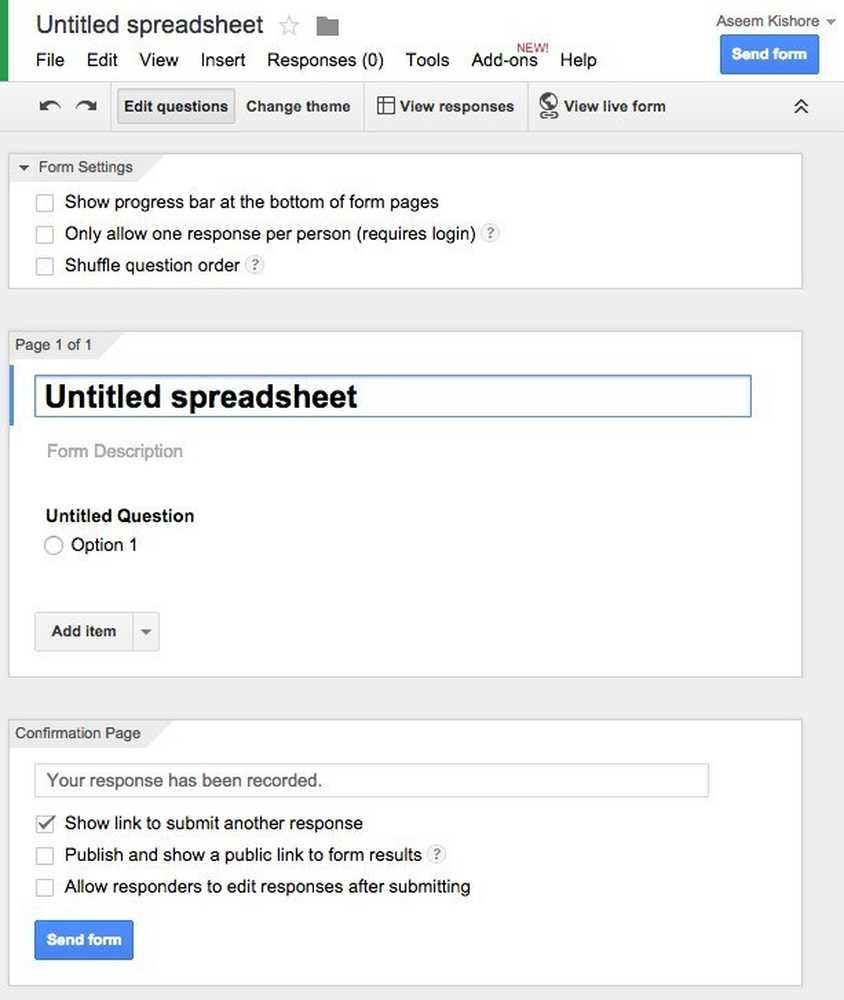
Po zadanom ste u Uredite pitanja način, ali možete se i prebaciti na Promijeni temu, Pogledajte odgovore ili Pogledajte obrazac uživo pomoću gumba na vrhu. Postoji mnogo tema koje možete izabrati, tako da možete napraviti svoju anketu profesionalnu, glupu ili što god želite.
Sljedeći odjeljak je Postavke obrasca gdje se pojavljuje traka napretka kako bi korisnici mogli vidjeti koliko je anketa dovršeno. Možete ga prisiliti tako da postoji samo jedan odgovor po korisniku i možete miješati pitanja ako želite. Prva opcija je korisna ako dajete anketu svojim zaposlenicima ili učenicima i trebate osigurati da su odgovori točni i da se mogu povezati s određenom osobom.
Prije nego stignemo do srednjeg dijela, prijeđimo na dno gdje se kaže Stranica za potvrdu. To su opcije za konačnu stranicu koju će korisnici vidjeti nakon završetka ankete. Možete im dati vezu za slanje drugog odgovora, objaviti vezu do rezultata obrasca koju će svi vidjeti i dopustiti odgovornim osobama da urede svoje odgovore nakon što su poslali obrazac.
Srednji dio je zapravo mjesto na kojem kreirate obrazac. Prema zadanim postavkama, izradili ste obrazac iz proračunske tablice, dobit ćete isti naziv, ali ga možete promijeniti. Ispod toga možete dati opis i niže, a to su stvarna pitanja. Po zadanom je prvo pitanje opcija višestrukog izbora. Samo naprijed i kliknite na pitanje i proširit će se tako da možete prilagoditi pitanje.
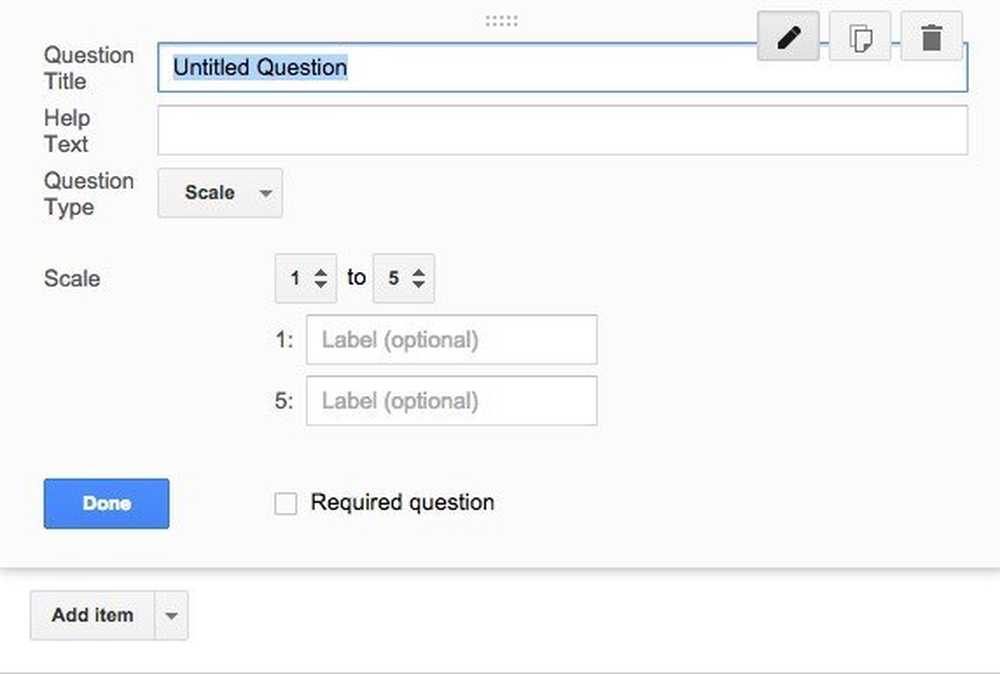
Dajte svoje pitanje naslovu, a zatim dodajte tekst pomoći ako želite nešto pojasniti ili dodati nešto više informacija tom pitanju. Vrsta pitanja je cool dio! Možete birati između hrpe različitih opcija kao što su tekst, tekst odlomka, višestruki izbor, potvrdni okviri, odaberite s popisa, mjerilo, mrežu, datum i vrijeme.
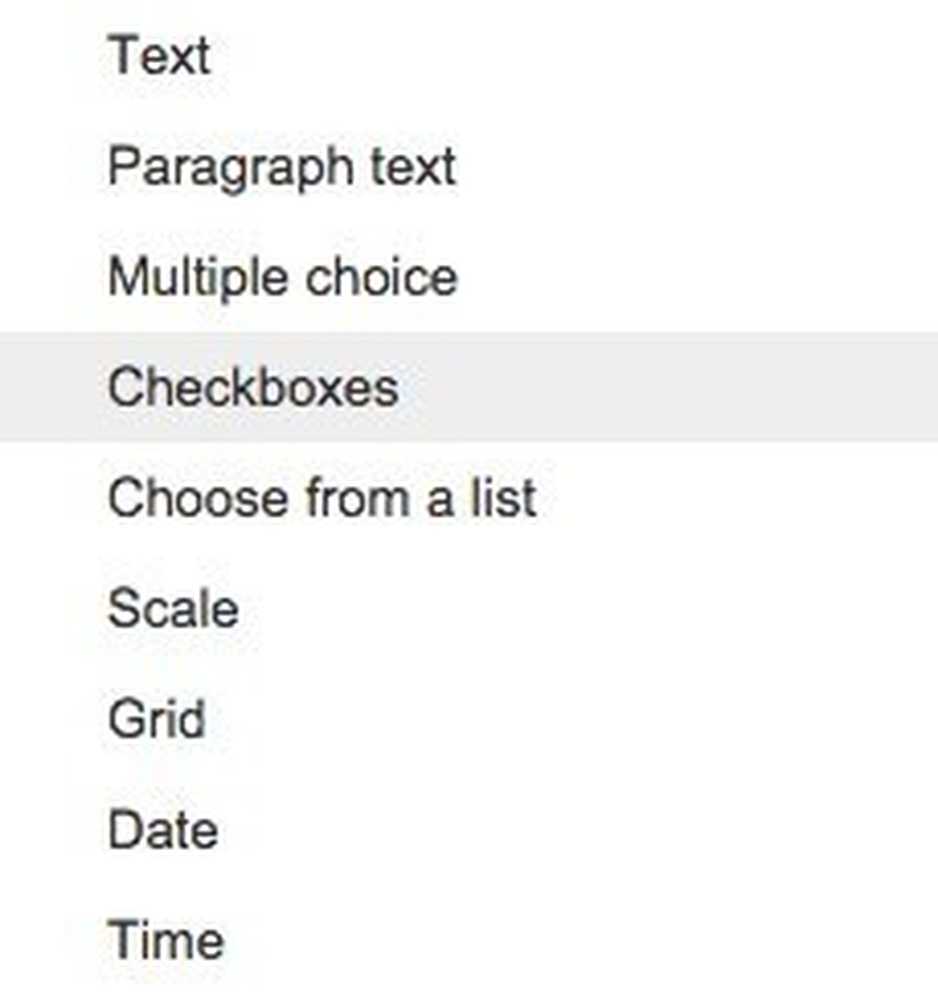
Tekst je stvarno divan jer ga možete upotrijebiti za unos informacija kao što su adrese e-pošte, telefonski brojevi itd., A zatim zapravo provjeriti valjanost podataka.
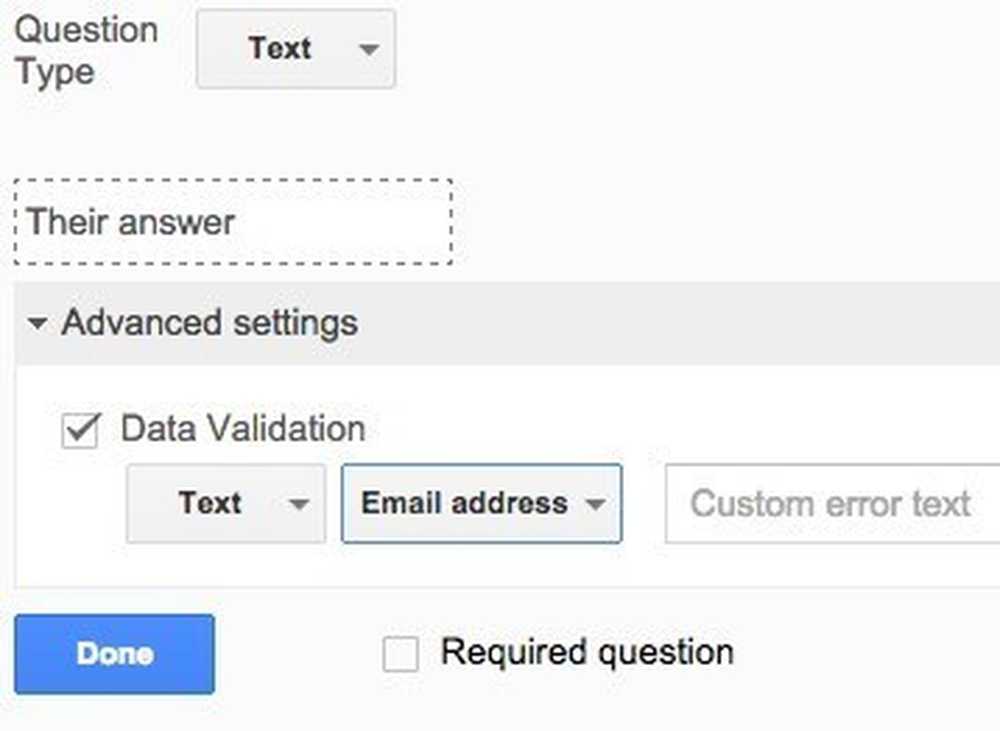
Nakon što izradite vlastiti, nastavite i kliknite gumb Prikaz uživo da biste vidjeli kako izgleda. Ovo je moja lažna anketa:
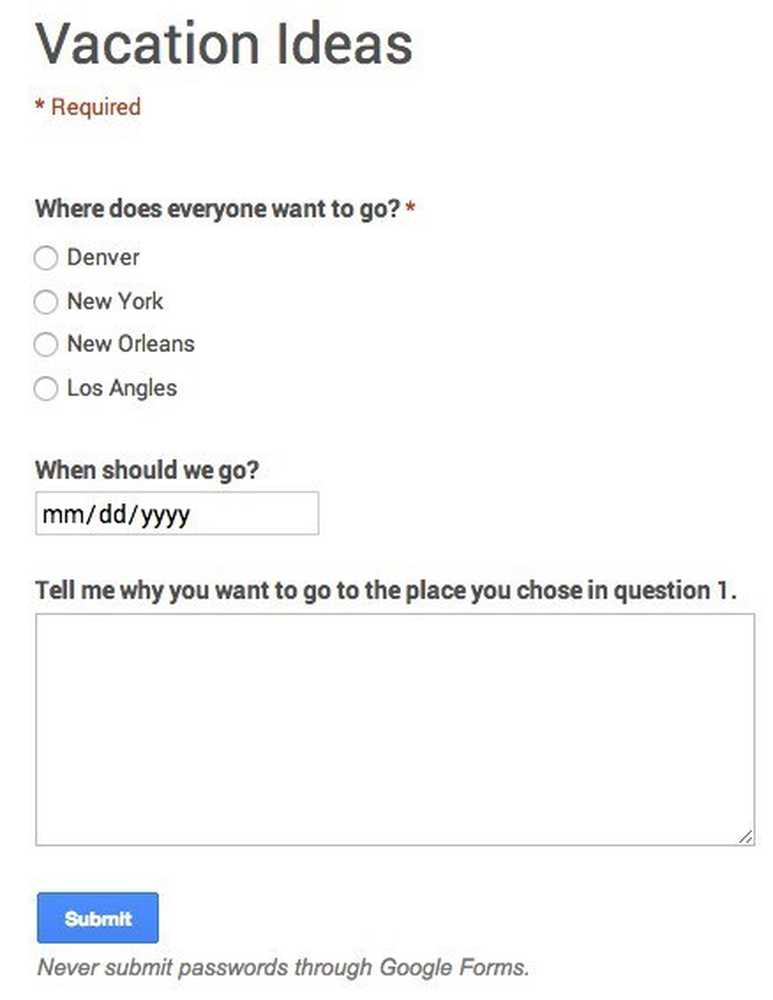
Idite naprijed i zatvorite tu karticu, a zatim kliknite Pošaljite obrazac i pošaljite ga na Google Krugove ili upišite adrese e-pošte za osobe koje želite uključiti u anketu. To je otprilike to! Tako je jednostavno da možete napraviti obrazac i poslati ga za manje od pola sata. Uživati!




