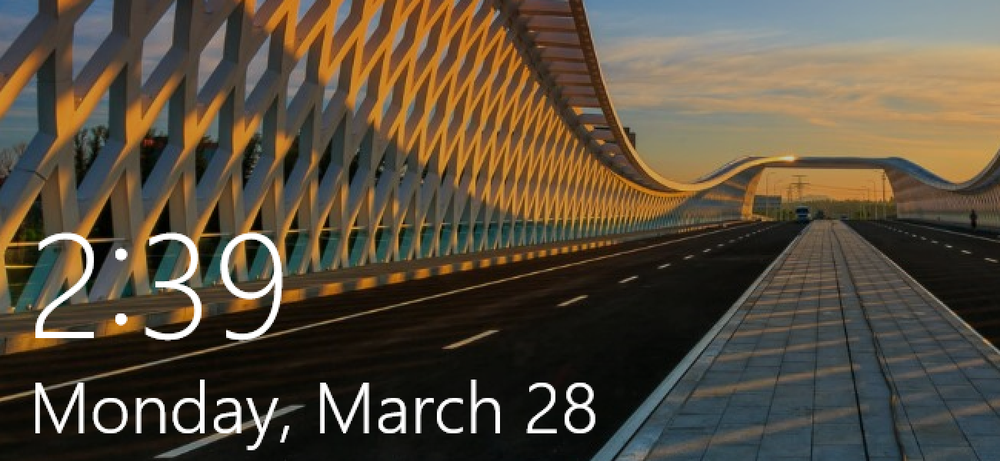Kako spremiti izgled radne površine ikone u sustavu Windows XP, 7, 8
Ovaj je post rođen iz činjenice da zaista uživam u prilagođavanju izgleda ikona na radnoj površini, kao što je postavljanje ikona sustava u gornjem lijevom kutu, pomicanje svih ikona aplikacija na desnu stranu zaslona, itd., Ali mrzim kada sve pozicije ikona zabrljaju se kad god spojim računalo na TV ili projektor.
Kada se razlučivost zaslona promijeni, sustav Windows automatski ponovno raspoređuje sve svoje ikone i sav taj težak posao se gubi! Međutim, postoje besplatni alati koje možete koristiti za brzo spremanje izgleda ikone na radnoj površini u sustavu Windows. Za Windows Vista, Windows 7 i Windows 8.1, moja preporuka bi bio program nazvan DesktopOK, koji podržava 64-bitne operacijske sustave. Za prozore 95, 98, ME, 2000 i XP postoji stariji program koji još uvijek dobro funkcionira, pod nazivom Obnova ikone.
DesktopOK
DesktopOK je mala aplikacija koju stvarno volim koristiti jer nema puno značajki i ne zahtijeva da je instalirate na vaš sustav. Ako ste netko poput mene i želite samo jednom ili dva puta mjesečno spremiti izgled ikone na radnoj površini, onda je ovaj program savršen. Ima i neke automatizirane funkcije, tako da ako vaše potrebe zahtijevaju češće spremanje izgleda, DesktopOK to može podnijeti.
Kada ga preuzmete, samo raspakirajte datoteku i premjestite je na trajniju lokaciju prije nego je pokrenete. Sučelje je vrlo jednostavno i čini ga vrlo jednostavnim za korištenje.
![]()
Da biste spremili trenutni izgled radne površine, samo kliknite Uštedjeti dugme. U popisu u nastavku automatski će se pojaviti novi unos. Naziv će po defaultu biti rezolucija i također će snimiti vrijeme. Ako želite prilagoditi konvenciju imenovanja, kliknite Opcije i onda Spremi opcije i moći ćete dodati dodatne stavke u ime, kao što su korisničko ime, ime računala, itd.
![]()
Pod Options (Mogućnosti), postoji i nekoliko drugih stavki koje vrijedi spomenuti. Prvo, Auto-save je korisno ako želite snimiti raspored ikona radne površine u postavljenim vremenskim intervalima. Značajka automatskog spremanja također ima opciju spremanja samo u promjenama izgleda, što je korisno jer biste imali mnogo duplikata.
![]()
Također možete spremiti izgled prilikom gašenja i vraćanja izgleda prilikom podizanja sustava. Također možete imati uvijek vratiti na određeni izgled pri dizanju gore. Konačno, možete ga postaviti tako da se DesktopOK pokrene kada se Windows pokrene i minimizira u paleti sustava automatski.
Kada želite vratiti izgled, samo kliknite na raspored u popisu i kliknite Vratiti. Postoji jedna važna stvar koju biste trebali shvatiti o tome kako DesktopOK funkcionira, a to je način na koji mislim da bi to trebalo raditi, ali to može biti zbunjujuće za nove korisnike: kada vratite izgled radne površine, sve nove stavke koje ste dodali na radnu površinu će ostati. na trenutnim pozicijama.
Ako DesktopOK nije znao za njih kada ste izvršili spremanje, neće ih izbrisati ili premjestiti dok ne izvršite novo spremanje s novim stavkama radne površine. Ja osobno mislim da je to bolje, jer ne bih želio nešto što sam dodao na radnu površinu da iznenada nestane kada sam perfored vratiti.
Program također ima nekoliko drugih malih, ali korisnih značajki pod stavkom izbornika Alati. U sustavu Windows možete postaviti prozore na pločice ili kaskadno. Također možete sakriti pokazivač miša kada se više ne pomiče određeni broj sekundi.
![]()
Ako vam se sviđa stvarno čista radna površina, ikone na radnoj površini možete sakriti kada se miš ne pomakne određeni broj sekundi. Nakon toga možete ih ponovo prikazati kada kliknete lijevu ili desnu tipku miša. Ako vaš miš ima kotačić, možete ga koristiti za kontrolu glasnoće kada je miš u programskoj traci ili se pomičite kroz prozore kada se nalazi u području glavne radne površine. U odjeljku Sustav možete otvoriti neke uobičajene dijaloge u sustavu Windows poput korisničkih računa, upravitelja zadataka, prikaza itd.
Sve u svemu, DesktopOK je koristan alat za korisnike Windowsa koji žele zadržati raspored ikona na radnoj površini. Našao sam ga vrlo koristan na mom uredu laptop jer tamo moj desktop ikone stalno dobiti raspršene kad god sam spojiti moj laptop na vanjski zaslon ili projektor. Sada mogu vratiti normalnu radnu površinu u samo nekoliko klikova.
Ikona Vraćanje
Icon Restore instalira DLL datoteku pod nazivom layout.dll koja dolazi s kompletom resursa i potrebnim stavkama registra. Jednom instaliran, naći ćete dvije nove opcije kada desnom tipkom miša kliknete na bilo koju ikonu sustava Windows, Spremi raspored ikona radne površine i Vraćanje izgleda ikone radne površine.
Prema ikoni sustava Windows, to znači da možete kliknuti desnom tipkom miša Moje računalo, Moji dokumenti ili Koš za smeće za pristup novim opcijama izbornika.
![]()
Nakon što ste ikone na radnoj površini uredili na željeni način, kliknite desnom tipkom miša na Moje računalo i kliknite lijevom tipkom miša Spremi raspored ikona radne površine. Sada ako se razlučivost zaslona računala ikada promijeni ili ako morate pokrenuti računalo u sigurnom načinu rada itd., Lako možete vratiti prethodne položaje ikona tako da desnom tipkom miša kliknete i odaberete Vraćanje izgleda ikone radne površine.
Postoje drugi programi koji su napredniji i omogućuju vam da radite stvari poput stvaranja više rasporeda ikona, itd., Ali ovaj je program besplatan i dobro funkcionira za većinu ljudi!
Igrao sam se s programom tako što sam spremio radnu površinu, izbrisao izvršnu datoteku programa koju sam skinula s Interneta, a zatim vratio radnu površinu da vidim što se dogodilo. Ako izbrišete nešto s radne površine, ta se stavka neće pojaviti kada izvršite vraćanje. To uključuje prečace, programske datoteke, tekstualne datoteke, sve u osnovi!
Više volim ovu vrstu ponašanja jer ponekad dodam hrpu prečaca na radnu površinu, ali kasnije ih izbrišem. Ikona Vraćanje neće vratiti te izbrisane ikone, ali će zadržati izvorne položaje ostalih ikona.