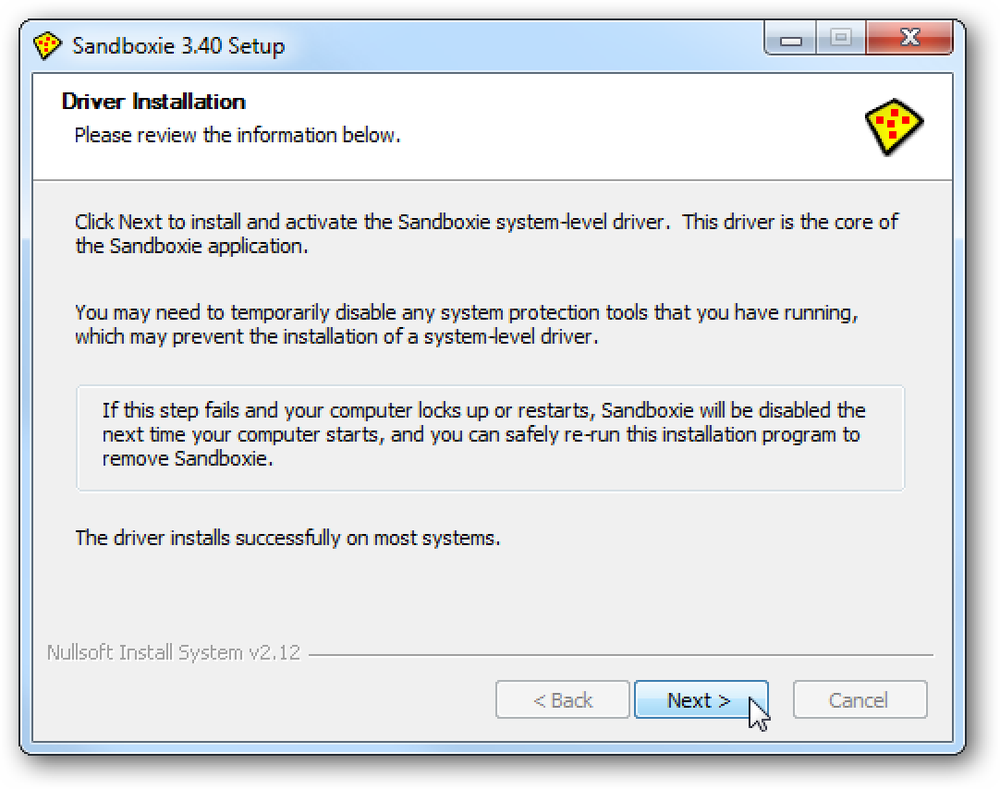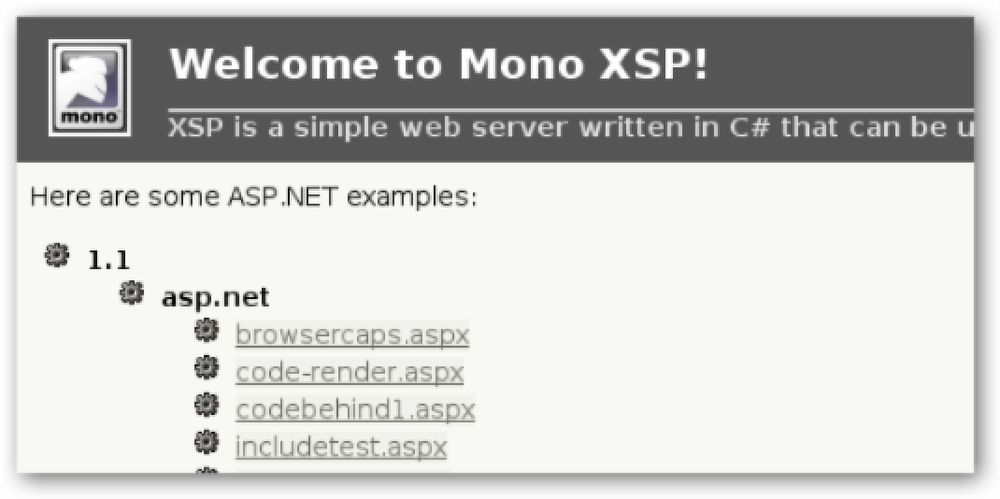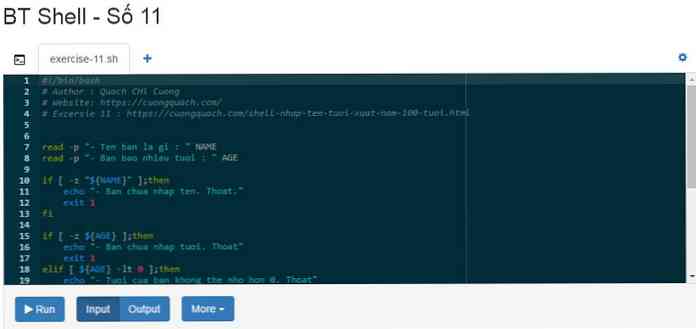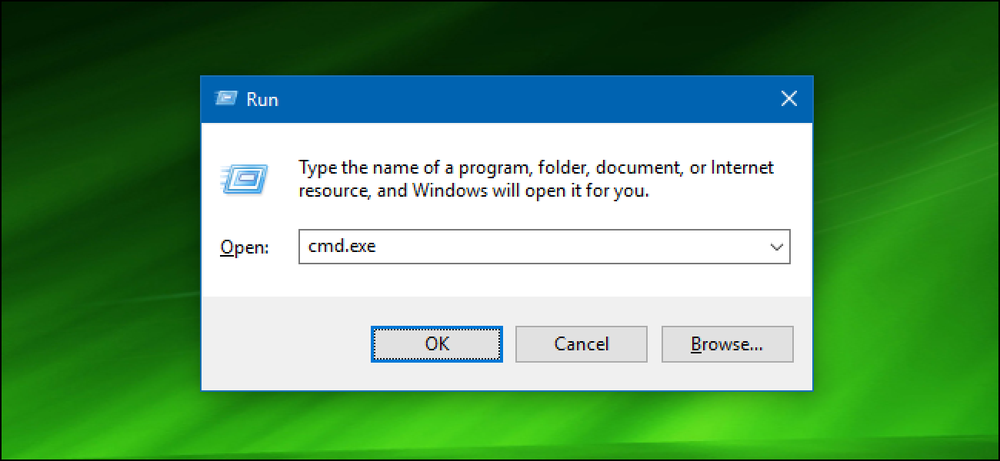Pokrenite program u načinu kompatibilnosti u sustavu Windows 8
Kao i kod drugih verzija sustava Windows prije sustava Windows 8, možete pokrenuti program u načinu kompatibilnosti da biste pokrenuli starije programe koji su napisani za starije verzije sustava Windows u sustavu Windows 8.
U sustavu Windows 8 postoji i novi alat pod nazivom Rješavanje problema s kompatibilnošću, koji vas vodi kroz ispravan rad starijeg programa u sustavu Windows 8.
U ovom članku provest ću vas kroz opcije načina kompatibilnosti u sustavu Windows 8. Ako koristite drugu verziju sustava Windows, provjerite moj drugi post o korištenju načina kompatibilnosti u sustavima Windows 7 i Windows 10.
Koristite način kompatibilnosti u sustavu Windows 8
Da biste započeli, trebate kliknuti desnom tipkom miša na EXE datoteku i odabrati Nekretnine. Ako ste instalirali program, on će biti smješten u C: Programske datoteke, C: Programske datoteke (x86) ili unutar Podaci aplikacije mapa.
Do mape AppData možete doći tako da otvorite dijaloški okvir Pokreni i upišete %podaci aplikacije%.
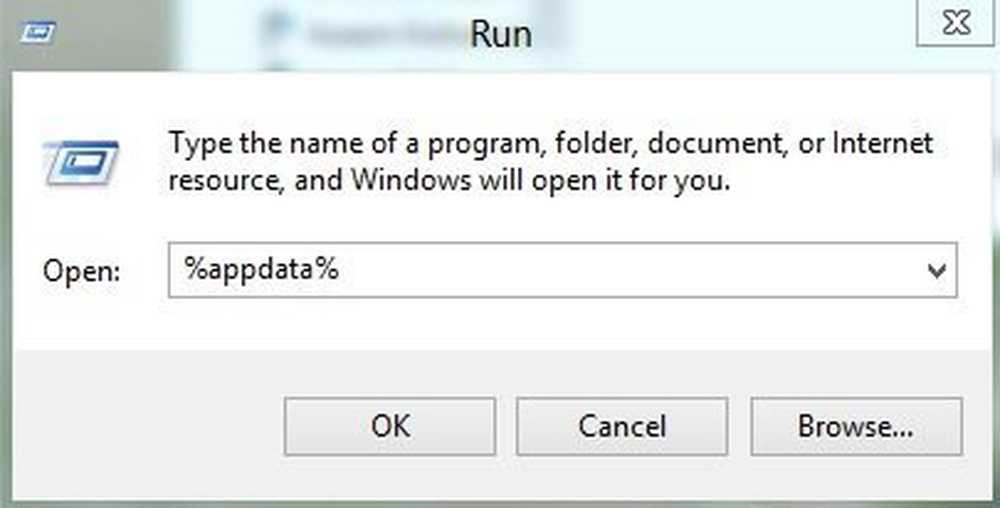
Primjerice, instalirao sam Google Talk na Windows 8 i bio sam iznenađen kad sam otkrio da se ne nalazi u programskim datotekama. Umjesto toga, nalazio se unutar mape AppData koja se nalazi u
C: \ Users \ korisničko ime \ AppData \ Roaming
Prema zadanim postavkama ovu mapu ne možete vidjeti jer je označena kao mapa sustava. Možete otići u Folder i Search Options iz Explorera i otkriti ga, ali smatram da je jednostavnije samo ga upisati u dijaloški okvir za izvođenje i otvoriti ga. Kada ga pronađete, desnom tipkom miša kliknite i odaberite Svojstva.
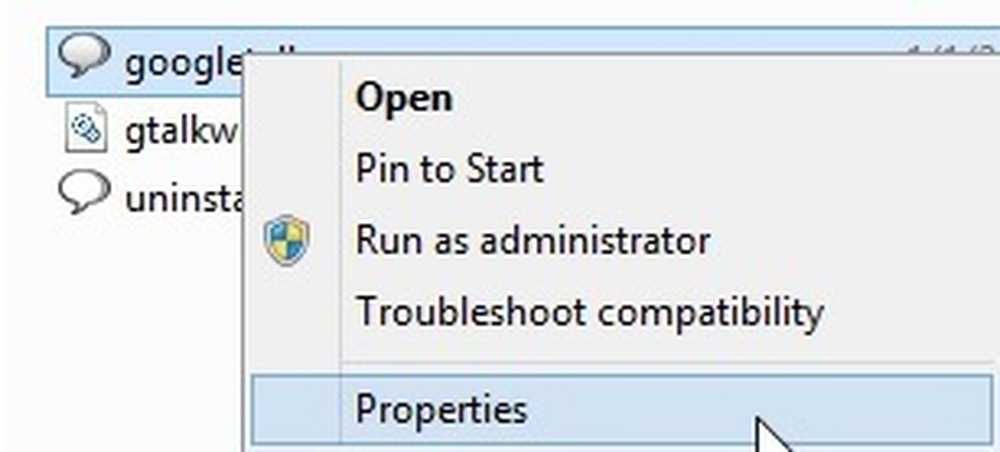
Zatim idite naprijed i kliknite na Kompatibilnost kao što je prikazano u nastavku.
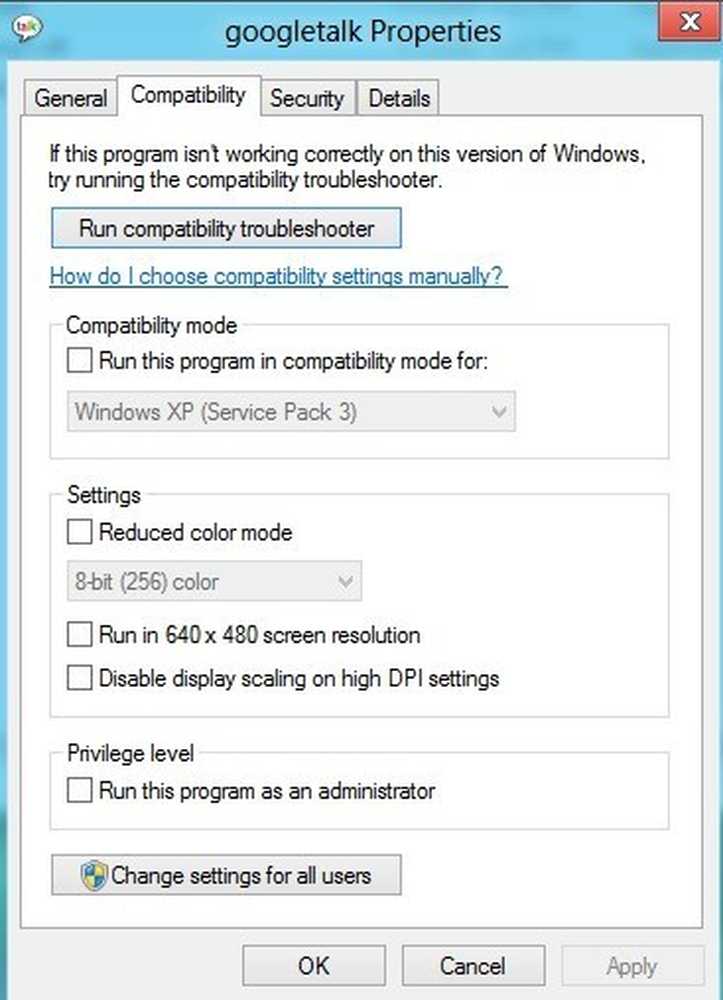
Da biste pokrenuli program za drugu verziju sustava Windows, označite Pokrenite ovaj program u načinu kompatibilnosti za i odaberite s popisa. Vaše opcije su sve od sustava Windows 95 i 98 do sustava Windows 7.
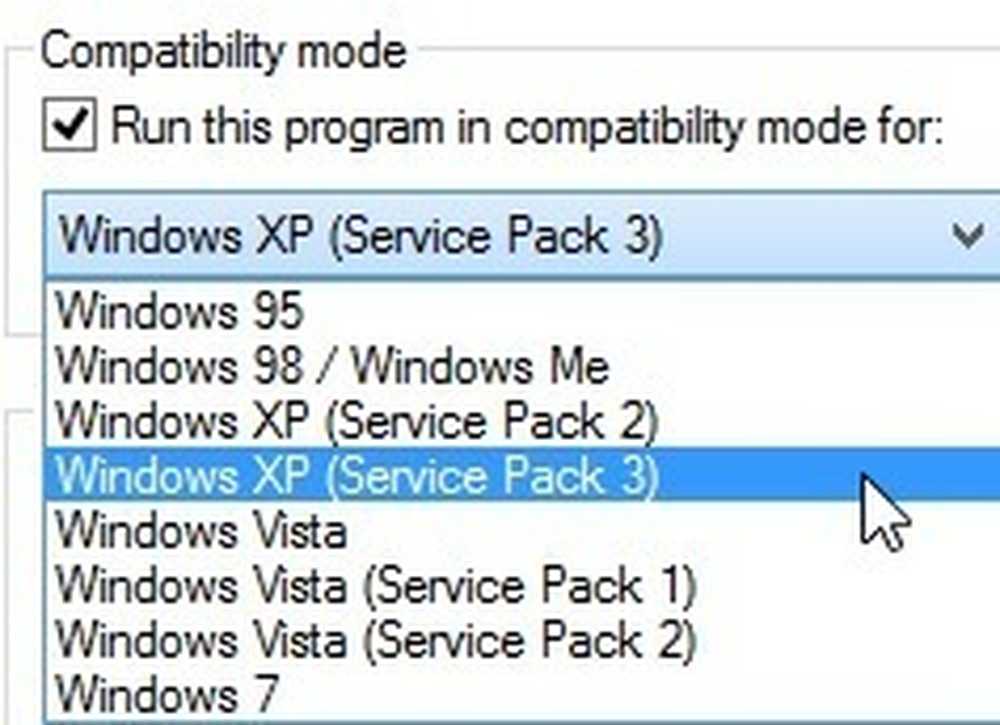
Pod, ispod postavke, možete odabrati da pokrenete program u smanjenom načinu rada u boji, pokrenete u niskoj rezoluciji 640 × 480 ili onemogućite skaliranje.
Pod, ispod Privilegija, možete pokrenuti i program kao administrator u slučaju da ima problema s dozvolama. Ovu tehniku uvijek možete koristiti za uvijek pokretanje programa u administratorskom načinu rada.
Na kraju možete kliknuti na Promijenite postavke za sve korisnike da biste primijenili postavke načina kompatibilnosti koje se primjenjuju na sve korisnike sustava umjesto na trenutnog korisnika. Ako nemate pojma što promijeniti ili ne želite ručno raditi, uvijek možete kliknuti na Pokrenite alat za rješavanje problema s kompatibilnošću dugme.
To će otkriti bilo kakve probleme i onda vam dati mogućnost da Pokušajte s preporučenim postavkama ili Otklanjanje poteškoća s programom.
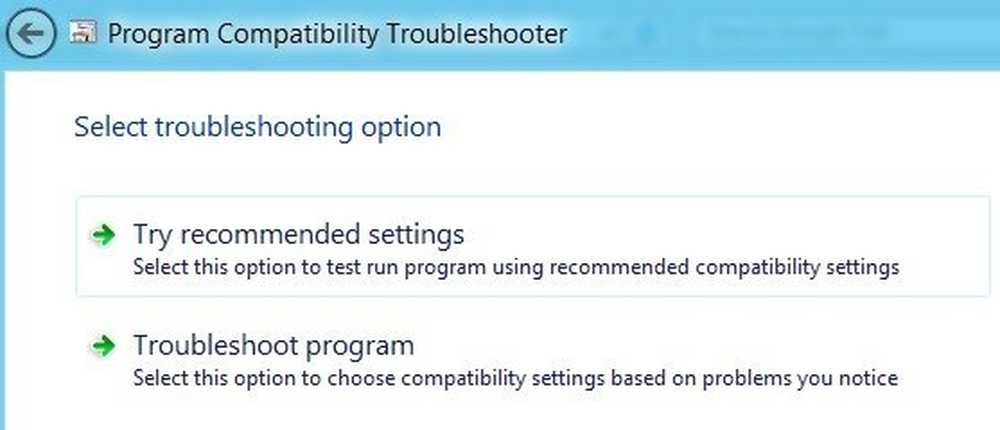
Ako kliknete na Program za rješavanje problema, pitat će vas koje probleme ste primijetili s programom dok ga koristite u sustavu Windows 8:
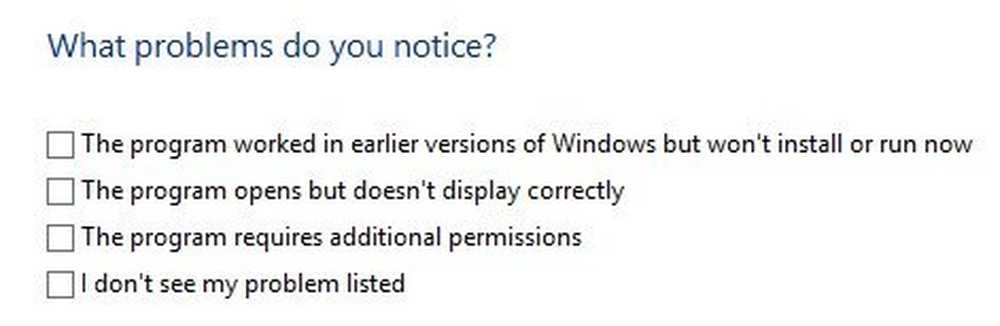
U osnovi, prva opcija će vam omogućiti da odaberete drugu verziju sustava Windows, druga će promijeniti postavke prikaza, a treća opcija će pokrenuti program kao administrator..
Ako odaberete Ne vidim svoj problem na popisu, to će biti kao i koju verziju sustava Windows je radio prije. Ako kliknete Ne znam ovdje, tada ćete dobiti popis točnih poruka o pogrešci.
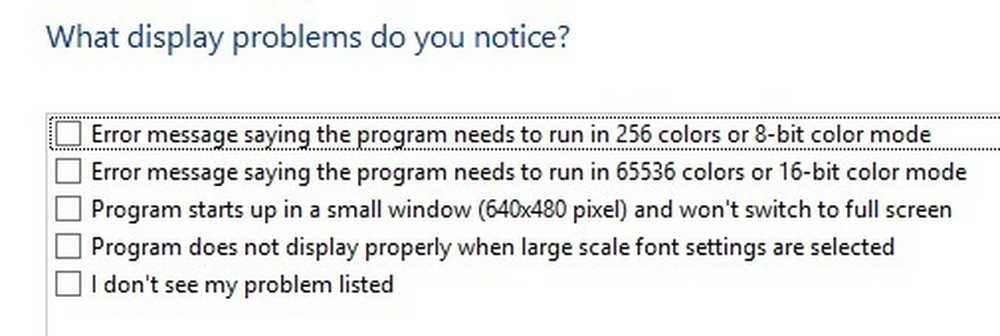
Kada kliknete na bilo koji od problema, automatski će odabrati skup postavki za operativni sustav, zaslon i dozvole za pokretanje programa i njegovo testiranje. Sve u svemu, pokretanje starijih programa na Windows 8 vrlo je slično sustavu Windows 7 i još je lakše za korištenje. Uživati!