Kako automatski prepisati YouTube videozapise
Mnogi od nas možda ne znaju Usluga YouTube sadrži mnoge korisne značajke kao što je prijevod za naslove i opis te prečace na tipkovnici usluge YouTube itd. Slično tome, postoje načini na koje možete transkribirati YouTube videozapise. Kao što je danas, softver za prepoznavanje govora puno poboljšao, možete dobiti pouzdana automatska transkripcija koje se lako mogu urediti do savršenstva uz malo ili nimalo truda.
Vrlo je lako prepisati YouTube videozapise kao YouTube automatski prenosi većinu videozapisa čim se prenesu. U ovom postu prikazat ću vam 3 načina da besplatno dobijete transkripcije YouTube videozapisa.
Bilješka: to je stroj ne može ponuditi savršen transkript bilo koje audio datoteke. Točnost koju ćete dobiti u potpunosti ovisi o buci i smetnjama u videozapisu. Na primjer, ako je to samo mirno predavanje u razredu, onda biste trebali dobiti dobar transkript s točnošću od preko 80%.
Prvi način: kopirajte / zalijepite transkript na usluzi YouTube
Većina videozapisa usluge YouTube jest automatski prepisuje pomoću Googleove tehnologije za prepoznavanje govora. Postoji i mogućnost da je vlasnik videozapisa osobno prepisao videozapis i učinio ga dostupnim čitateljima. U svakom slučaju, možete lako pristupiti transkriptu i kopirajte ga zajedno s vremenskim oznakama. Evo kako to učiniti:
- Klikni na Više ispod videozapisa i odaberite Prijepis iz izbornika.
- Ispod ćete morati odabrati jezik. Odlučite se i vidjet ćete pun prijepis zajedno s vremenskim oznakama.
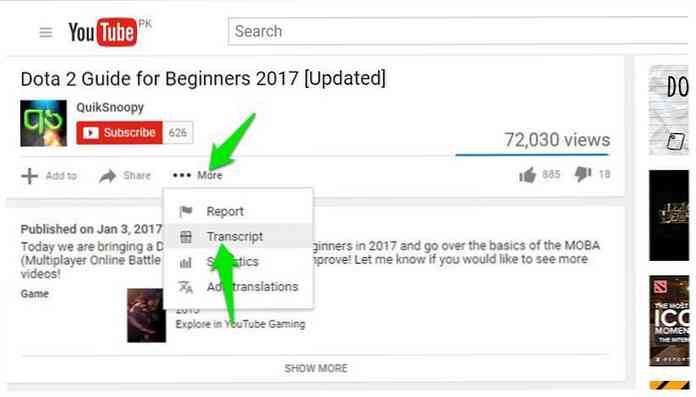
Sada kliknite i povucite kako biste označili cijeli tekst i pritisnite Ctrl + C da biste kopirali tekst. Ovaj tekst možete zalijepiti bilo gdje i vaš će transkript biti spreman.
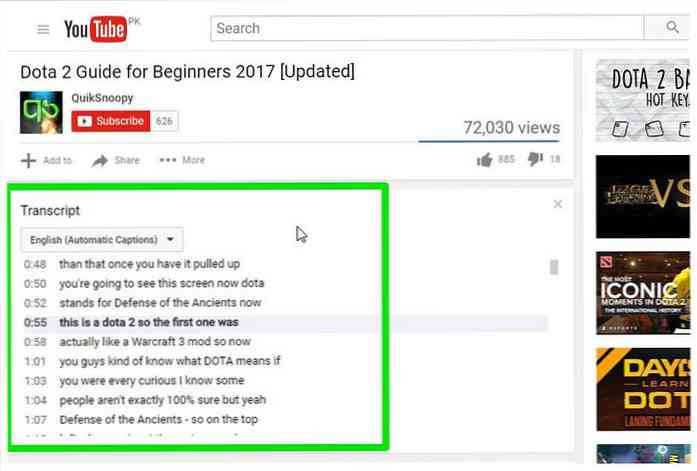
YouTube automatski naglašava riječi koje je možda pogrešno odabrao što olakšava uređivanje transkripta. Samo kliknite na CC na YouTube playeru na omogućiti titlove i videćete titlove u bijelom.
Međutim titlovi sa sivom bojom su oni koji možda imaju neke pogreške. To možete vidjeti kako biste lako izmijenili transkripciju. Iako imajte na umu da titlovi koje je postavio vlasnik videozapisa neće imati sive riječi.
Druga metoda: korištenje usluge treće strane
Ako želiš više kontrole i bolje strukture u transkriptu videozapisa, onda trebate pomoć od usluge treće strane.
Postoje mnoge web stranice na kojima možete zalijepite URL videozapisa usluge YouTube da biste dobili potpuni transkript zauzvrat. preporučam DIYCaptions u tu svrhu jer je jednostavan za korištenje i ne dolazi s dosadnim preusmjeravanjima ili skočnim prozorima.
To je u osnovi dvije vrste ekstraktora transkripta. Jedan do transkript u tekstualni format, a drugi na a transkript u .srt format zajedno s vremenskim oznakama. Samo zalijepite URL videozapisa u tekstualno polje željenog izvlači i kliknite Ići.
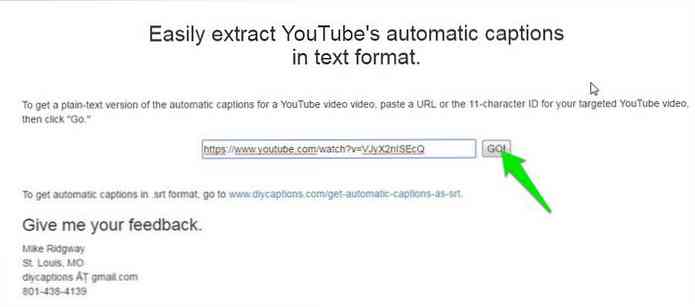
Vidjet ćete transkript na sljedećoj stranici koji možete kopirati / zalijepiti u svoj omiljeni urednik.
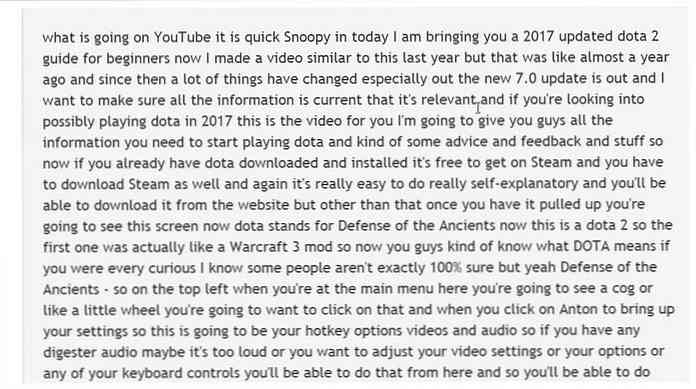
U slučaju da vi želite urediti transkript ili izravno preuzmite u željenom formatu, a zatim i DIYCaptions nudi Transcription Pad. Transcription Pad možete pronaći na početnoj stranici DIYCaptions. Jednostavno unesite URL svojeg videozapisa na usluzi YouTube i kliknite Ići.
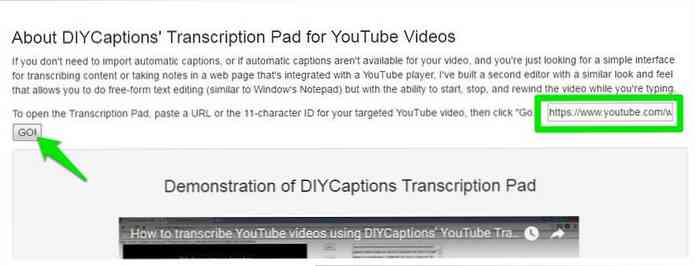
Na sljedećoj stranici možete kontrolirati reprodukciju videozapisa i gledati ga jedan pored drugog u uređivaču teksta. Postoje i gumbi za pregled ili preuzimanje transkripata videozapisa.
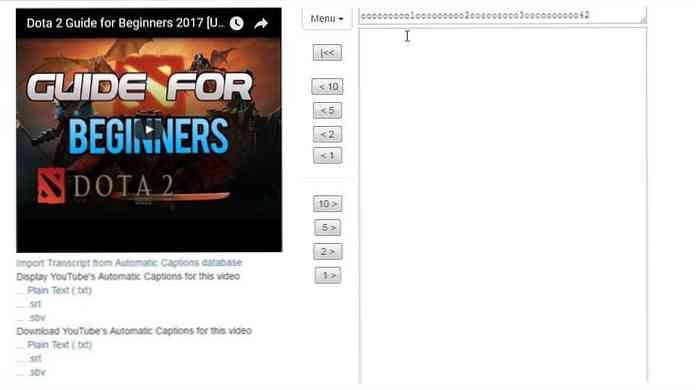
Treća metoda: transkribiranje pomoću Google dokumenta
Gore navedene dvije metode dobro funkcioniraju kada je dostupan automatski ili vlastiti prijenos videozapisa usluge YouTube. Međutim, ako želite prepisati videozapis bez dostupnog transkripta, tada možete koristiti Google dokumente " ugrađena značajka tipkanja glasa za slušanje zvuka videozapisa i automatsko upisivanje svega.
Da biste dobili kvalitetan transkript, preporučuje se izrada računala izravno slušati zvuk koji izlazi iz zvučnika.
Evo kako to učiniti:
- U sustavu Windows desnom tipkom miša kliknite ikonu zvuka na programskoj traci i odaberite Uređaji za snimanje.
- Sada odaberite "Stereo Mix"s popisa i kliknite "Postavi zadano" da biste ga postavili kao zadani izvor snimanja.
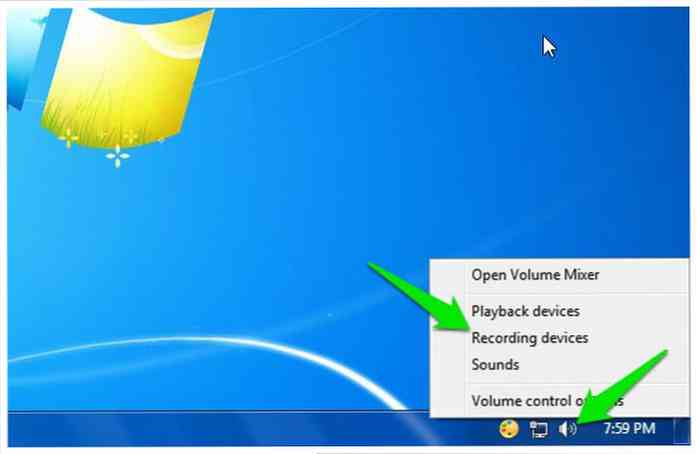
U slučaju Stereo Mix opcija nije podržana zvučnom karticom vašeg računala (kao što je moja), onda možete preuzmite i instalirajte Virtualni audio kabel VB alat i dobiti alternativnu opciju u istom izborniku.
Nakon instalacije upravljačkih programa alata, trebali biste vidjeti a "Izlaz kabela"opciju u istim opcijama zvuka. Odaberite ovu opciju, a zatim kliknite" Postavi zadano".
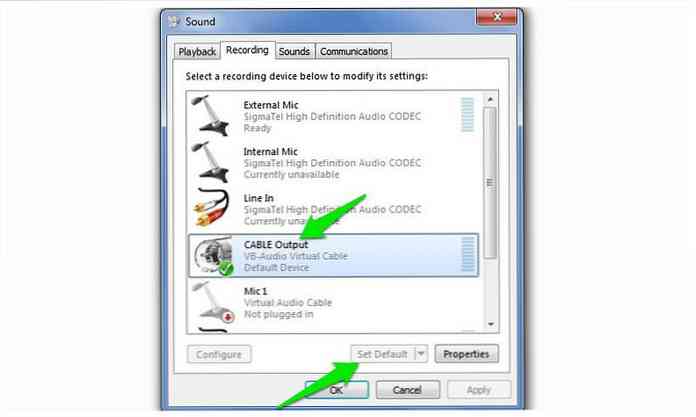
Nakon ovoga, vaš PC će slušati zvuk koji izlazi iz zvučnika u svrhu snimanja. Sada trebate istovremeno pokrenuti Google Docs Voice typing i potreban videozapis da biste započeli transkripciju.
Evo kako to učiniti:
- Otvorite Google Dokumente u Chromeu ili bilo koji drugi preglednici temeljeni na Chromiumu (pisanje glasom nije podržano u preglednicima koji nisu Chromium).
- Sada kreirajte novi dokument i odaberite"Unos glasa" od alat izbornika na vrhu.
- Maleni okvir pojavit će se s ikonom mikrofona u sredini. Kliknite na nju za početak snimanja.
- Pomaknite se na karticu videozapisa usluge YouTube i reproducirajte videozapis. Google dokumenti će se automatski unijeti kada će ljudi govoriti u videozapisu usluge YouTube.
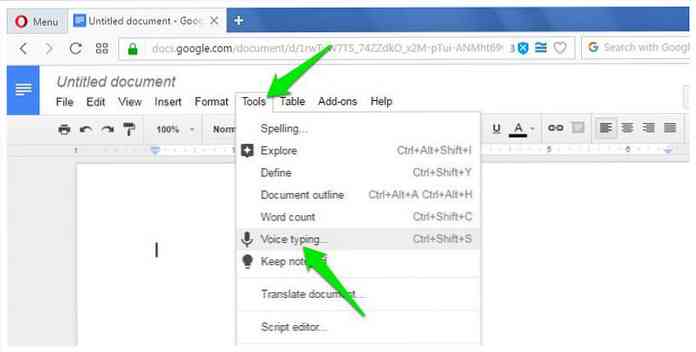
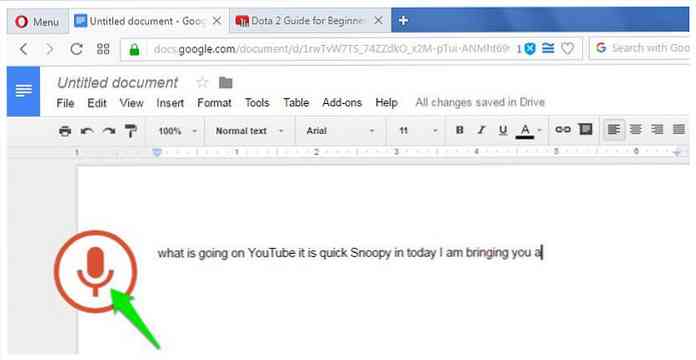
Naravno, ovaj proces će trajati koliko vremena trajanja videozapisa, ali na kraju ćete imati dobar transkript videa. Google Docs Voice typing također ima podrška za više od 40 jezika, možete kliknuti na izbornik okvir za pisanje glasa da biste promijenili jezik.
Rezultat transkripta trebao bi biti dobar kao i usluga automatskog dodavanja titlova na YouTubeu jer oba koriste istu tehnologiju prepoznavanja govora.
Zaključci i prijedlozi
Volim gledati videozapise usluge YouTube s uključenim opisima i mogu to potvrditi Automatski opisi usluge YouTube stvarno su dobri i čini vrlo malo pogrešaka. Čak i videozapisi s manjim pozadinskim šumom prenose se s velikom preciznošću.
Naravno, ako ne želite mijenjati transkripciju ili ispravljati interpunkcije, uvijek možete platiti profesionalcu da to učini umjesto vas. Kao na web-lokaciji Fiverr, možete zaraditi sat vremena snimljenog videozapisa za samo 20 USD.




