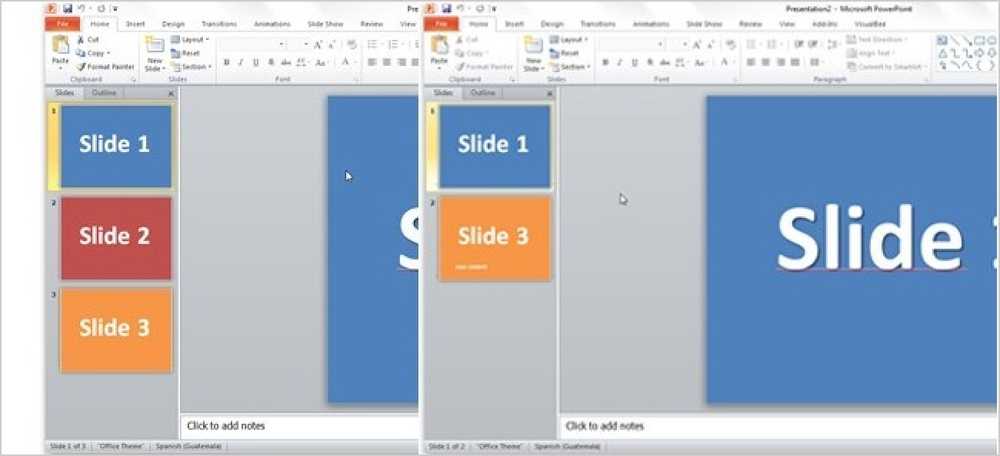Usporedite dvije Excel datoteke koristeći SpreadSheet Compare
Office 2013 Professional Plus ima nekoliko novih značajki, uključujući novi program Spreadsheet Compare.
Spreadsheet Usporedite uzima dvije Excel datoteke i reći vam razliku između njih u vrlo lijep izgled tablice. Također možete brzo vidjeti razlike u formulama između dvije proračunske tablice i razlike u vrijednostima.
To je vrlo koristan program, pogotovo ako koristite Excel puno u suradnji s drugima. Ako netko e-pošti pošalje datoteku u programu Excel i napravi izmjene u nekoliko formula itd., Pomoću značajke proračunske tablice možete brzo vidjeti koje su izmjene napravljene u izvorniku. U ovom postu, provest ću vas kroz programsko sučelje i kako ga možete koristiti.
Bilješka: SpreadSheet Usporedite od tvrtke Microsoft dostupan je samo ako imate Office 2013 Pro Plus ili Office 365 ProPlus. Iz nekog razloga iz sustava Office 2016 nije uključen. Tu je i program za usporedbu proračunskih tablica otvorenog koda na SourceForgeu, ali se razlikuje od Microsoftovog.
Kako koristiti usporedbu proračunskih tablica
Kada prvi put otvorite Spreadsheet Compare, vidjet ćete glavni zaslon programa, koji izgleda ovako:

Postoji samo jedna kartica s vrpcama koja ima nekoliko opcija kao što su prikazivanje formula, promjena veličine ćelija kako bi odgovarala i izvoz rezultata. U sredini je prikaz podijeljenog zaslona dviju Excel datoteka koje ćete uspoređivati.
Pri dnu se nalaze tri prozora, jedan za koje želite vidjeti opcije, jedan za prikaz stvarnih razlika u prikazu tablice i onaj koji vizualno prikazuje gdje se događa većina razlika.
Kliknite na Usporedi datoteke u gornjem lijevom kutu, a zatim odaberite dvije Excelove datoteke koje želite usporediti.

Sada pomoću ćelija označenih bojama možete brzo vidjeti koje su vrijednosti ili formule različite.

Kao što možete vidjeti, unesene vrijednosti su zelene, formule su ljubičaste, izračunate vrijednosti su plavkaste, itd., Itd. Ovo su moji primjeri proračunskih tablica gdje se uzima 5 parova brojeva i dodaje ih, a drugi ih samo umnožava.

Budući da je jedina razlika jedan stupac koji koristi sumu, a jedan koristi množenje, vrijednosti su označene ljubičastom bojom, što znači da je razlika u formulama. Možete kliknuti i Prikaži formule na vrpci za brzo uočavanje razlike u formulama.

Tablica na dnu će vam brzo dati detaljan pregled promjena. Imajte na umu da možete poništiti potvrdu bilo koje stavke s lijeve strane u slučaju stotina unosa. Možete filtrirati samo da biste vidjeli promjene unesenih vrijednosti, izračunate vrijednosti, formule itd.

Grafikon desno brzo će vam pokazati koliko je od svake vrste promjene zabilježeno u proračunskoj tablici:

Konačno, možete izvesti rezultate u Excelovu proračunsku tablicu ili kopirati rezultate u međuspremnik. Izvezeni rezultati koji pokazuju razlike u osnovi samo izvoze tablicu koja je prikazana gore.

Dakle, to je sve o Spreadsheet Compare. To je lijep zgodan alat za one ljude koji rade s više verzija iste proračunske tablice i to definitivno može uštedjeti puno vremena i energije. Uživati!