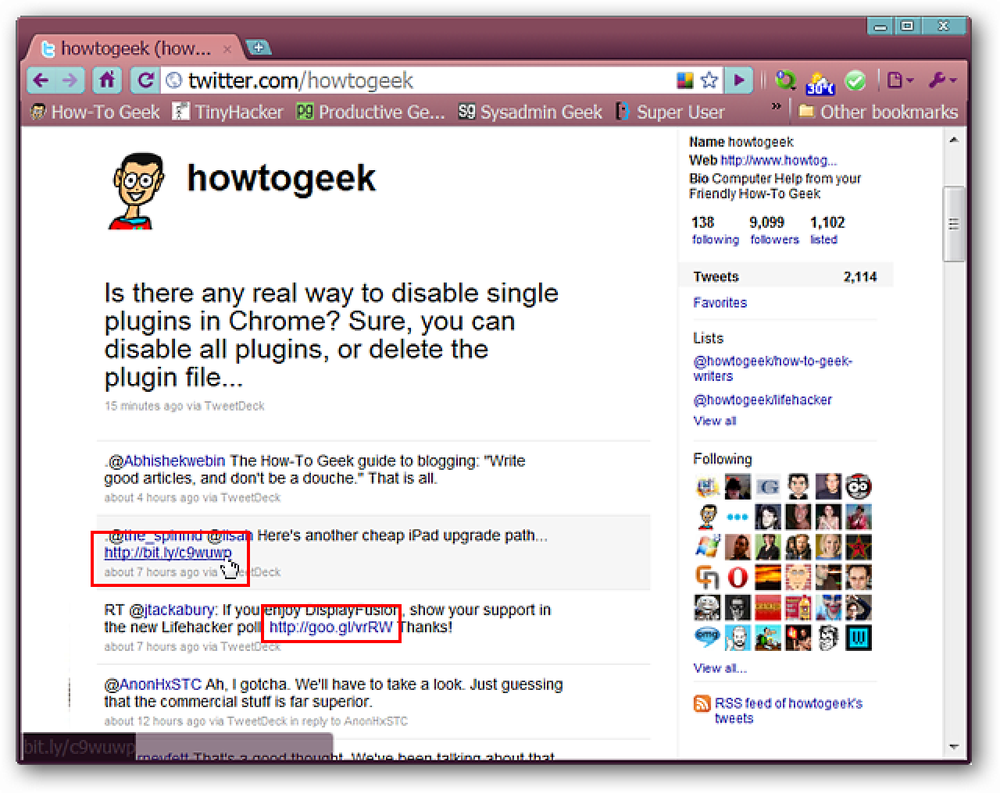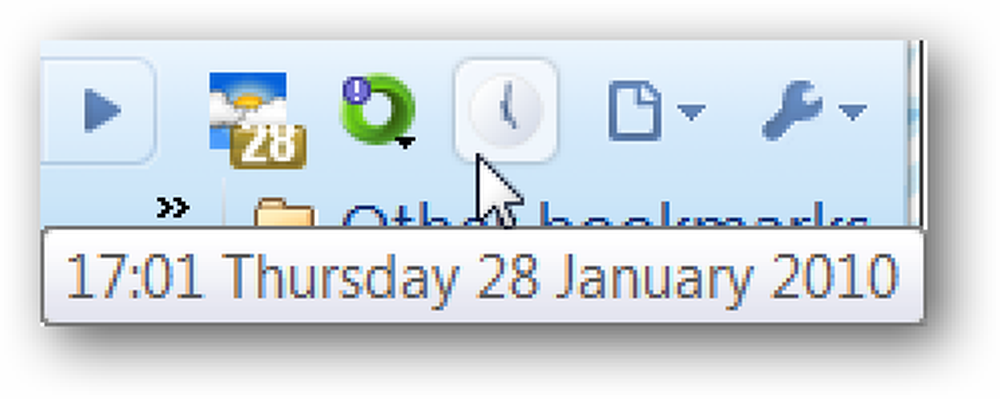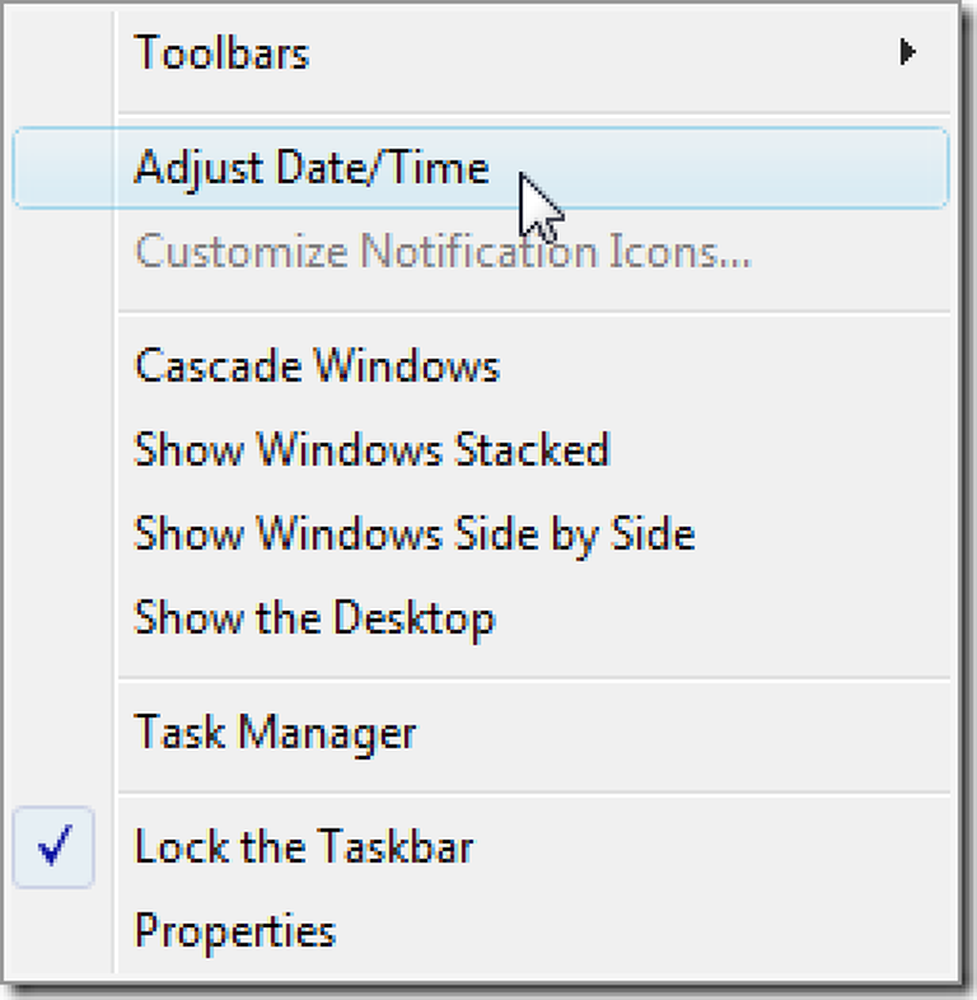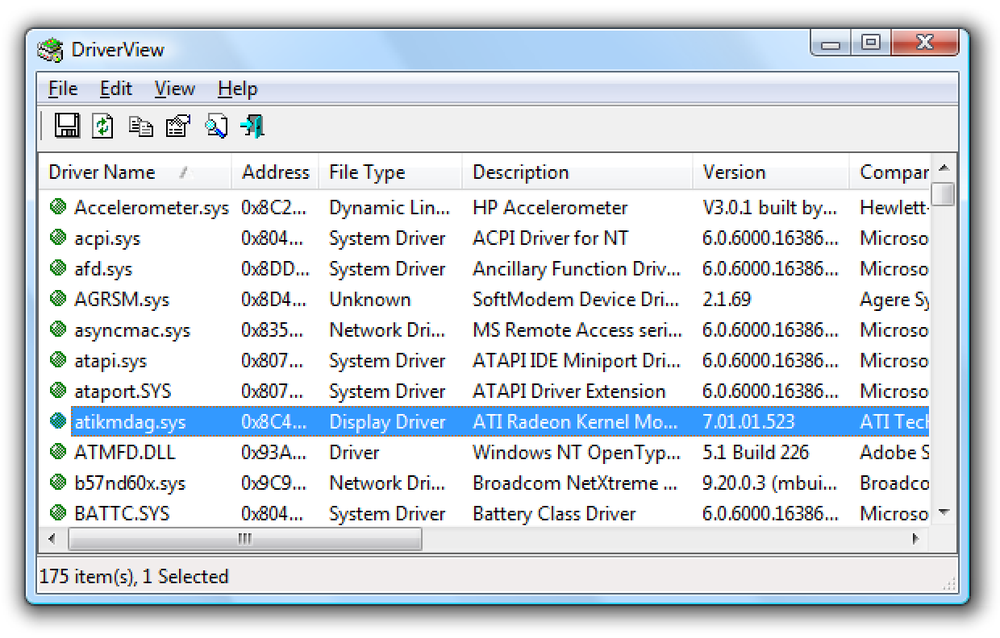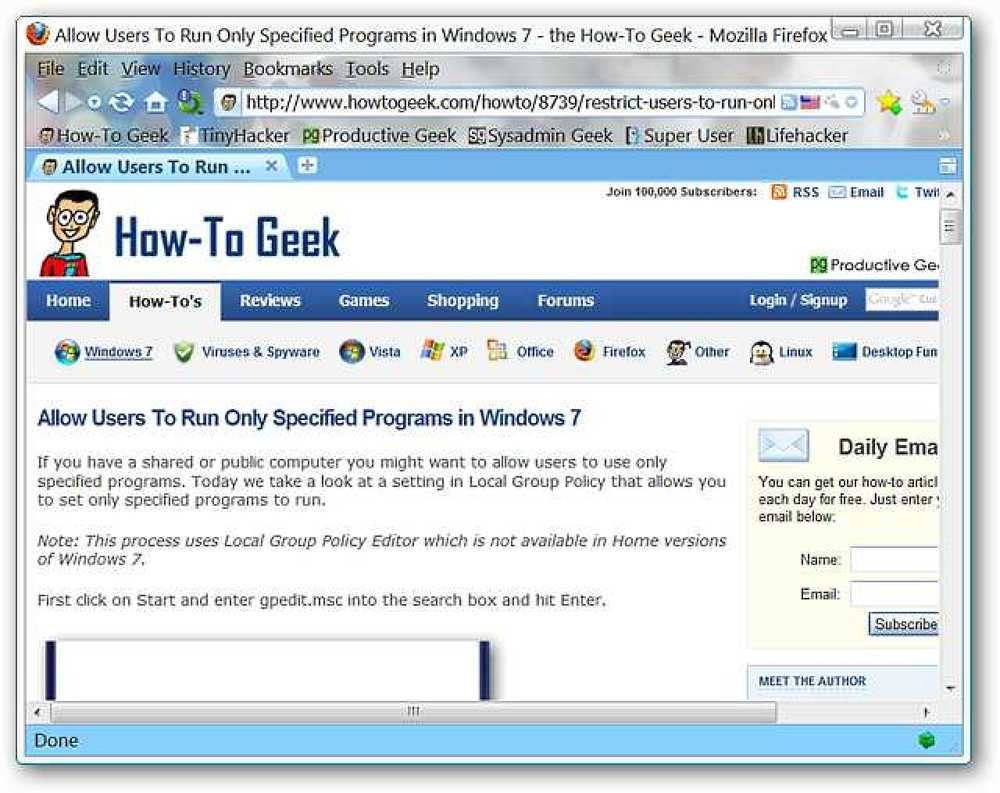Prikaz spremljenih zaporki za Wi-Fi (WPA, WEP) na OS X
Skoro svatko tko ima prijenosno računalo vjerojatno je spojen s nekoliko različitih bežičnih mreža tijekom vremena. Ja često putujem i nosim laptop sa sobom kamo god idem, pa doslovno imam preko stotinu bežičnih mreža pohranjenih na mom Macu. To je super jer se lako mogu povezati s tim bežičnim mrežama kad god sam ponovno u dometu, čak i ako je to 6 mjeseci kasnije.
Međutim, postoje slučajevi kad moram znati lozinku za Wifi mrežu, obično zato što moram povezati drugi uređaj kao što je moj iPhone ili iPad na mrežu. Ne postoji način na koji bih ikada zapamtio tu lozinku za bilo koju Wifi mrežu osim svoje, tako da je moram dobiti od negdje drugdje. Ako je vaše računalo već povezano s mrežom, ima smisla pronaći ključ od tamo.
Srećom, to je vrlo lako u OS X-u. Sve lozinke, certifikati i druge sigurnosne informacije pohranjuju se u privjesak program. Ovdje se pohranjuju sve vaše spremljene zaporke za web-mjesta, veze s mrežnim uređajima itd.

Pronađite pohranjene WiFi lozinke pomoću Keychaina
Prvo otvorite Keychain tako da ga potražite u Reflektor ili će Aplikacije - uslužni programi.
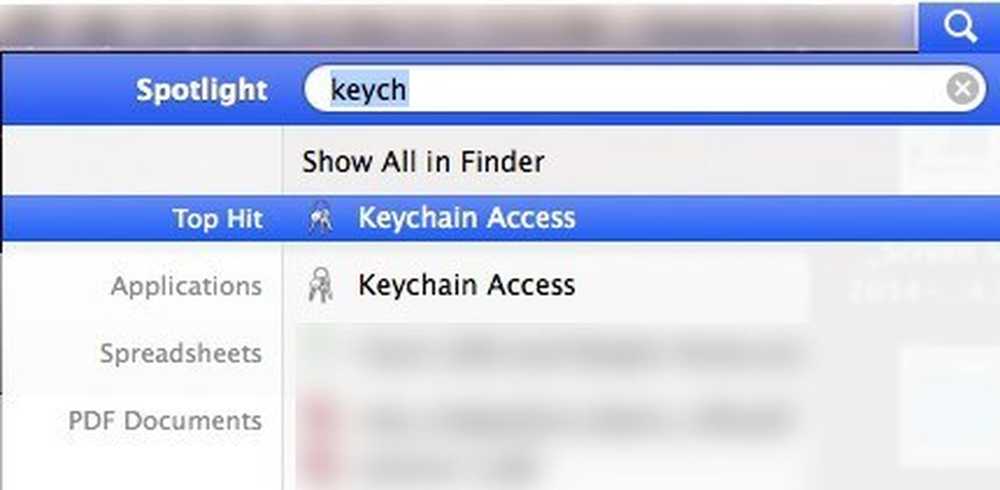
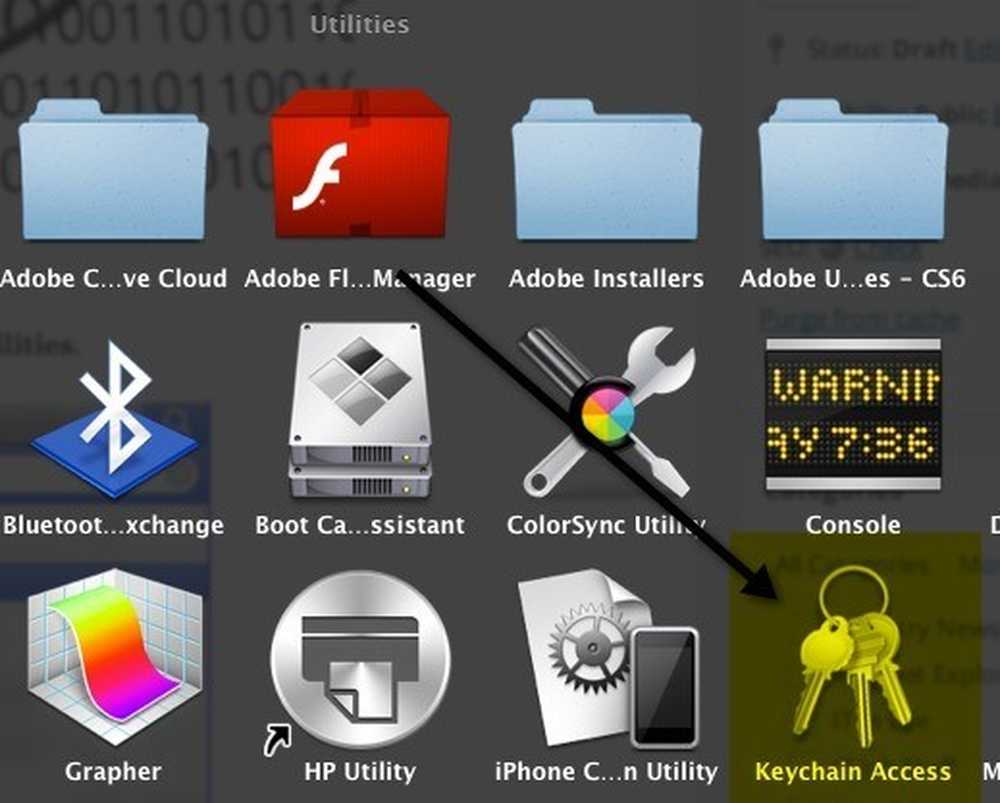
Kada se otvori Keychain pristup, u stupcu s lijeve strane po zadanom ćete vidjeti popis stavki za prijavu. Ovaj popis uključuje lozinke za aplikacije, internetske lozinke, mrežne zaporke i zaporke za web-obrasce.
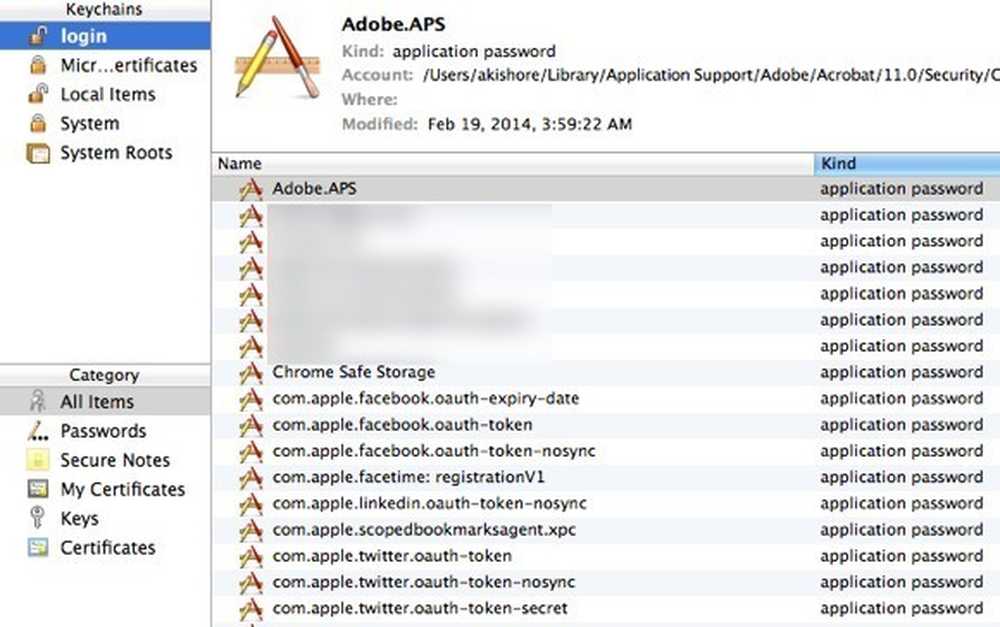
Da biste pronašli zaporke za bežične mreže, morate kliknuti na Sustav u gornjem lijevom izborniku. Sve to treba kategorizirati kao AirPort mrežna lozinka.
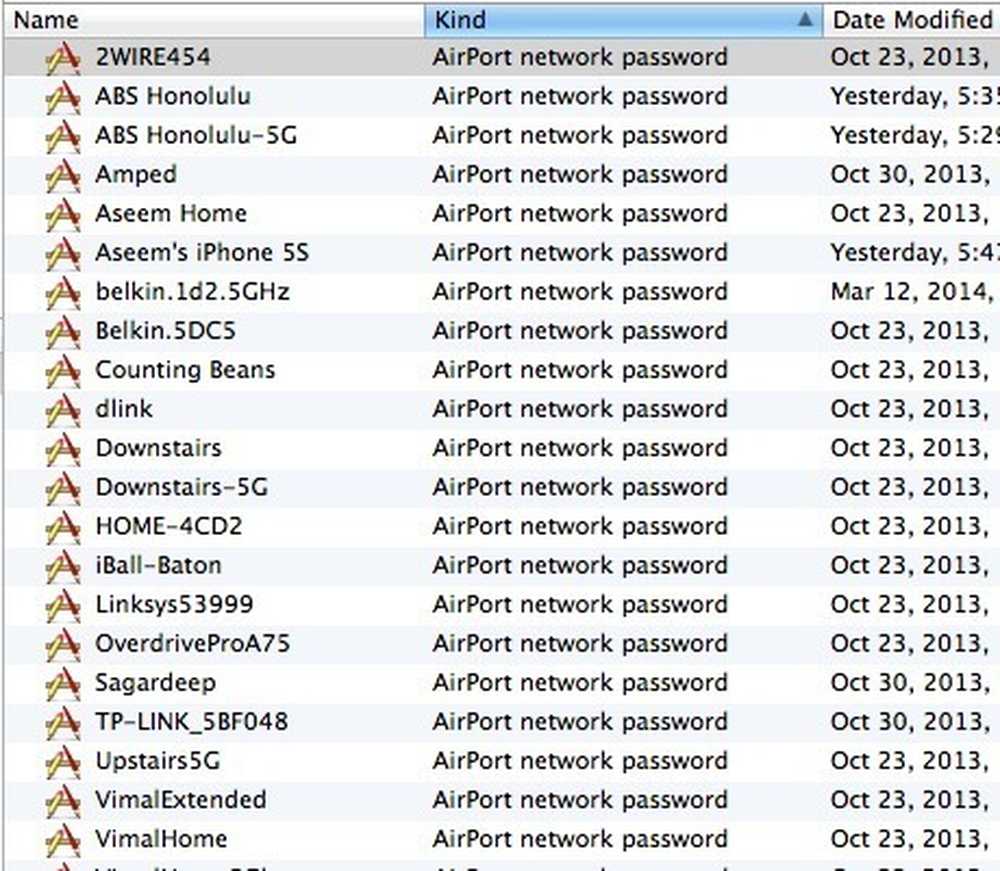
Sada da biste vidjeli stvarnu lozinku, idite naprijed i dvaput kliknite na bežičnu mrežu po vašem izboru. Dobit ćete pop-up prozor koji će navesti naziv mreže i neke druge pojedinosti. Na dnu ćete vidjeti Pokaži lozinku potvrdni okvir. Samo naprijed i provjerite.
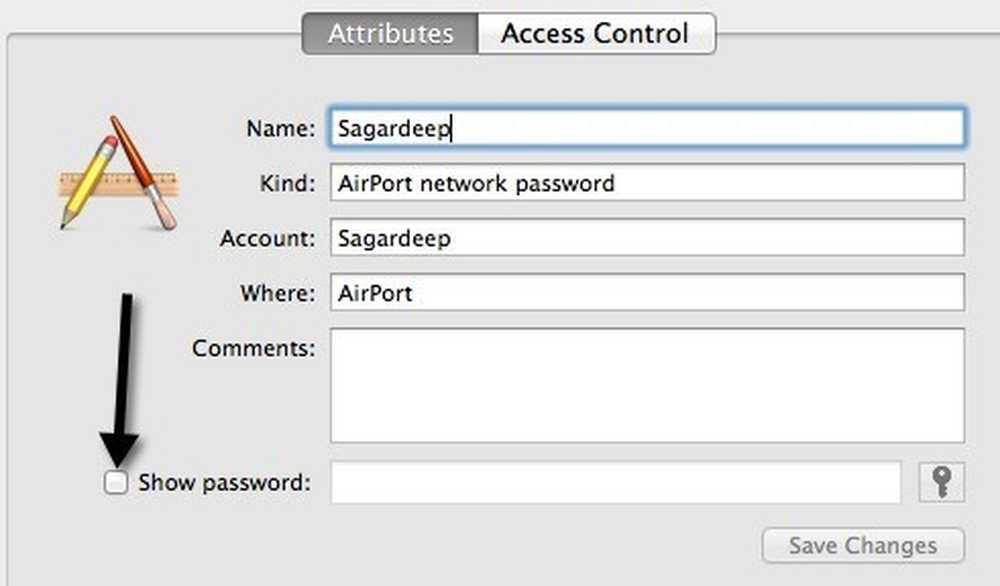
Prije nego što počnete vidjeti lozinku, morat ćete upisati vašu lozinku za OS X u kojem trenutku će se pojaviti drugi dijalog OS X želi izvršiti promjene. Upišite ime i lozinku administratora kako biste to dopustili.

Morat ćete ponovno upisati svoje korisničko ime i lozinku za OS X. Nisam siguran zašto je to potrebno dvaput, ali to je kako radi na Mavericksu u ovom trenutku. Nakon što to učinite, konačno ćete dobiti spremljenu Wifi lozinku!