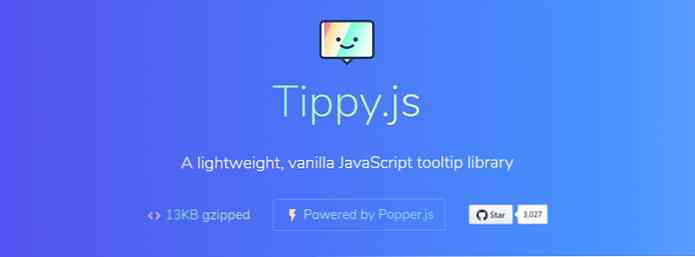Savjeti i trikovi za zatezanje Gmail sigurnosti - Najbolje od
E-pošta je najviše kritički aspekt naših digitalnih identiteta, uvidjeti da može otključati vrata naših drugih digitalnih računa i sredstava. Zbog toga moramo osigurati naše račune e-pošte kako bi naši podaci bili u pogrešnim rukama.
Iako Gmail pruža moćne sigurnosne značajke, ipak ih ne znamo niti koristimo. Zbog toga u ovom pisanju dijelim bitan popis savjeta i trikova za pomoć zaštitite svoj račun od neovlaštenog pristupa, pokušaja hakiranja i drugih nepravilnosti. U redu onda, počnimo.
Ugrožite Google račun
Počet ćemo s učvršćivanjem svog Google računa jer je svaki Gmail račun na početku Google račun. Pomoći ću vam provjeriti potrebne postavke provjerite je li vaš račun siguran protiv uobičajenih sigurnosnih problema. Osim toga, pokazat ću vam kako konfigurirati nekoliko stvari kako biste ojačali njegovu cjelokupnu sigurnost.
1. Uključite potvrdu u 2 koraka
Provjera u 2 koraka dodatna je sigurnosna strategija koja pomaže u zaštiti vašeg računa jer vas traži drugu tajnu za provjeru autentičnosti (osim zaporke). Zato je uvijek preporučljivo aktivirati i koristiti potvrdu u dva koraka za svoj račun. Možete ga omogućiti slijedeći ove korake:
- Otvorena “Prijava i sigurnost” u pregledniku i kliknite “Potvrda u 2 koraka“.
- Klik “Započnite” na sljedećem zaslonu, Google će vas zatražiti da svoj telefon koristite kao drugi korak prijave - značajku pod nazivom Google Prompt. Ako ga želite aktivirati, kliknite “POKUŠAJ SADA“, i ako vaš telefon nije prikazan, kliknite “Ne vidite svoj uređaj?” da biste je dodali. Međutim, ako umjesto toga želite koristiti svoj telefonski broj, kliknite “NEMOJTE KORISTITI PROMPT”.
- Ako ste kliknuli “NEMOJTE KORISTITI PROMPT” u zadnjem koraku i želite postaviti telefonski broj kao potvrdu u dva koraka, a zatim unesite svoj telefonski broj i pritisnite POSLATI. Google će poslati broj za provjeru na vaš telefonski broj. Upišite ga ako ste ga pitali i završili ste s postavljanjem.

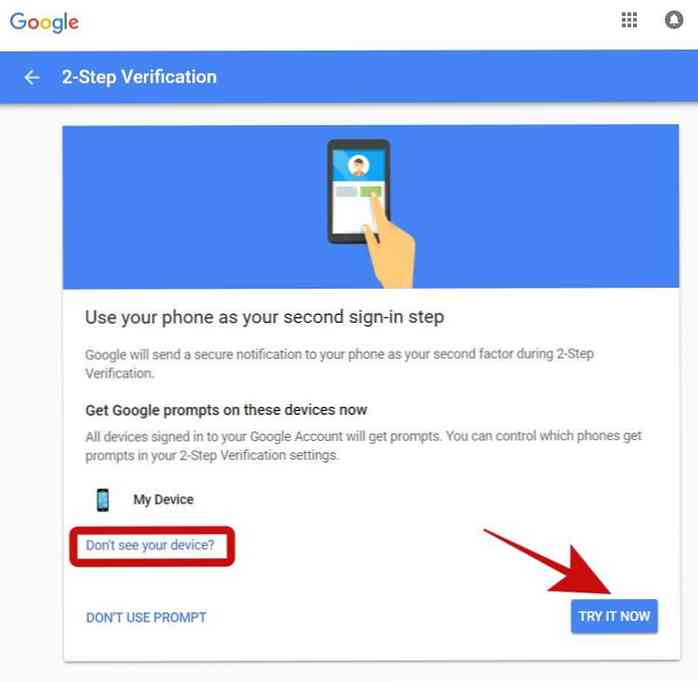
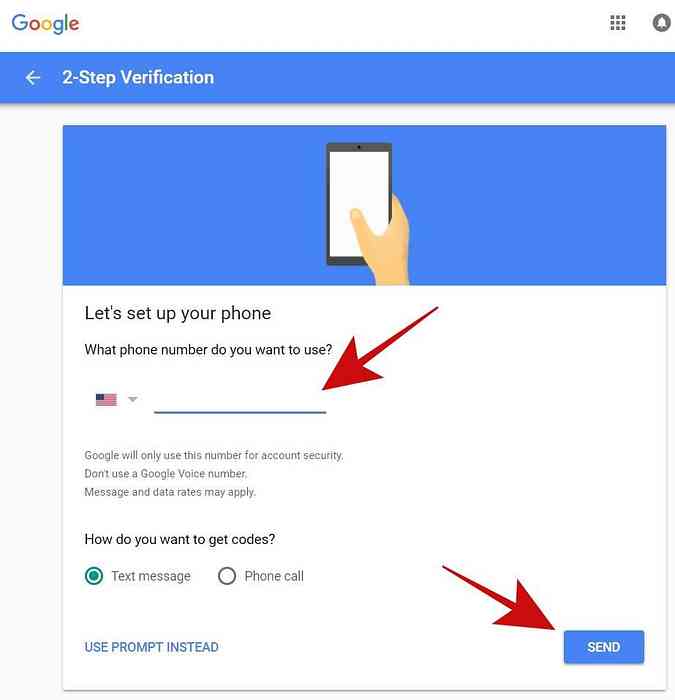
2. Postavite informacije o oporavku
Uvijek je dobro dodati neke informacije o oporavku u slučajevima kada vam neke informacije postaju nedostupne. Da biste to učinili, morat ćete:
- Otvorena “Prijava i sigurnost” u pregledniku i prijavite se ako se to od vas zatraži.
- Klik “Prijavite se na Google” na lijevoj bočnoj traci i pomaknite se dolje do naziva odjeljka “Opcije oporavka računa“.
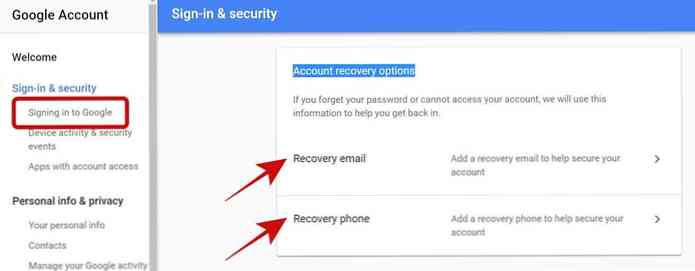
Dodajte ili promijenite e-poštu za oporavak
Kliknite na “E-pošta za oporavak”, zatim kliknite na “Dodajte povratnu e-poštu“, zatim upišite adresu e-pošte koju želite dodati kao adresu e-pošte za oporavak i kliknite DONE. Ako ga želite urediti, kliknite ikonu olovke i promijenite e-poštu za oporavak.
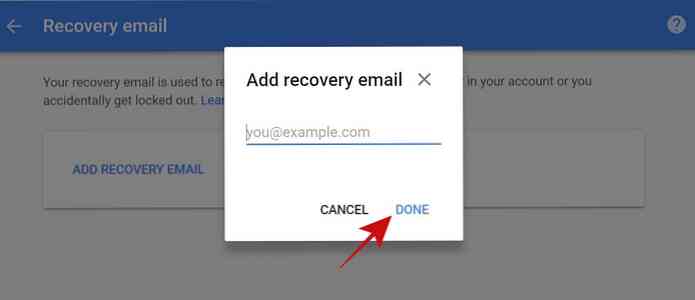
Dodajte ili promijenite telefon za oporavak
Kliknite na “Telefon za oporavak”, zatim kliknite na “ADD RECOVERY PHONE“, zatim upišite telefonski broj koji želite dodati kao telefon za oporavak i kliknite SLJEDEĆI. Google će od vas zatražiti da potvrdite svoj broj, stoga ga potvrdite i bit će dodan. Ako ga želite urediti, kliknite ikonu olovke i promijenite telefon za oporavak.
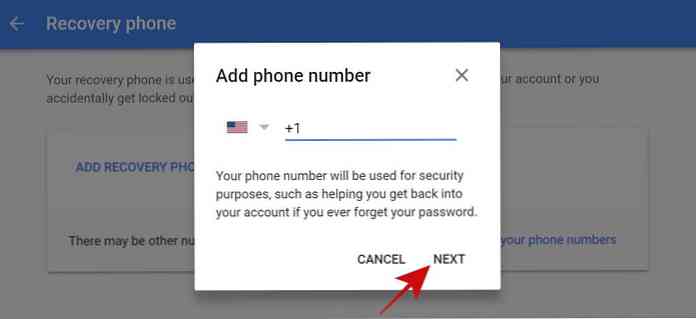
3. Opozovite neovlaštene aplikacije
Kad god se prijavite u aplikaciju ili web-lokaciju pomoću Googlea, dopuštate joj pristup vašem računu, a to je “neodređeno vrijeme” da to dopuštate. To znači da može pristupite svom računu bilo kada na njegovu praktičnost iako može pristupiti samo informacijama ili uslugama koje ste mu dopustili.
Međutim, nije sigurno dati strancu ključ vaše kuće, zar ne? Na isti je način sigurnije redovito provjeravajte svoj račun za neovlaštene i nekorištene aplikacije te ih opozovite kako biste zaštitili svoj račun. Evo kako to učiniti:
- Otvorena “Prijava i sigurnost” u pregledniku i prijavite se ako se to od vas zatraži.
- Klik “Aplikacije s pristupom računu” na lijevoj strani, a zatim kliknite “UPRAVLJANJE APLIKACIJAMA“.
- Sada ćete vidjeti popis aplikacija povezanih s vašim računom, tj. Aplikacije koje mogu pristupiti podacima vašeg računa na temelju odobrenih dozvola. Možeš kliknite aplikaciju da biste vidjeli njezine pojedinosti uključujući dozvole za pristup i datum odobrenja, a zatim kliknite “UKLANJANJE PRISTUPA” da biste opozvali aplikaciju. Predložit ću ukidanje svih sumnjivih, neovlaštenih i nekorištenih aplikacija.
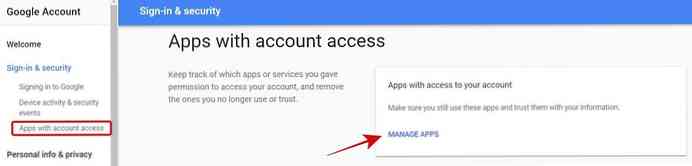
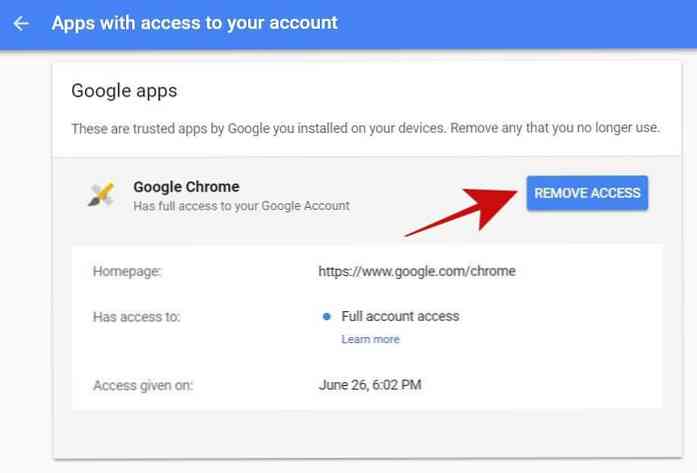
4. Onemogućite manje sigurne aplikacije
“Dopusti manje sigurne aplikacije” je značajka nadjačavanja sigurnosti koja aplikacijama s niskom razinom sigurnosti omogućuje pristup vašem računu. Iako se preporuča da ovo bude isključeno, ipak ste možda iz nekog razloga aktivirali tu značajku, recimo da pristupate e-pošti izravno u klijentu e-pošte kao što je Microsoft Outlook.
Ipak, najbolje je deaktivirati ovu značajku i uvijek možete potražite alternativu za manje sigurnu aplikaciju trebate uključiti ovu postavku za. Na primjer, možete se prebaciti na novi Gmail i upotrebljavati njegovu izvanmrežnu značajku za pristupanje e-pošti, odgovaranje na njih, arhiviranje ili njihovo brisanje izvan mreže.
- Otvorena “Prijava i sigurnost” u pregledniku.
- Klik “Aplikacije s pristupom računu” na lijevoj bočnoj traci i isključite gumb čije ime počinje s “Dopusti manje sigurne aplikacije”.
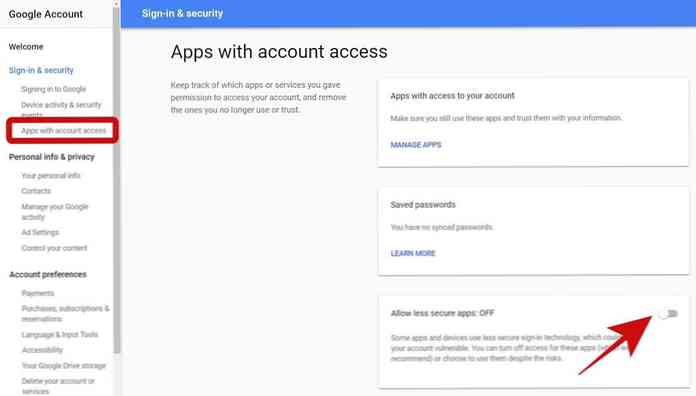
5. Provjerite ključne događaje na korisničkom računu
Zapis aktivnosti je od pomoći sigurnosne mjere za identifikaciju i praćenje vjerojatni pokušaji hakiranja ili neovlašteni pristup, a Google vodi dnevnik aktivnosti vašeg računa. Morate ga redovito provjeravati označite svaki sumnjivi događaj, poput nepoznatog računa ili ažuriranja informacija. Da vidimo kako može provjeriti ovaj dnevnik:
- Otvorena “Prijava i sigurnost” u pregledniku.
- Kliknite na “Aktivnost uređaja i sigurnosni događaji” s lijeve strane.
- Vidjet ćete dva naziva odjeljka “Nedavni sigurnosni događaji” i “Nedavno korišteni uređaji” - provjerite ove odjeljke zbog sumnjivih događaja, kao što je prijava s nepoznatog uređaja ili zemlje. Također možete kliknuti “PREGLEDNI DOGAĐAJI” i “UREĐAJI ZA PREGLED” detaljno ih ispitati.
Očistite Gmail račun
Kada završite s učvršćivanjem svog Google računa i konfiguriranjem svih osnovnih sigurnosnih postavki, sada je vrijeme za rad na Gmail računu. Budući da govorimo o osiguravanju vaših poruka e-pošte u ovom postu, to je od najveće važnosti pregledati i razumjeti sigurnosne značajke vaše pristigle pošte - Gmail.
1. Provjerite postavke za Gmail
Prvo potvrdite postavke usluge Gmail račun da vidite je li sve u redu. Iako Gmail ne nudi mnogo opcija, ipak su dovoljne da osiguraju e-poštu. U redu, počnimo podešavati postavke pristigle pošte.
Prvo, kliknite ikonu začepljenja / zupčanika da biste otvorili postavke u Gmailu, a zatim nastavite u nastavku.
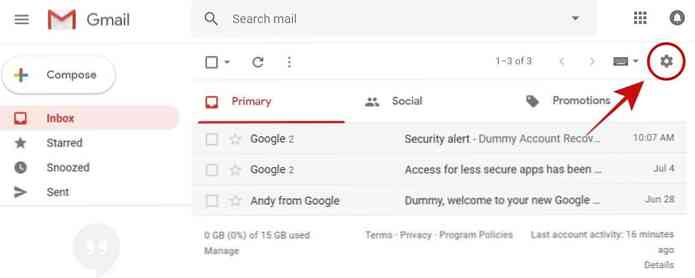
Kartica Općenito
Na ovoj kartici provjerite sljedeće opcije:
- Potpis: Uvjerite se da potpis nije miješan niti sadrži strane ili nepoznate veze.
- Odgovor za odsustvo: On bi trebao biti uključen ili isključen na temelju vaše konfiguracije, a sadržaj je točan.
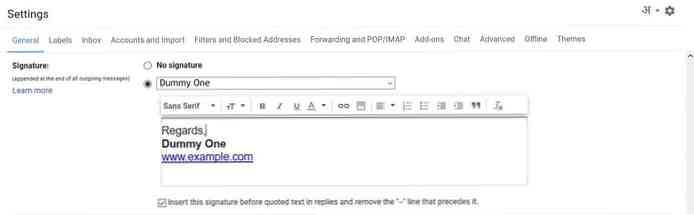
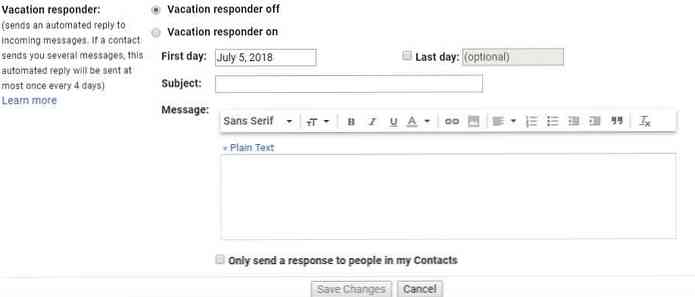
Kartice Računi i Uvoz
Na ovoj kartici morate provjeriti sljedeće opcije:
- Pošalji poštu kao: Provjerite pripadaju li vam sve adrese e-pošte navedene u ovom odjeljku.
- Provjerite poštu s drugih računa: Sve navedene adrese e-pošte moraju biti vaše, a vi ćete provjeravati e-poštu nekih nepoznatih osoba bez njihovog dopuštenja.
- Odobrite pristup svom računu: Morate provjeriti da ova opcija ne navodi nikakvu nepoznatu adresu. Ako se to dogodi, to bi značilo da je netko dobio pristup vašem računu, a vi ga morate odmah opozvati. Možete povući delegiranu osobu, kliknite Izbrisati zajedno s njom.
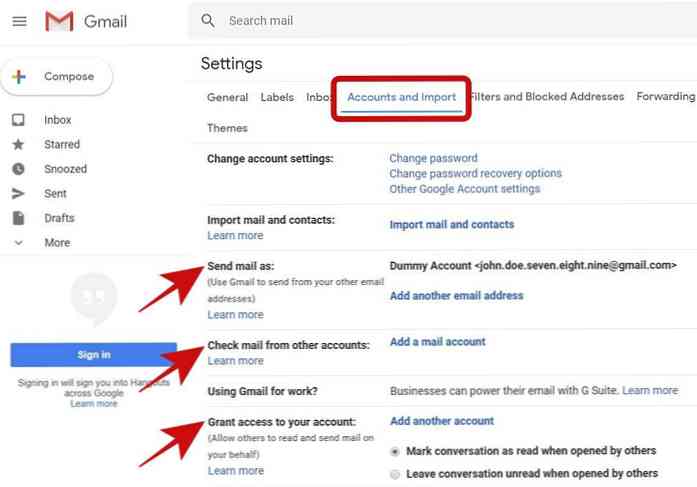
Kartica Filtri i blokirane adrese
Na ovoj kartici naići ćete na sljedeće:
- Filtrirana e-pošta: Uvjerite se da nemate dodatnih filtara. Ako imate sumnjiv filtar, odmah ga izbrišite.
- Blokirane e-poruke: Možete provjeriti sve blokirane adrese u ovom odjeljku - nećete primati e-poštu s tih adresa, stoga provjerite da ne sadrži poznatu ili bitnu adresu e-pošte. Ako se to dogodi, deblokirajte ga.
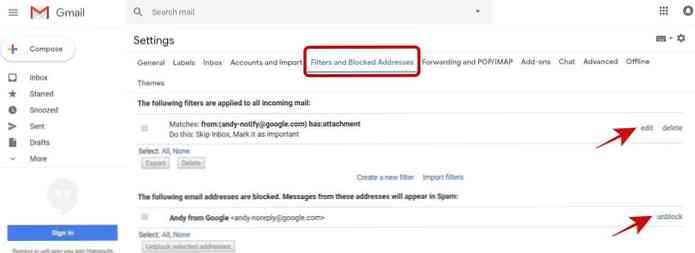
Prosljeđivanje i POP / IMAP kartica
Na ovoj kartici provjerite sljedeće opcije:
- prosljeđivanje: Pobrinite se da se vaše poruke e-pošte ne prosljeđuju nekom drugom bez vašeg dopuštenja. Ako pronađete takvu nepoznatu adresu, uklonite je da biste drugima onemogućili pristup e-pošti.
- POP preuzimanje: Provjerite nije li POP omogućen bez da znate za to.
- IMAP pristup: Morate provjeriti nije li IMAP omogućen ako ga ne koristite.
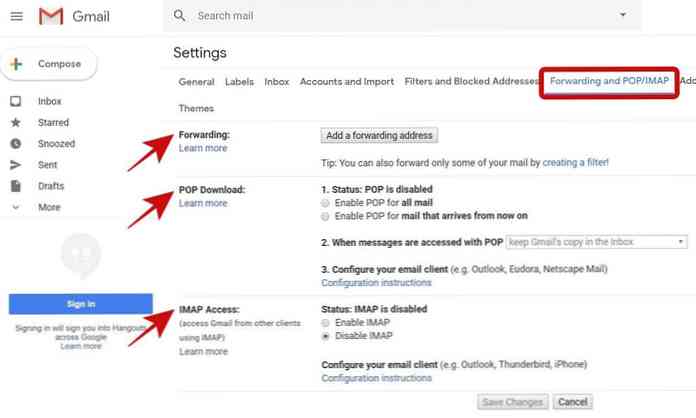
2. Odbacite sumnjive poruke e-pošte
Blokirajte adresu e-pošte
Ako primite poruku e-pošte da smatrate sumnjivim ili sumnjivim, a ne želite primati daljnju e-poštu od istog pošiljatelja, možete blokirati pošiljatelja. Gmail će se automatski pokrenuti pošalji svoje buduće e-poruke na neželjenu poštu u pristigloj pošti.
Da biste blokirali adresu e-pošte, slijedite korake u nastavku:
- Otvorite e-pošte poslane s adrese e-pošte želite blokirati.
- Kliknite ikonu opcija u gornjem desnom kutu poruke i odaberite opciju koja počinje s “Blok” s popisa opcija.
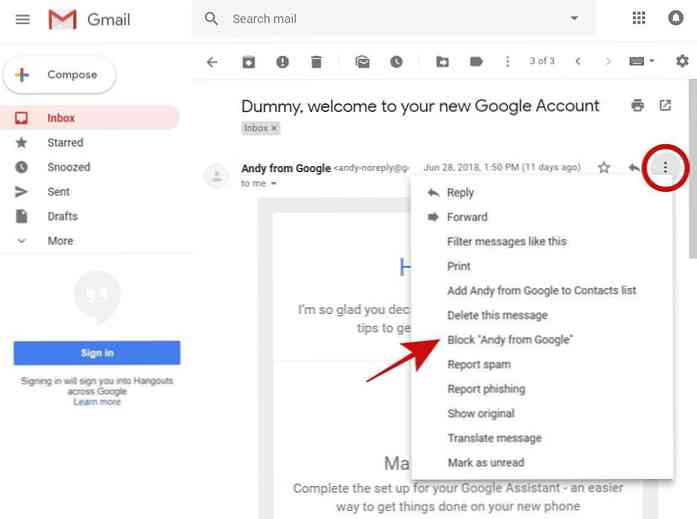
Prijava e-pošte za krađu identiteta / neželjene pošte
Nije rijetkost primati e-poštu za krađu identiteta ili neželjenu poštu, osobito ako se radi o vašoj radnoj adresi, koja se obično dijeli s drugima. Naravno, nitko ne voli čitati neželjene poruke e-pošte na svom poslu, a ako se osjećate isto, možete ih prijaviti i ako ih pronađete, Gmail će tretirajte ih kao neželjenu e-poštu u budućnosti.
Ako želite prijaviti sumnjivu e-poštu, učinite sljedeće:
- Otvorite poruku krađe identiteta / neželjene pošte u Gmailu.
- Kliknite ikonu opcija koji je vidljiv u gornjem desnom kutu, i odaberite jednu od “Prijavite phishing” ili “Prijavi neželjeni sadržaj” na temelju vrste sumnjive e-pošte koju želite prijaviti Googleu.
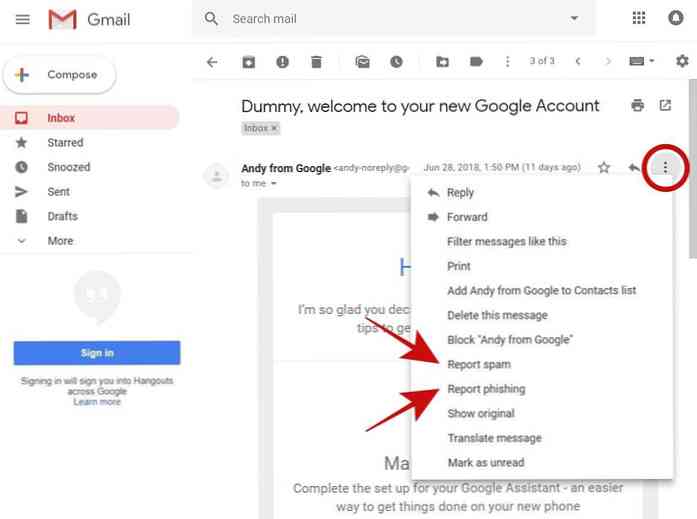
Nadam se da vam je ovaj post pomogao u osiguravanju e-pošte tijekom korištenja usluge Gmail. Također te moram podsjetiti poduzimanje mjera opreza i pridržavanje sigurnosnih pravila dok upotrebljavate web jer ako napadač dođe do vašeg računala ili sesije pregledavanja, on također može dobiti pristup vašim porukama e-pošte.
Molimo ostavite komentar ili mi pišite na @aksingh da biste dali povratne informacije.