Kako napraviti Gmail Zadani App za e-poštu
Ako Gmail je vaša usluga e-pošte za pokretanje kao i više od milijardu drugih korisnika Gmaila, onda morate željeti da Gmail obradi sve vaše potrebe za slanjem e-pošte. Međutim, to može biti stvarno neugodno kliknuti na vezu e-pošte u pregledniku samo da biste vidjeli klijent e-pošte s OS-om tražeći da ga postavite.
Srećom, Gmail možete jednostavno postaviti kao zadani klijent e-pošte u većini popularnih preglednika. Danas ću to učiniti će vam pokazati kako postaviti Gmail kao zadanu aplikaciju e-pošte u pregledniku Chrome, Firefox, Opera. Safari i Internet Explorer.
Google Chrome
U Chromeu možete jednostavno postaviti Gmail kao zadanu aplikaciju za e-poštu izravno s Gmail sučelja. Otvorite Gmail i vidjet ćete "dvije strelice" slično u adresnoj traci. Kliknite na nju i odaberite „Dopusti” dopustiti Chromeu da otvori mailto veze u Gmailu.

U slučaju ovu ikonu ne možete pronaći u adresnoj traci, morat ćete ga konfigurirati iz postavki Chromea. U izborniku preglednika Chrome kliknite „Postavke” , a zatim kliknite "Prikaži napredne postavke… " na dnu.
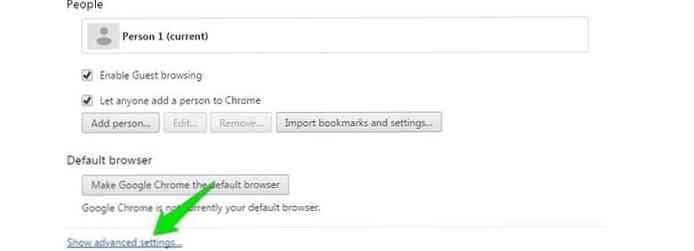
Ovdje kliknite "Postavke sadržaja… " ispod "Privatnost" naslov.
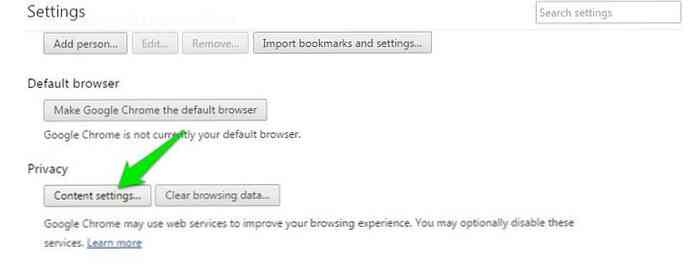
Sada se pomaknite prema dolje i kliknite na "Upravljanje rukovaocima" ispod „rukuju” odjeljak.
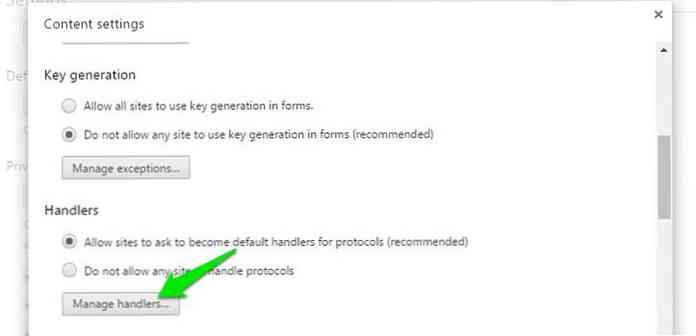
Alternativno, možete i upisati chrome: // settings / rukuju u adresnoj traci i pritisnite Enter da biste lako pristupili istom mjestu.
Kada uđete, kliknite padajući izbornik pored "Mailto" i zatim odaberite "Mail.google.com" s popisa.
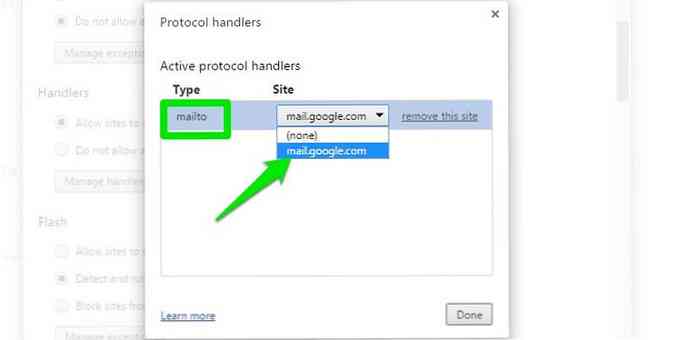
Ovo će postavite Gmail kao zadanu e-poštu za otvaranje mailto veza.
Firefox
U Firefoxu, kliknite na izbornik hamburgera u gornjem desnom kutu i odaberite „Opcije” iz toga.
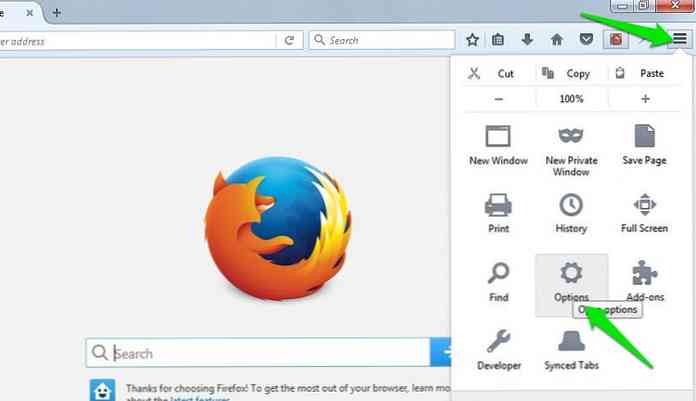
Ovdje idite na „Programi” u lijevom izborniku i potražite "Mailto" s popisa. Kliknite na padajući izbornik pored "Mailto" i odaberite "Gmail" da biste ga postavili kao zadanu.
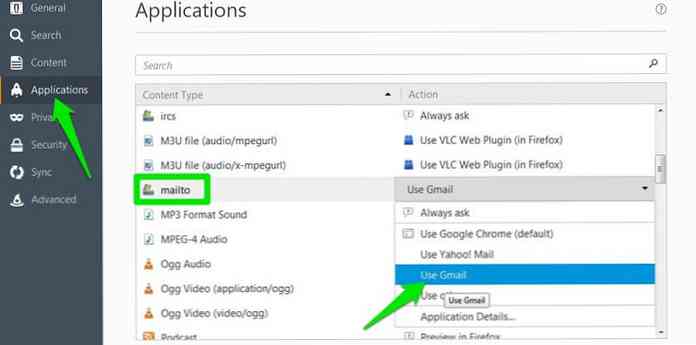
Opera
Idite na izbornik Opera u gornjem lijevom kutu i odaberite „Postavke” iz toga. Možeš također pritisnite Ctrl + P za pristup postavkama.
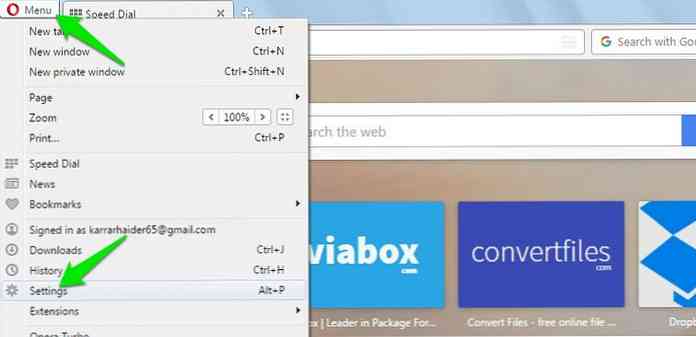
Sada idite na "Privatnost i sigurnost" u lijevom izborniku i kliknite na "Upravljanje rukovaocima" na kraju. Također možete unijeti opera: // settings / rukuju u adresnoj traci za izravan pristup ovom odjeljku.
Ovdje kliknite na padajući izbornik pored "Mailto" i odaberite "Mail.google.com". Sada sve mailto veze u Opera otvorit će se u Gmailu.
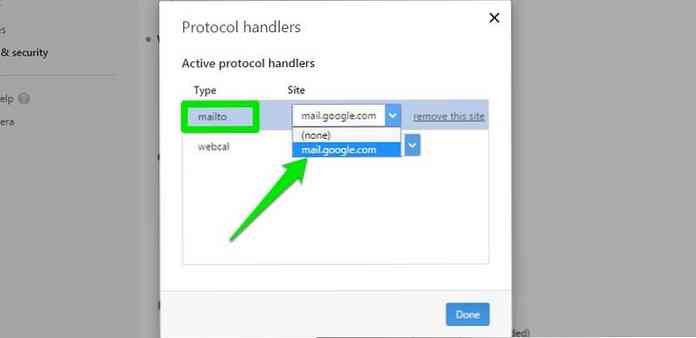
Safari
U Safariju možete koristiti proširenje mailto koje vam omogućuje postavljanje Gmaila ili nekih drugih usluga e-pošte kao zadanog klijenta e-pošte za Safari. Preuzmite dodatak za mailto pomoću programa Safari i instalirajte ga. Vidjet ćete popis klijenata e-pošte u sučelju proširenja, odaberite "Gmail" ovdje da biste ga postavili kao zadani klijent e-pošte na Safariju.
Internet Explorer
Ako koristite Internet Explorer, možete koristiti Google alatnu traku da biste dobili mnogo značajke preglednika Chrome u programu Internet Explorer, uključujući mogućnost postavljanja Gmaila kao zadane aplikacije za e-poštu.
Preuzmite i instalirajte Google alatnu traku u programu Internet Explorer, a zatim kliknite na „Ključ” na desnom kraju Google alatne trake.
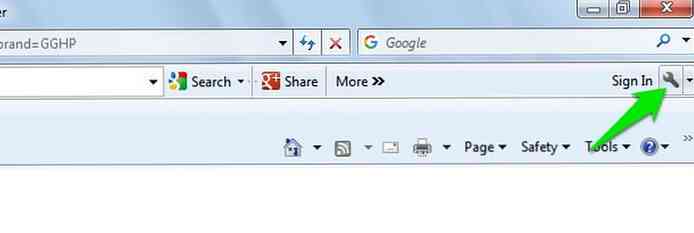
Ovo će otvorite postavke Google alatne trake. Pomaknite se dolje u "General" i označite potvrdni okvir pored "Koristi Gmail za veze" Mail To " ispod "Alati za pregledavanje weba" naslov. Kada kliknete na "Uštedjeti", Internet Explorer postavit će se da koristi Gmail kao zadani klijent e-pošte.
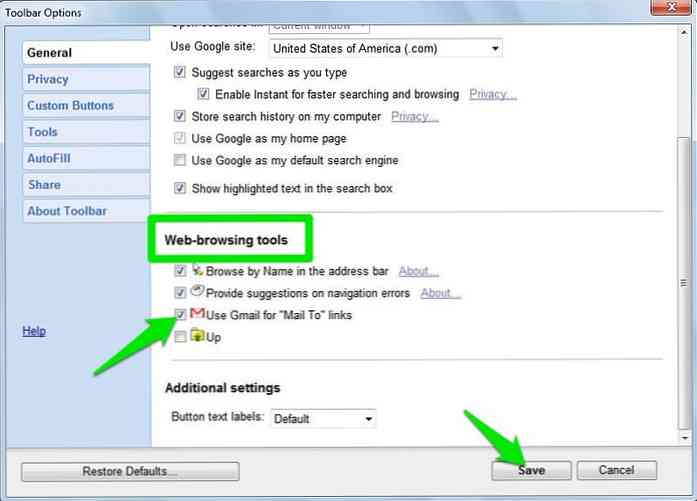
Windows 10 & macOS
Možeš također otvorite mailto veze izvan vašeg preglednika na Gmailu. Sve što trebate učiniti je postaviti Gmail kao zadanu aplikaciju e-pošte u željenom pregledniku pomoću gore navedenih uputa, a zatim postavite preglednik kao zadanu aplikaciju e-pošte.
Postavite Gmail kao zadanu aplikaciju e-pošte u pregledniku, a zatim slijedite upute u nastavku kako biste postavili preglednik kao zadanu aplikaciju e-pošte.
Windows 10
U sustavu Windows 10 idite na „Postavke” iz izbornika Start i zatim kliknite na „Sustav”.
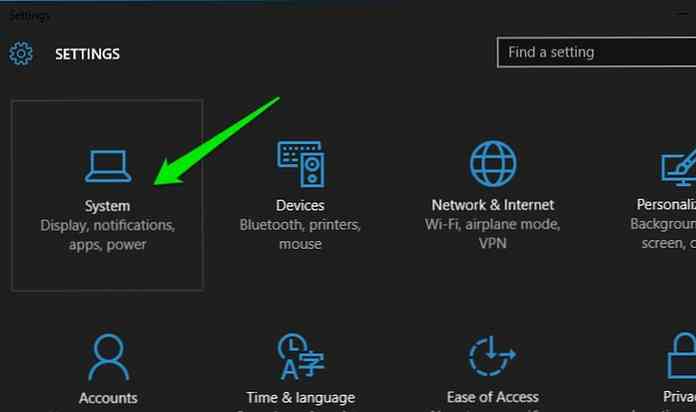
Ovdje kliknite "Zadane aplikacije" i prikazat će se zadane vrste aplikacija na desnoj ploči. Kliknite na „Pošta” ispod „E” i odaberite svoj preglednik.
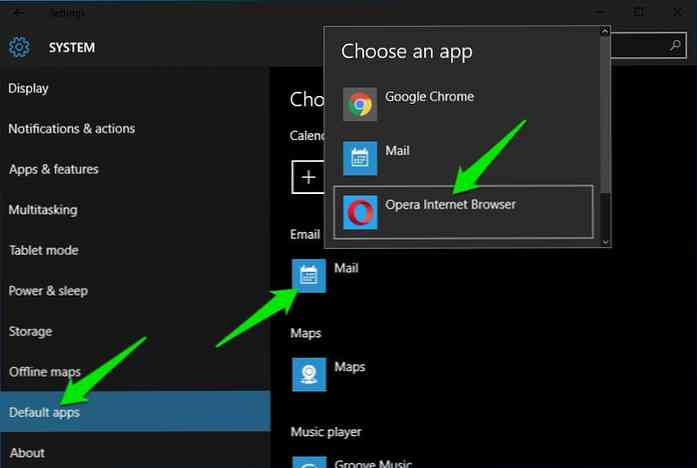
Mac OS X
U sustavu Mac OS X morat ćete otvoriti zadanu postavku „Pošta” aplikaciju za dodavanje druge aplikacije kao zadane aplikacije e-pošte. Otvori „Pošta” i idite na „Postavke” od „Pošta” izbornik.
Ovdje ispod "General" karticu, odaberite preglednik u izborniku "Zadani čitač e-pošte" opcija.
Postavite zadane postavke preglednika da biste otvorili veze za Mailto u sustavu Windows
Osim postavljanje preglednika kao zadanog klijenta e-pošte, pregledniku također možete narediti da otvori mailto veze bez zamjene zadanog klijenta e-pošte. Sve što trebate učiniti je uključiti "Mailto" vrstu veze u pregledniku "Zadane programe" postavke.
Nakon što ste konfigurirali Gmail kao zadani klijent e-pošte u pregledniku, otvorite "Upravljačka ploča" i kliknite na „Programi”.
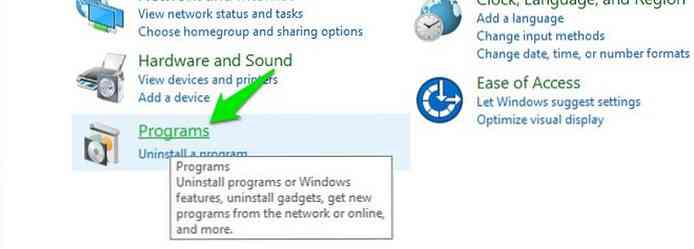
Sada kliknite "Postavi zadane programe" pod, ispod "Zadane programe" odjeljak.
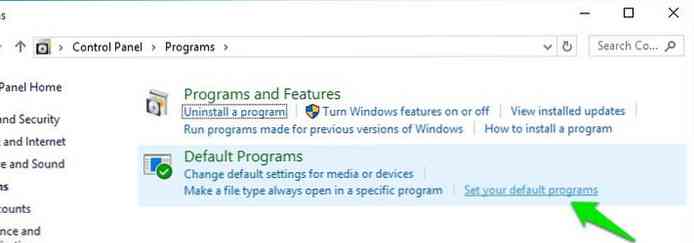
S popisa programa na lijevoj ploči odaberite preglednik, a zatim kliknite "Odaberite zadane postavke za ovaj program" na desnoj ploči.
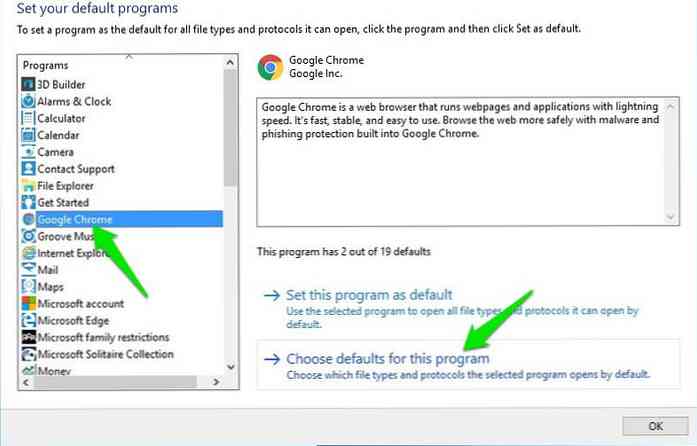
Na sljedećoj stranici označite potvrdni okvir pored "Mailto" opciju i "Uštedjeti" promjene.
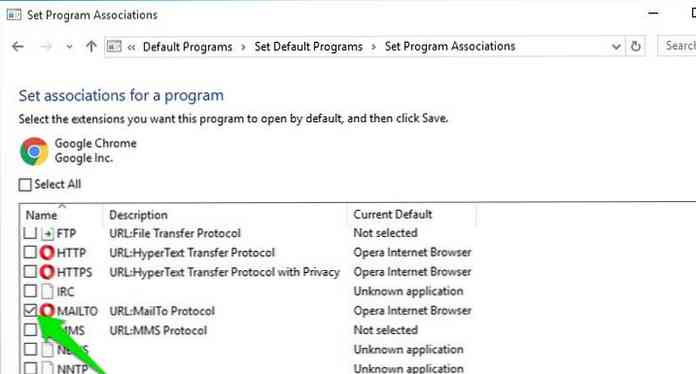
Ovo će prisiliti sve veze za e-poštu da se otvaraju u vašem pregledniku bez obzira gdje ste ih našli.
Savjet: Možeš koristite ovu metodu u starijim verzijama sustava Windows da bi se veze za e-poštu u sustavu Windows prisilile na otvaranje u pregledniku.
Završne misli
Evo kako možete postaviti Gmail kao zadanu aplikaciju e-pošte za otvaranje mailto veza. Ako želite da Gmail obradi sve vaše veze za e-poštu, trebali biste postavite ga kao zadanu aplikaciju e-pošte u pregledniku i operativnom sustavu. Ako imate bilo kakvih pitanja, obavijestite nas u komentarima ispod.




