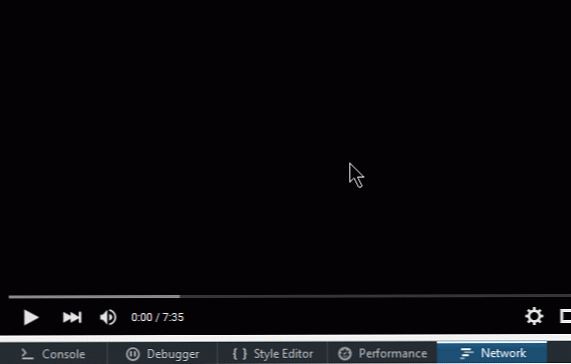Kako preuzeti podatke pohranjene u Google proizvodima [Quicktip]
Preuzimanje zbirke podataka pohranjenih u Googleovim proizvodima može biti zamoran posao, pogotovo ako Google upotrebljavate godinama u mnogim različitim aplikacijama. Uz stotine datoteka i fotografija koje ste već učitali, njihovo preuzimanje jedan po jedan teško da je vrijedna razmatranja.
Umjesto da pregledavate i pregledavate stranice za Google računima i preuzimate svaku datoteku jednu za drugom, bez obzira na to jesu li podaci i datoteke iz Google dokumenata, Google+, Buzz, kontakti ili čak album s fotografijama na usluzi Picasa, razmislite o alternativi: Google Za ponijeti.
Takeout je web-aplikacija koju nudi Google, a koja vam omogućuje pristup svim podacima pohranjenim u Googleovim proizvodima i istovremeno preuzimanje svih tih podataka. Ovaj vodič će vas voditi kako pristupiti pohranjenim podacima i preuzeti ih na računalo.
Pristupite preuzimanju
Da biste počeli s preuzimanjem podataka, idite na Takeout i prijavite se s korisničkim imenom i zaporkom Google računa. Morat ćete se ponovno prijaviti iako ste se već prijavili na svoj račun s drugog Google proizvoda, jer je to dodatna zaštita vaših podataka.

Preuzmite podatke pomoću usluge Takeout
Nakon što se prijavite na uslugu Takeout, vidjet ćete popis Googleovih proizvoda koje ste vjerojatno već koristili. Sada na ovoj stranici imat ćete dvije opcije za preuzimanje podataka:
-
Da biste preuzeli podatke iz određenog Google proizvoda, kliknite na "Odaberi usluge"; ILI
-
Da biste preuzeli sve podatke iz svih Googleovih proizvoda, kliknite "Izradi arhivu";

a. Preuzmite podatke iz određenog Google proizvoda
Da biste preuzeli podatke s određenog Google proizvoda, jednostavno kliknite vezu "Odaberi usluge" i dobit ćete još jedan popis proizvoda. Sada kliknite na jedan ili više proizvoda da biste preuzeli podatke.

Kada kliknete na neki proizvod, Takeout će predstaviti nešto poput "digitalne kartice" s uvidom u datoteke koje ćete preuzeti. Prikazat će se broj datoteka i procijenjena ukupna veličina.
Sada kliknite na traku "Konfiguriraj ..." da biste provjerili ili promijenili format datoteke prije nastavka preuzimanja.

Dobit ćete opciju za promjenu formata datoteke. Jednostavno kliknite na padajući izbornik svake vrste datoteke kako biste promijenili format, a zatim kliknite "Izradi arhivu" da biste započeli preuzimanje.

Nakon što kliknete na gumb 'Create Archive', Takeout će početi pripremati vaše datoteke. Koliko traje ovaj korak ovisi o veličini datoteka unutar njih. Nakon dovršetka kliknite na gumb "Preuzmi" da biste preuzeli datoteke na računalo.

b. Preuzmite sve podatke iz svih Googleovih proizvoda
Ako odlučite preuzeti sve podatke iz svih Googleovih proizvoda koje imate odjednom, kliknite gumb "Izradi arhivu", kao što je prikazano u nastavku.

Kada se klikne, Takeout će automatski obraditi datoteke za preuzimanje, bez opcije za promjenu formata datoteke. Nakon dovršetka postupka kliknite gumb "Preuzmi" da biste nastavili.

Vaši Google podaci
Vaši preuzeti podaci organizirani su u jednu korijensku mapu u zip formatu. Da biste otvorili podatke i datoteke, jednostavno raspakirajte mapu.

Ako preuzimate podatke s više od jednog Google proizvoda, vidjet ćete brojne podmape, a te podmape sadrže datoteke koje Google čuva.

Zaključak
Već godinama koristimo Googleove proizvode na mnogim web-aplikacijama i znajući da je broj naših datoteka pohranjenih u Googleu možda porastao za nekoliko stotina. Stoga, kada trebamo provjeriti ili preuzeti te datoteke, ono postaje gnjavaža. Takeout je učinio proces preuzimanja tih datoteka mnogo jednostavnijim.