Što su krivulje u Photoshopu?
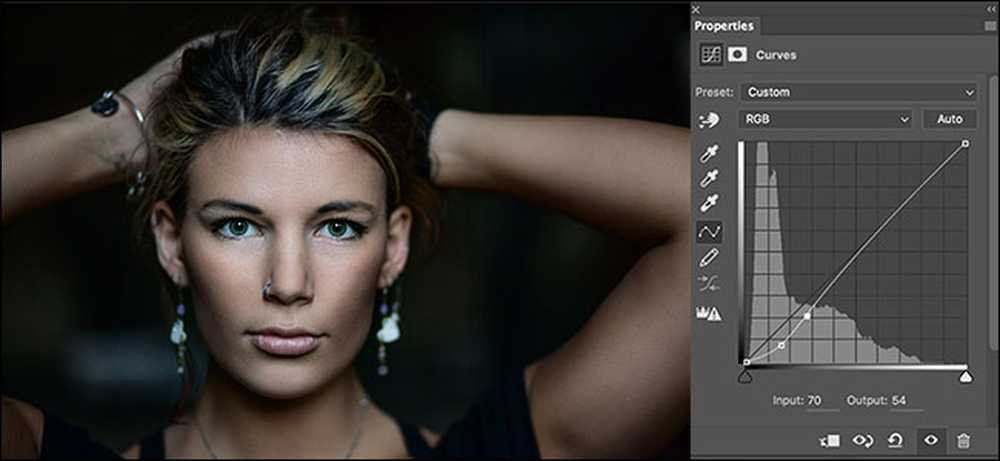
Sloj za podešavanje krivulja jedan je od najvažnijih alata u Photoshopu. To je najbolji način za podešavanje svjetline i kontrasta vaših slika. Ako se želite dobro s Photoshopom, morate ovladati Curvesima.
Ako niste upoznati s slojevima za prilagodbu, prije čitanja ovog članka želite saznati više o njima. Provjerite naše vodiče do slojeva i slojeva za podešavanje prije nastavka - a ako ste novi u Photoshopu, također bi trebali provjeriti naš vodič za početnike od 8 dijelova prije nastavka.
Sve počinje s histogramom
Histogram je graf svih tonova na slici. Svaki piksel u digitalnoj fotografiji ima vrijednost svjetline (tako je svijetla) negdje između 0 (čisto crno) i 255 (čisto bijelo).
Histogram prikazuje koliko piksela svake svjetlosti ima na slici. U histogramu na slici ispod možete vidjeti da ima puno više piksela s niskim svjetlinama (tamnije boje) od piksela s visokim svjetlinama (svjetlije boje). Brzi pogled na stvarnu sliku to potvrđuje.
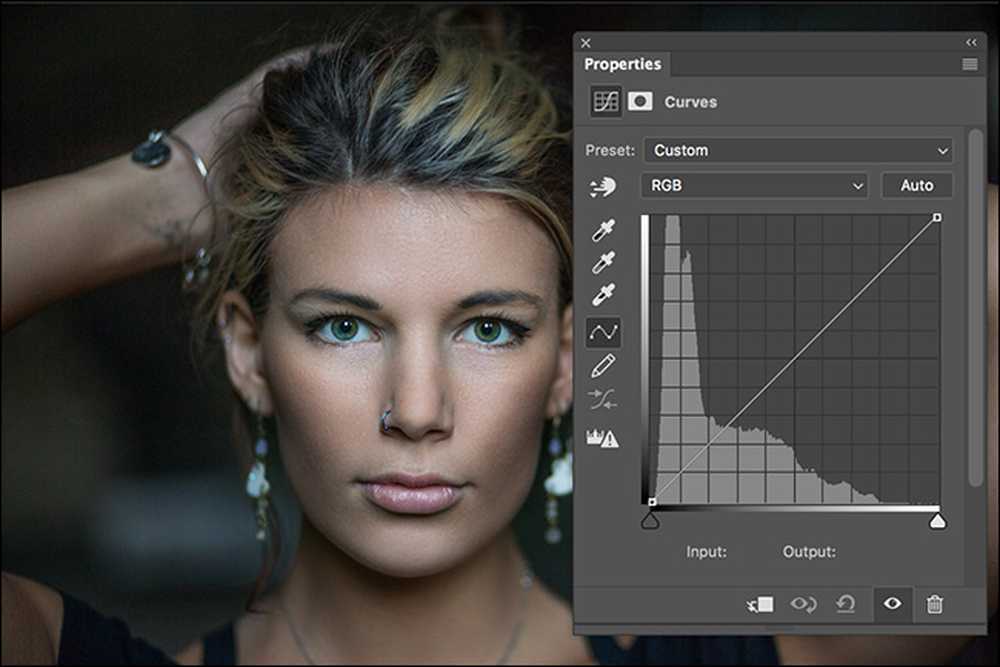
Histogrami su stvarno korisni alati za fotografe i sve ostale koji rade u Photoshopu, jer vam pokazuju informacije koje je teško vidjeti izravno vašim očima. Iz perspektive pisača, postoji velika razlika između nečega što je gotovo crno i onoga što je zapravo crno, ali stvarno je teško reći razliku tek tako.
Za detaljniji prikaz histograma i kako ih bolje napraviti, pogledajte naš vodič na tu temu.
Sloj za podešavanje krivulja
Sloj za podešavanje krivulja je alat za izravno manipuliranje histogramom. Umjesto da dopuste Photoshopovim algoritmima da odrede kako se osvjetljavaju različita područja vaše slike, možete ići i učiniti sve sami. Krivulje su malo teže koristiti od jednostavnog klizača, ali dodatna kontrola vrijedi složenosti.
Pogledajmo izbliza sloj za prilagodbu Curvesa. Imate histogram, ali povrh svega imate crtu nagnutu na 45 stupnjeva. Ovo je još jedna vrsta grafikona: ulazna / izlazna karta.
Linija u podešavanju krivulja prikazuje odnos između ulaza i izlaza za svaku vrijednost svjetline. Ulaz je na X-osi, a izlaz je na Y-osi.
Dok je linija na 45 stupnjeva, svaka ulazna vrijednost mapira se na istu izlaznu vrijednost. Svi pikseli s osvjetljenjem od 100 ostaju na 100 nakon što primijenite sloj Curves.
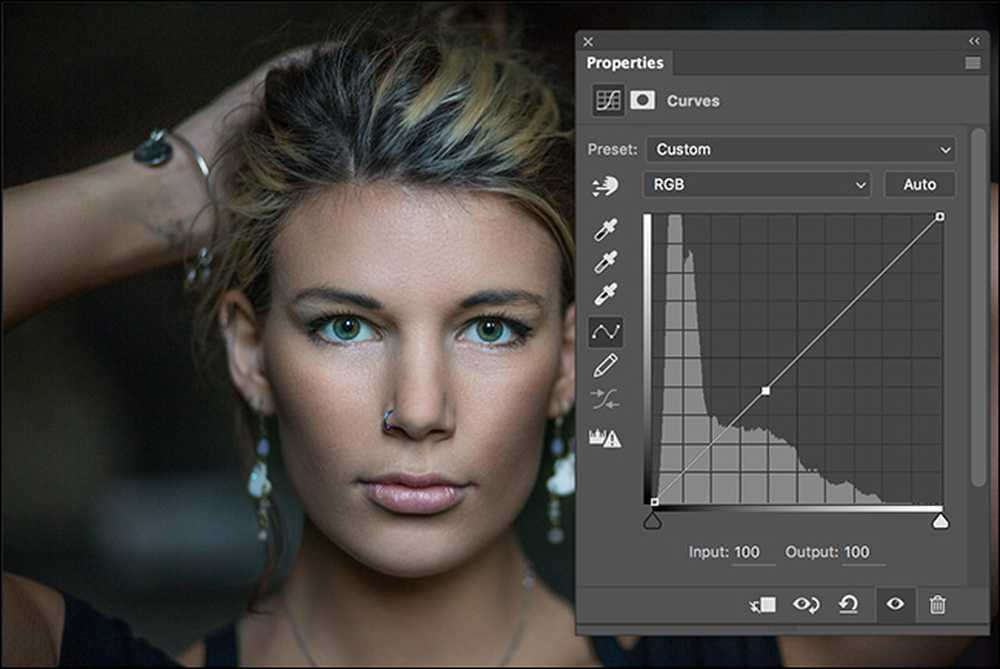
Kada promijenite nagib linije, mijenjate odnos između ulaznih i izlaznih vrijednosti. Ako dodate točku na ulazu od 100 i povučete je prema izlazu od 80, svi pikseli koji imaju svjetlinu od 100 sada će imati svjetlinu od 80. Ako usporedite sliku ispod s gornjom, morate vidjet ću da je tamnije.
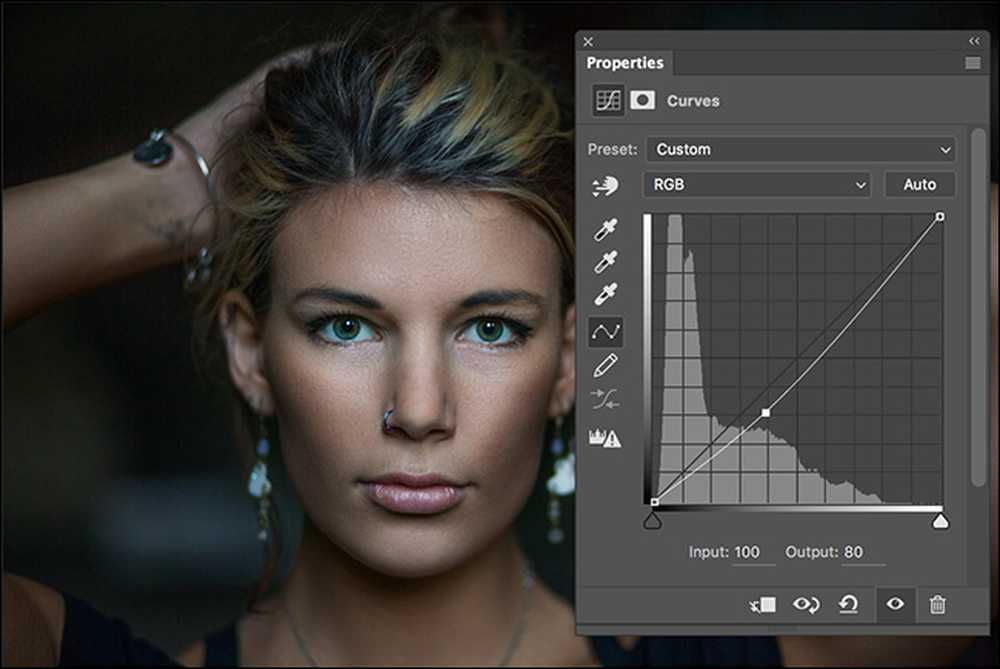
Photoshop-ove krivulje nisu tup alat. Ako ste upravo promijenili svjetlinu svih piksela s vrijednošću od 100 dok ignorirate piksele s vrijednošću od 99 ili 101, slika će izgledati smiješno. Umjesto toga, alat Krivulje također mijenja omjer ulaza / izlaza svih promjena u blizini piksela u blizini. Pikseli s vrijednošću od 99 vjerojatno će biti mapirani na 79, dok će pikseli s vrijednošću od 101 biti preslikani na 81. Pikseli s vrijednošću od 110, mapiraju se na oko 87 i tako dalje dok krivulja nagiba ne izgladi , Zato slika i dalje izgleda prirodno.
Korištenje sloja krivulja
Sada kada imate neku ideju o tome kako Curves radi u teoriji, pogledajmo to u akciji. Podići ćemo istu sliku i primijeniti osam različitih krivulja kako bismo vam pokazali kako to utječe na fotografiju.
Ova krivulja osvjetljava piksele s srednjim vrijednostima svjetline.
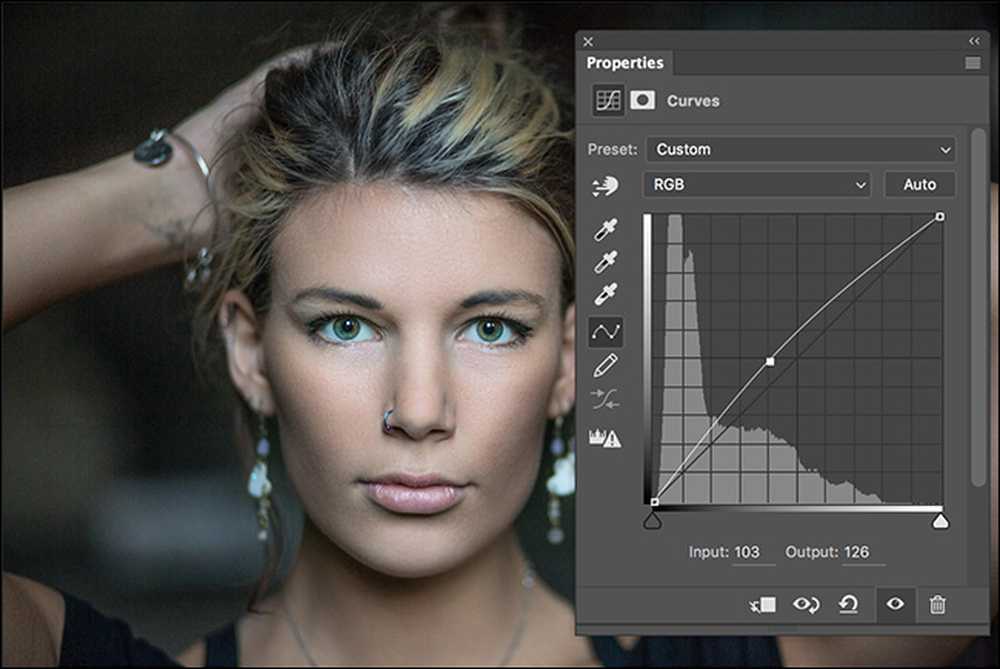
Ova krivulja zamračuje piksele s srednjim vrijednostima svjetline.
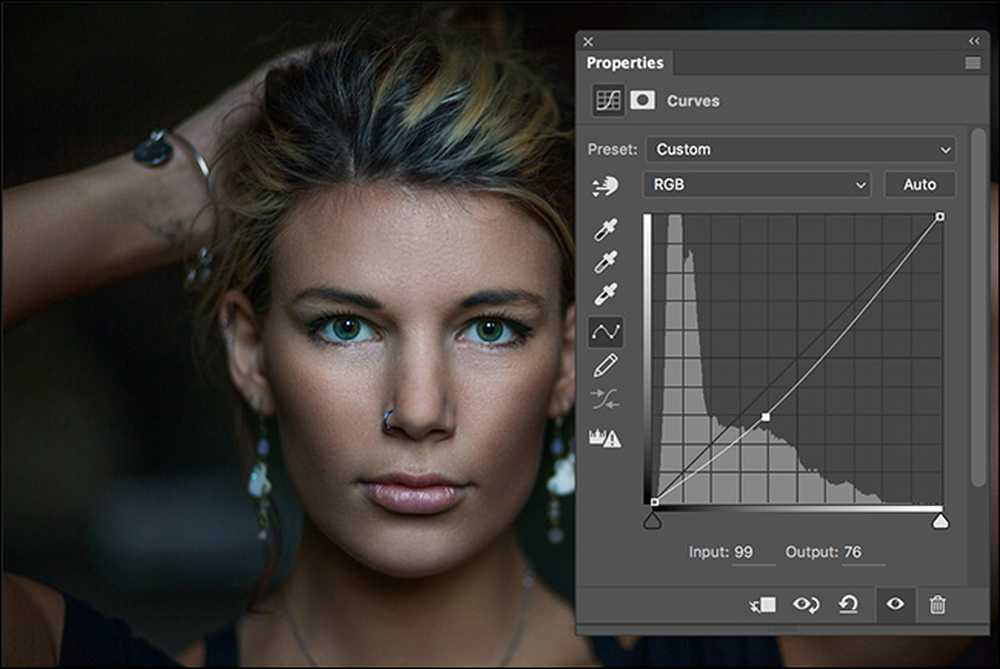
Ova krivulja osvjetljava piksele s tamnim vrijednostima svjetline.
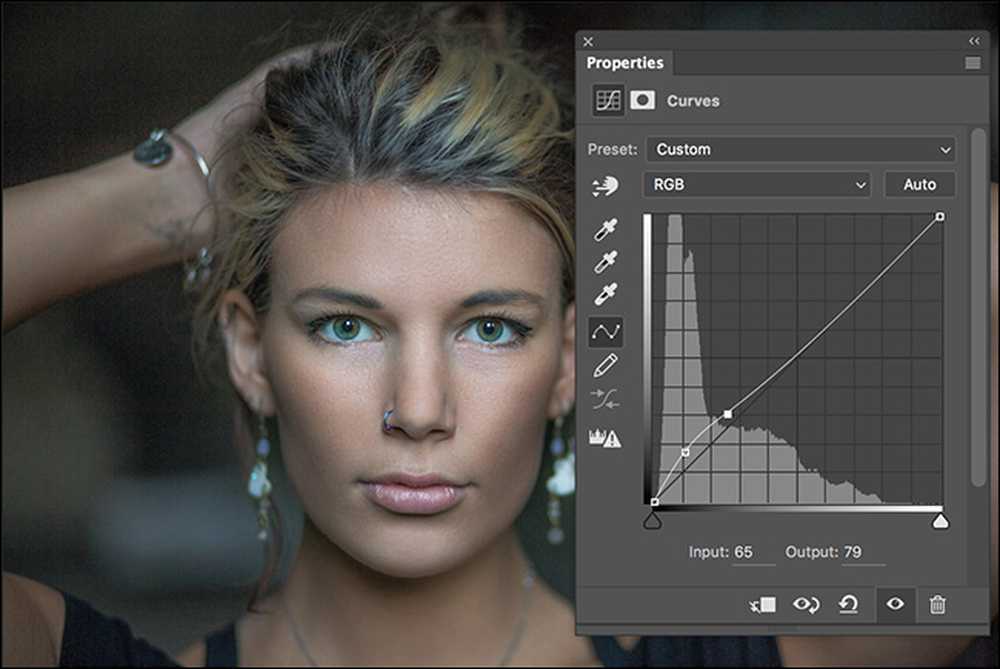
Ova krivulja zamračuje piksele s tamnim vrijednostima svjetline.
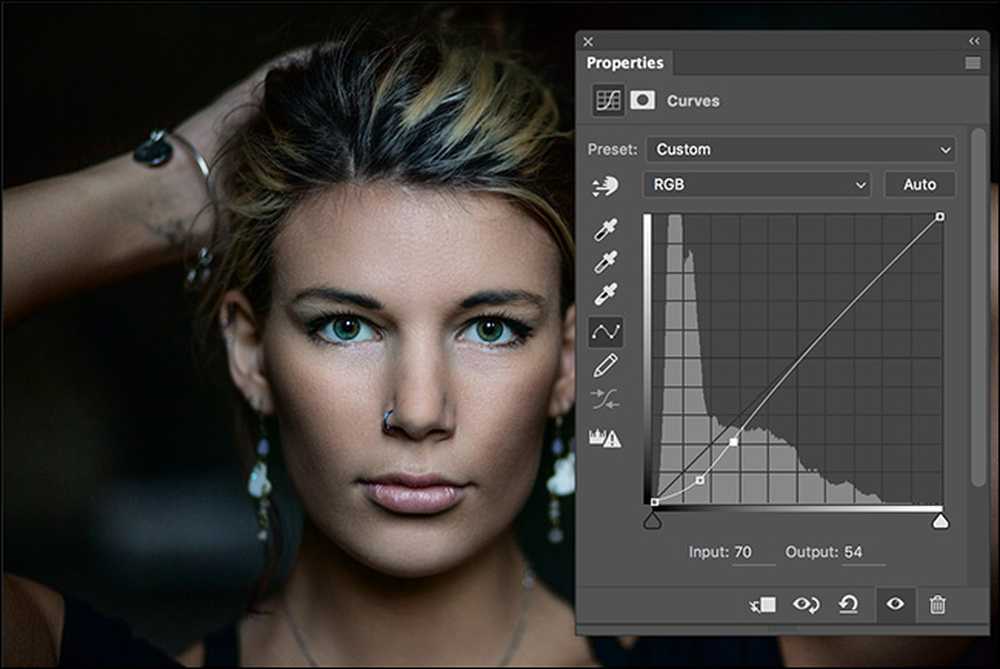
Ova krivulja osvjetljava piksele sa svijetlim vrijednostima svjetline.
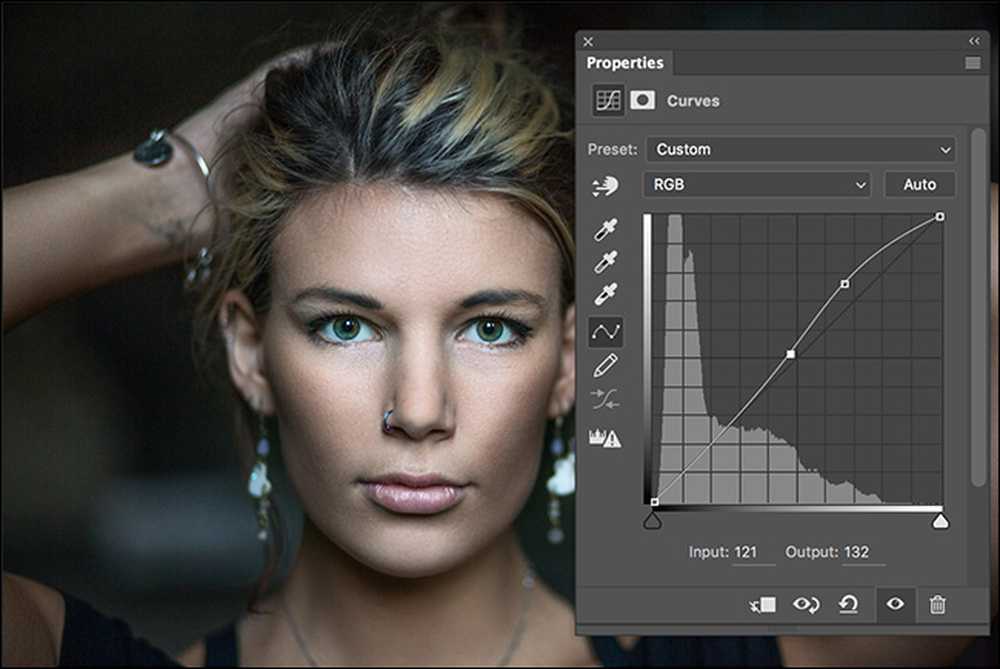
Ova krivulja zamračuje piksele sa svijetlim vrijednostima svjetline.
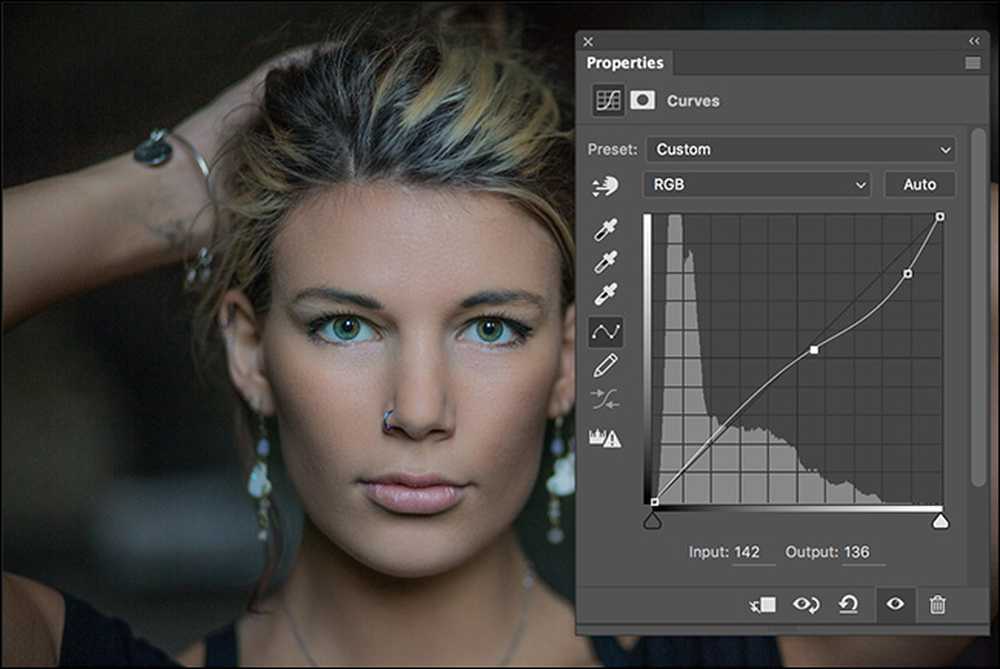
Ova krivulja zatamnjuje tamne piksele i osvjetljava svjetlosne piksele radi dodavanja kontrasta.
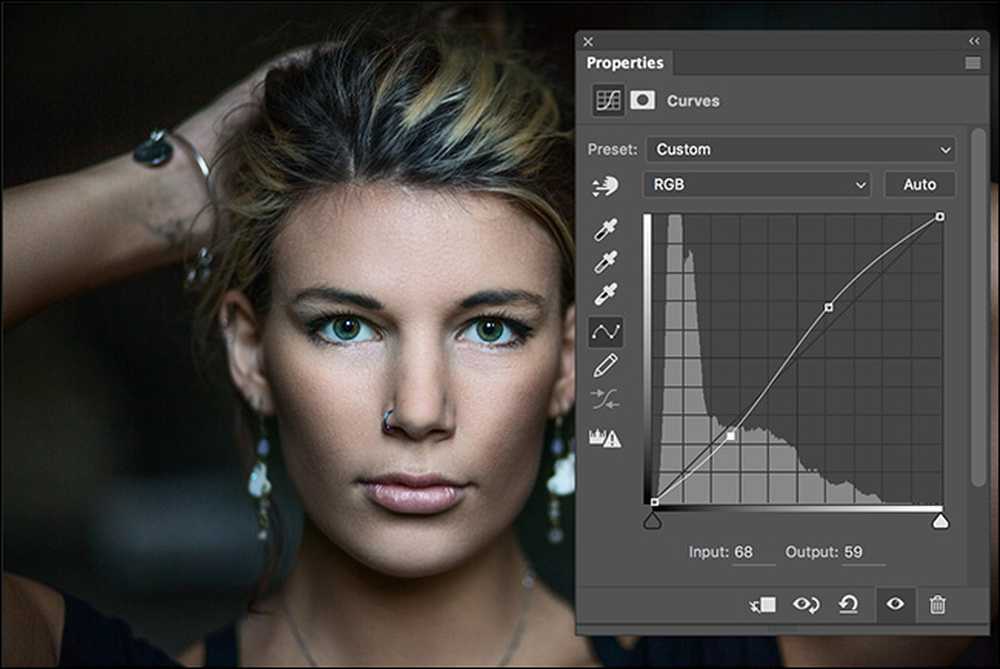
Ova krivulja daje kontrast, samo još mnogo više.
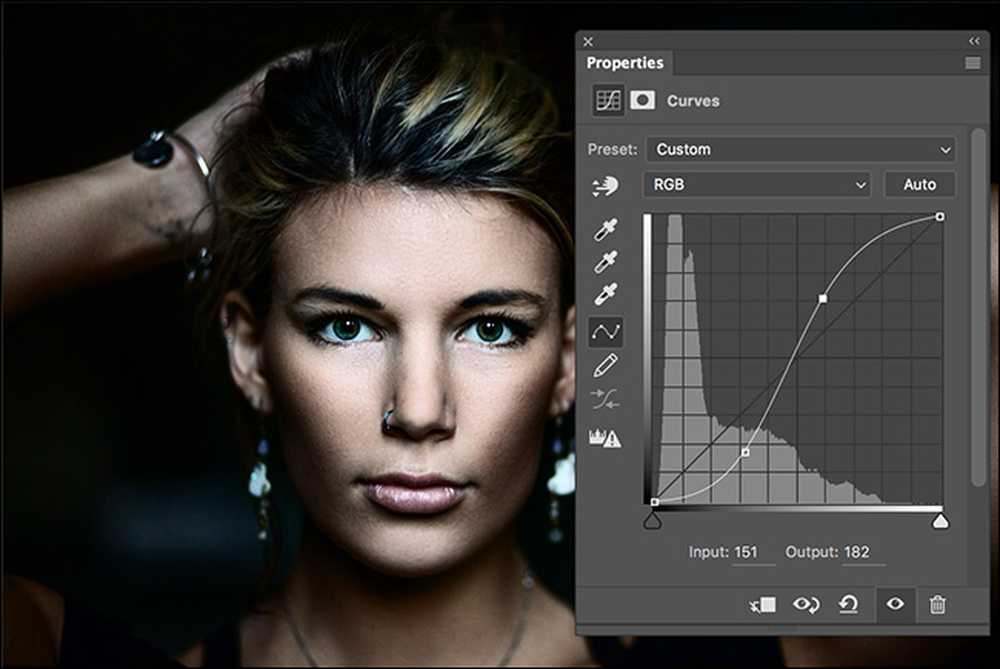
Kao što možete vidjeti sa svim gore navedenim primjerima, slojevi Krivulje pružaju veliku fleksibilnost u tome kako prilagoditi svjetlinu svih različitih piksela na vašoj slici.
Boje i krivulje
Osim vrijednosti svjetline, svaki piksel u slici u boji ima crvenu, plavu i zelenu vrijednost koja se nalazi negdje između 0 i 255. Ove vrijednosti određuju njezinu boju..
Svaka boja ima vlastiti histogram koji predstavlja broj piksela s tom specifičnom vrijednošću boje. Kao i kod histograma osvjetljenja, sloj Curves može se koristiti za manipulaciju njime.
Da biste koristili sloj Krivulje za izmjenu boje na slici, dodajte jedan i kliknite na padajući izbornik na kojem piše RGB.
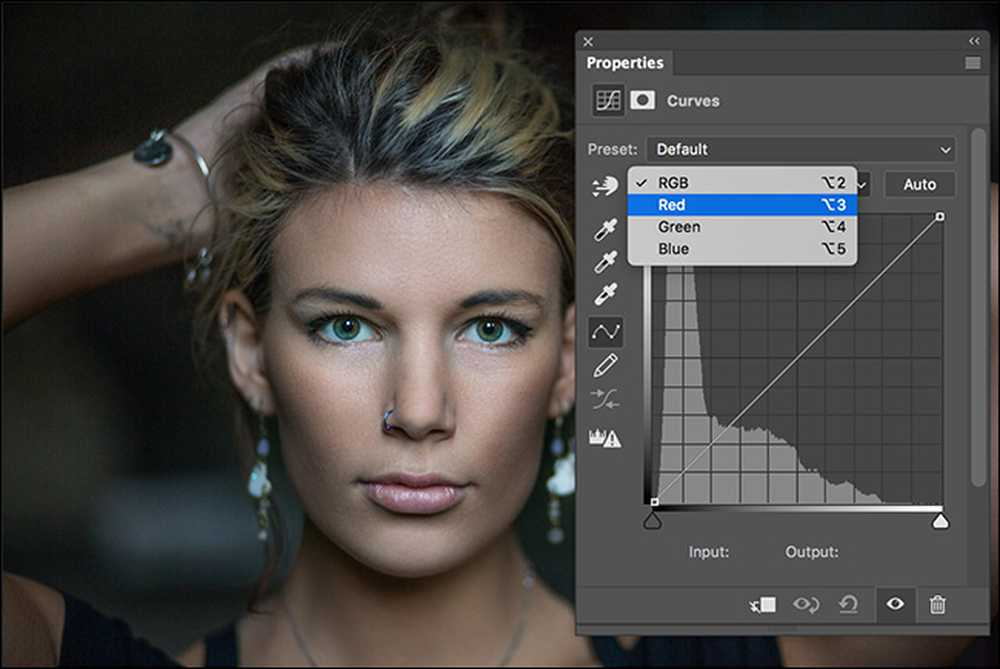
Odaberite boju koju želite urediti i vidjet ćete relevantan histogram.
Kada uređujete boju pomoću sloja Curves, utječete na svaki piksel s tom bojom u njoj. Povlačenjem prema gore na Crvenu krivulju povećava se intenzitet crvene boje na slici.
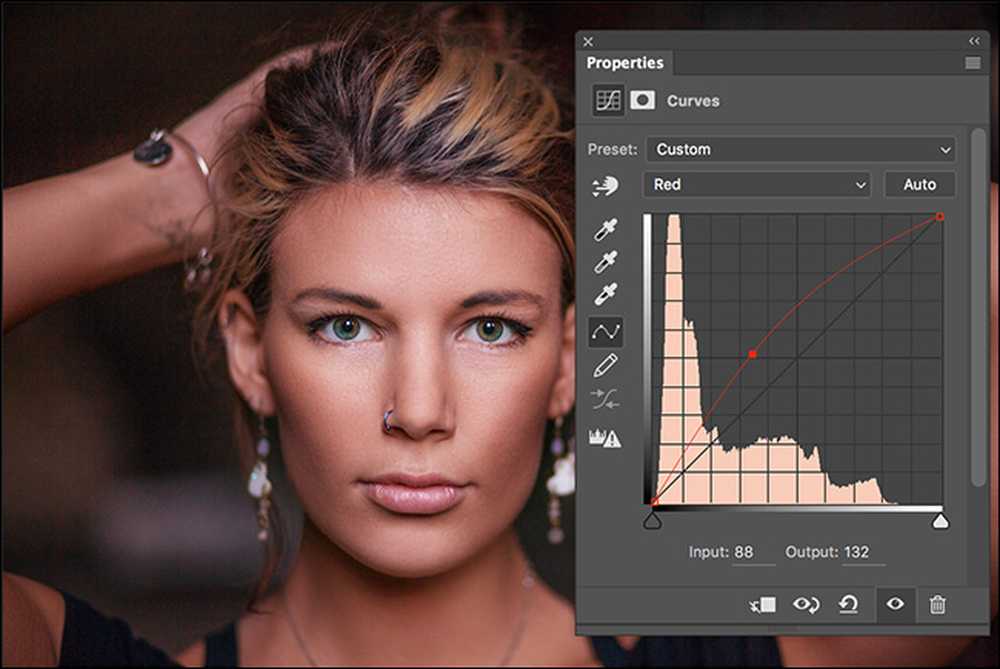
Povlačenjem prema dolje na Crvenu krivulju smanjuje se intenzitet crvene boje i tako se povećava prividni intenzitet njegove boje, cijan.
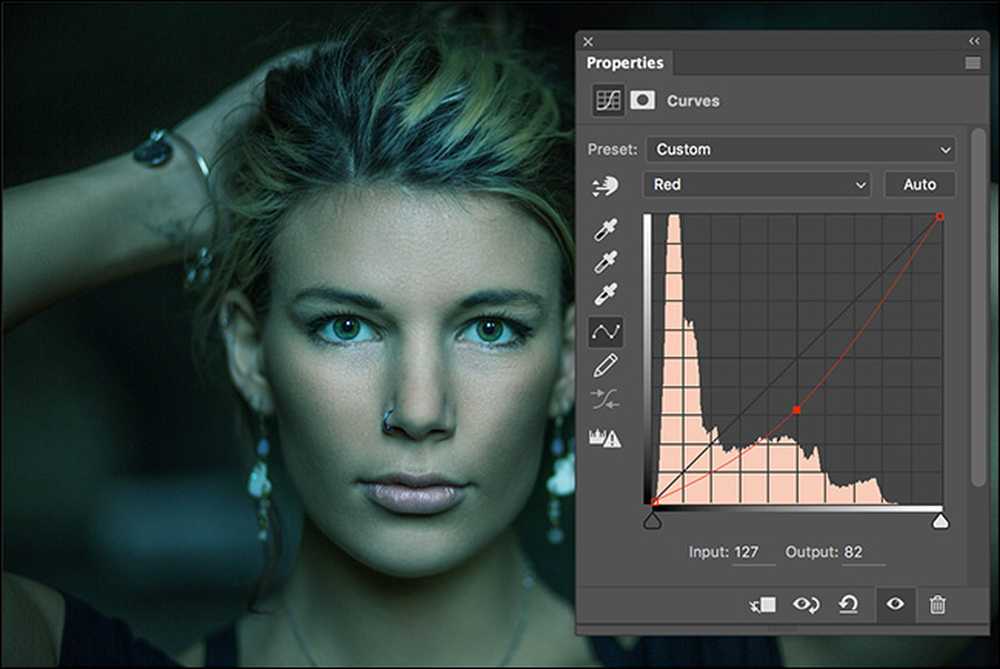
(Greenova pozdravna boja je magenta, a plava je žuta.)
Možete kombinirati sve četiri krivulje u jednom sloju za prilagodbu kako biste stvorili različite efekte. Ispod možete vidjeti sliku na kojoj sam povećao plavu krivulju, smanjio zelene i crvene krivulje i sve sam osvijetlio pomoću RGB krivulje.
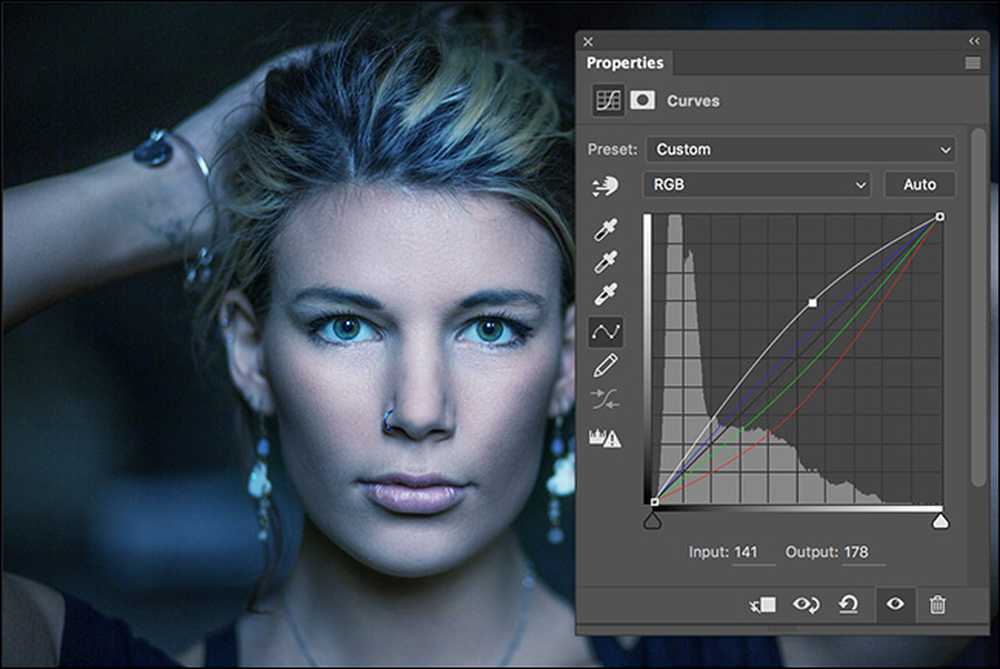
Krivulje boja su napredna tehnika i vjerojatno ne nešto na što se morate usredotočiti kad tek počinjete. Kada steknete veću vještinu u Photoshopu, počet ćete se susresti sa situacijama u kojima će biti moguće manipulirati pojedinačnim histogramom boje. Mogu se koristiti za sve, od popravljanja problema u boji do kreativnog toniranja boja.
Sloj za podešavanje krivulja najsnažniji je način za podešavanje svjetline i kontrasta vaših slika. To vam daje potpunu kontrolu nad načinom prikazivanja svakog tona. Znati kako koristiti Curves je presudan za svakoga tko želi koristiti dobiti najviše iz Photoshop.




