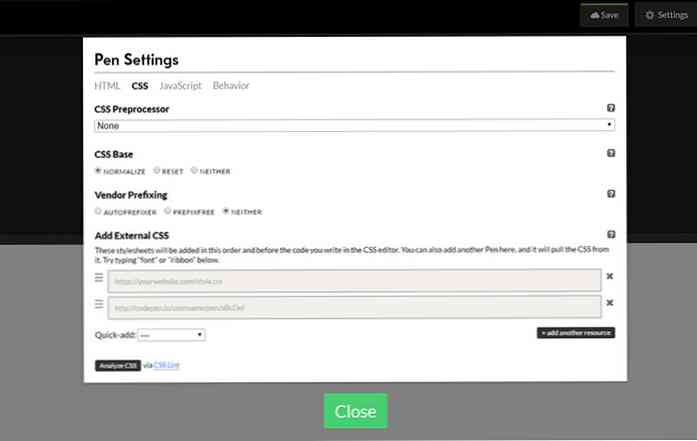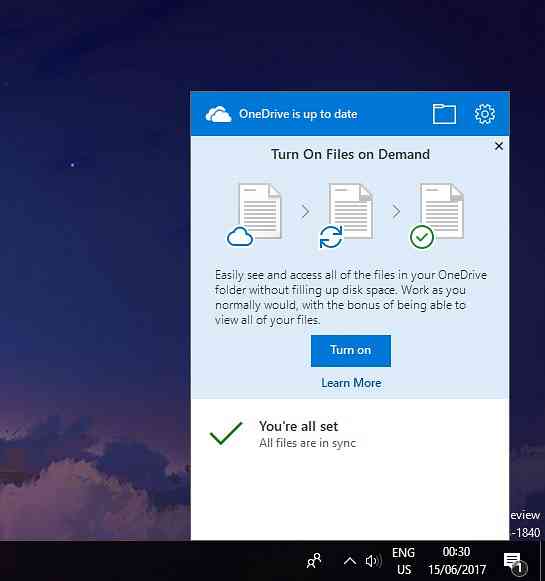Korištenje lokalnih korisnika i grupa za upravljanje korisničkim lozinkama u sustavu Windows 7
Ako imate više korisnika na lokalnom računalu ili upravljate radnim stanicama u uredu, možda želite omogućiti ili onemogućiti njihovu zaštitu lozinkom za dodatnu sigurnost. Danas ćemo pogledati kako to učiniti u sustavu Windows 7.
Napomena: Nažalost, ova metoda ne funkcionira u kućnim verzijama sustava Windows. Također, to su samostalni strojevi, a ne dio domene. Ako postavite bilo što na računalu na domeni, postavke domene imaju prednost.
Upravljanje lozinkama u Vista i Windows 7
Ovdje ćemo početi s osnovnim upravljanjem lozinkama. Desnom tipkom miša kliknite Računalo u izborniku Start ili s ikone na radnoj površini i odaberite Upravljati.

Dođite do Lokalnih korisnika i grupa Korisnici i dvaput kliknite na korisnički račun na kojem želite upravljati istekom lozinke.

U ovom primjeru koristili smo User_geek… i možemo odabrati da li je potrebno promijeniti lozinku pri sljedećoj prijavi, onemogućiti promjenu lozinke, ili lozinka nikada ne istječe. Proces je u suštini isti u Vista kao dobro.

Za User_geek postavili smo njihov račun da promijeni lozinku pri sljedećoj prijavi. Kada se prijave, vidjet će sljedeću poruku.

Budući da je ovo prvi put da su se prijavili, još nije bilo lozinke, ali će morati stvoriti jednu.

Zaporka je uspješno izrađena ...

Promjena drugih opcija lozinki
Postoje i drugi načini na koje možete lokalno upravljati korisničke lozinke. Ovdje ćemo pogledati neke druge opcije pomoću lokalne sigurnosne politike. Kliknite Start i upišite secpol.msc u okvir za pretraživanje u izborniku Start i pritisnite Enter.

U Lokalnoj sigurnosnoj politici idite na Sigurnosne postavke Politike računa Politika lozinki. Ovdje možete vidjeti nekoliko različitih opcija kao što su Maksimalna i Minimalna starost lozinke, Provedba povijesti lozinki, Minimalna duljina lozinke i još mnogo toga.
Za ovaj primjer postavit ćemo minimalnu duljinu lozinke.

Možete postaviti minimalnu duljinu od 1 do 14 znakova, nakon što odaberete kliknite U redu. Ako ga postavite na nulu, to je ako uopće ne zahtijevaju lozinku.

Nakon izrade nove upotrebe, morat ćete postaviti zaporku na minimalni broj znakova koje ste odabrali.

Ako lozinka ne ispunjava uvjete, vidjet ćete sljedeću pogrešku i morate je postaviti na ispravne zahtjeve.

Zaključak
Ako ste administrator lokalnog računala ili par u uredu, to može poslužiti za dodatnu sigurnost korisničkim računima. Ako želite promijeniti vrijeme u kojem korisnici moraju promijeniti svoju zaporku, pogledajte naš članak o upravljanju značajkom starosti zaporke.