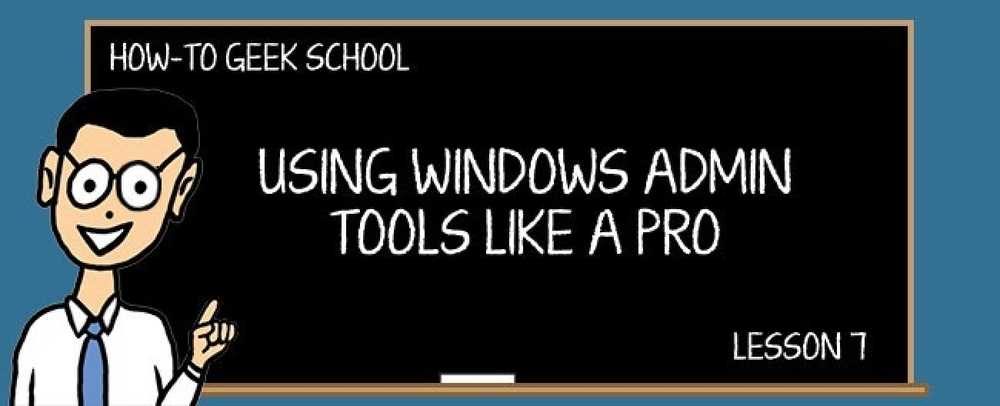Razumijevanje značajki knjižnica u sustavu Windows 7
Značajka novih knjižnica u sustavu Windows 7 olakšava upravljanje datotekama i mapama. Danas ćemo pogledati kako pristupiti knjižnicama, kako ih koristiti i kako uključiti mrežne lokacije u knjižnice.
Značajka knjižnice u sustavu Windows 7 pruža središnje mjesto za upravljanje datotekama koje se nalaze na više lokacija u cijelom računalu. Umjesto da kliknete hrpu direktorija da biste pronašli datoteke koje su vam potrebne, uključujući ih u knjižnicu, to omogućuje brži pristup.
Pristup knjižnicama
Da biste pristupili knjižnicama u sustavu Windows 7, upišite knjižnice u okvir za pretraživanje u izborniku Start i pritisnite Enter.

Zadane knjižnice u sustavu Windows 7 otvorit će se u Exploreru koji su dokumenti, glazba, slike i videozapisi.

U bilo kojem trenutku u programu Windows Explorer moći ćete pristupiti knjižnicama iz okna za navigaciju.

Korištenje knjižnica
U ovim primjerima pogledat ćemo Knjižnicu dokumenata, ali procedure će funkcionirati za bilo koju knjižnicu u koju želite dodati lokacije. Ako ste neko vrijeme radili u sustavu Windows 7 i spremali dokumente u mapu Moji dokumenti, kada otvorite Knjižnicu dokumenata, vidjet ćete te dokumente. Pojedine aplikacije po zadanom instaliraju mape u mapu Moji dokumenti, a vidjet ćete i one.

Što ako su dokumenti pohranjeni u nekoj drugoj mapi, osim u mapama Moji dokumenti? Morate ga dodati u Knjižnicu dokumenata. Postoji nekoliko načina na koje možete to učiniti. Desnom tipkom miša kliknite mapu i odaberite Uključi u knjižnicu iz kontekstnog izbornika, a zatim odaberite Knjižnica dokumenata. Imajte na umu da kada dodate mapu u biblioteku, ta je mapa još uvijek na izvornoj lokaciji.

Ili kada je mapa s dokumentima otvorena, odaberite Uključi u knjižnicu i odaberite knjižnicu u koju ćete ih staviti iz padajućeg izbornika.

Ovdje ćemo pogledati biblioteku dokumenata koja sadrži datoteke koje se nalaze na različitim mjestima na tvrdom disku, uključujući i neke na drugoj particiji.

Također možete ukloniti stavke iz knjižnica. Kada se nalazite u knjižnici, kliknite vezu lokacije.

Otvara se prozor Dokumenti knjižnice dokumenata i odavde možete dodati ili ukloniti lokacije.

Stvorite nove knjižnice
Zadane knjižnice su sve dobro i dobro, ali ako doista želite iskoristiti ovu značajku, htjet ćete stvoriti vlastite. Dok se nalazite u direktoriju knjižnica, kliknite na Nova knjižnica i dati joj ime.

U ovom primjeru nazvali smo novu knjižnicu Radni projekti. Kada ga prvi put otvorite, od vas će se tražiti da uključite mapu.

Dođite do mjesta s datotekama koje želite dodati i kliknite Uključi mapu.

Sada će se datoteke uključene u tu mapu pojaviti u novoj knjižnici.

Nakon što stvorite neke knjižnice, one će biti dodane na popis za odabir.

Dodaj lokacije mreže
Dok su knjižnice praktična nova značajka, nije savršena. Ne mogu se sve mape dodati u knjižnice jer je Microsoft na njima zaglavio neka pravila. Možete dodati gotovo sve s lokalnog pogona, uključujući i druge jedinice ili particije. Mogu se dodati i vanjski USB pogoni formatirani kao NTFS ili Fat32. Stvari postaju nekako čudne kada pokušavate dodati mreže i lokacije koje nisu indeksirane.

Srećom, tu je i besplatni besplatni uslužni program koji olakšava dodavanje mrežnih lokacija. Win7 knjižnica alat je mali i ravno naprijed za korištenje. Samo kliknite na Stvorite novu knjižnicu dugme.

Zatim dodajte mrežnu lokaciju koju želite uključiti u knjižnicu. Obavijest ovaj alat će vam također omogućiti da jednostavno promijeniti ikonu knjižnice koja je uredan dodatna značajka.

U ovom primjeru dodali smo udio kućne mreže koji sadrži glazbene datoteke u biblioteku nazvanu MP3 biblioteka.

Zaključak
To bi vam pomoglo da počnete koristiti knjižnice u sustavu Windows 7, na što bi se na početku moglo naviknuti. Jednom kada shvatite kako oni rade i počnete stvarati vlastite, uvidjet ćete da su zapravo prilično korisni. Nakon što ste dobili ide, naći ćete Win7 knjižnica alat čini dodavanje mrežnih mjesta ugriz. A ti? Koristite li knjižnice u sustavu Windows 7? Ostavite komentar i obavijestite nas o tome što vam se sviđa ili ne sviđa u vezi te značajke.
Preuzmite alat Win7 Library