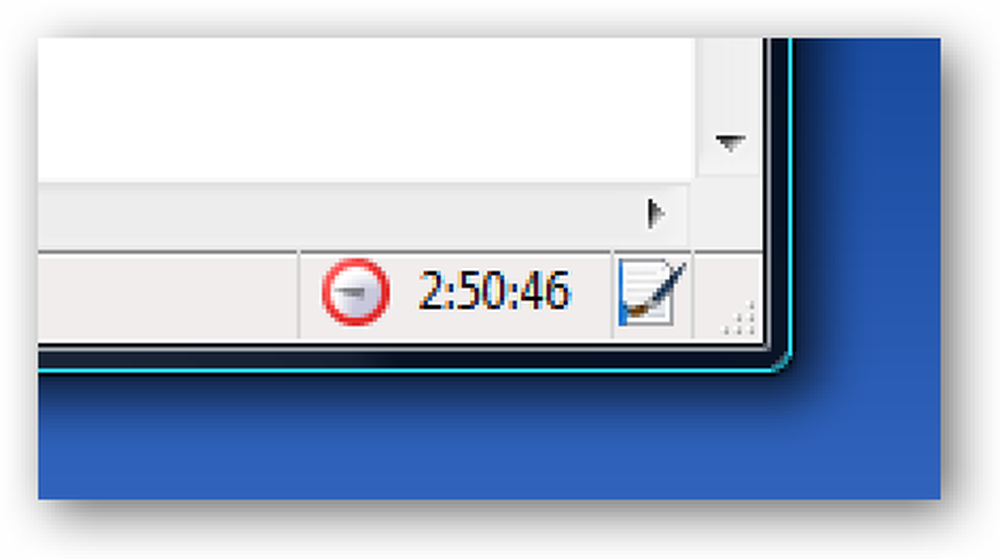Prijenos slike diska preko mreže pomoću Ubuntu Live CD-a
Slike pogona su sjajne, ali teško ih je pohraniti ako nemate veliki vanjski tvrdi disk. Pokazat ćemo vam kako izraditi i prenijeti sliku pogona na drugo računalo u jednom koraku.
Ubuntu Live CD sadrži i uslužne programe koji su nam potrebni za izvorno i odredišno računalo izvan okvira - dd i ssh.

Mi smo obožavatelji dd, nakon što su ga koristili za kloniranje tvrdih diskova i izradu slika pogona u prošlosti. Međutim, postavljanje slike na vanjski disk, a zatim prijenos na drugo računalo je bol. Koristeći kombinaciju dd i ssh omogućuje nam prijenos slike diska s jednog računala na drugo u jednom koraku, ne zahtijevajući lokalnu pohranu između.
Da biste to podesili, trebat će vam dva računala, oba pod Linuxom. Naravno, možete pokrenuti oba računala pomoću Ubuntu Live CD-a i ova metoda će raditi odlično - trebat će vam dva odvojena Live CD-a ili USB pogona. U idealnom slučaju, oba bi računala bila u istoj lokalnoj mreži, jer će brzina prijenosa biti mnogo brža, ali to možete učiniti za većinu računala koja imate ssh pristup.
Prvi korak je da pokrenete računalo na koje želite pohraniti sliku pogona - odredišno računalo - i pronađite njegovu IP adresu. Opisali smo nekoliko metoda prije, ali najizravniji način je otvoriti terminal i unijeti naredbu ifconfig.
Zabilježite IP adresu računala - ako je na vašoj lokalnoj mreži, trebala bi početi s 192.168.
Dok ste na tom računalu, također provjerite imate li mjesto za spremanje slike pogona. Provjerite je li lokacija montirana i zabilježite njezinu punu stazu (na primjer, novoinstalirani tvrdi disk možda ima putanju / media / HD-LABEL /).
Pokrenite računalo koje ima pogon koji želite snimiti pomoću Ubuntu Live CD-a.
Prvo osigurajte da ssh možete u odredišno računalo otvoriti prozor terminala (Applications> Accessories> Terminal) i unijeti naredbu:
ssh @
Ako to radite na lokalnoj mreži, a odredišno računalo je također pokrenuto s Ubuntu Live CD-a, tada bi naredba trebala izgledati nešto poput
U našem slučaju, pristupamo udaljenom Linuxu.

Ako možete ssh u bez problema, upišite "exit" da biste se vratili na normalno prozor terminala na izvornom računalu.
Sada trebamo pronaći particiju tvrdog diska ili tvrdog diska na koju želite napraviti sliku. U prozoru terminala unesite naredbu
sudo fdisk -l

U našem slučaju želimo napraviti sliku male Linux particije, / dev / sda1. Zabilježit ćemo ime ovog uređaja.
Sada komplicirani dio: dd prizivanje. Evo generičke verzije ...
sudo dd ako = | ssh @ “dd od =”
Izgleda komplicirano, ali ako pogledate komad po komad, to bi trebalo imati smisla. Ono što vam može biti novo je znak "|", koji se u terminima Linuxa naziva "cijev". Uzima izlaz iz prve polovice linije ( dd ako = dio) i šalje ga u drugu polovicu linije ( ssh dio) - ili „cijevi“ rezultat lijevog dijela na desnu stranu.
U našem primjeru, pohranit ćemo sliku pogona na udaljeni Linux stroj, tako da je naša naredba terminala:
sudo dd ako je = / dev / sda1 | ssh [email protected] "dd od = / home / tbekolay / LinuxPart.image"
Ako to radite preko lokalne mreže, a odredišno računalo pokreće Ubuntu Live CD, naredba će biti slična:
sudo dd ako je = / dev / sda1 | ssh [email protected] “dd od = / media / HD-LABEL / LinuxPart.image”

Budući da smo to radili preko interneta radije nego na lokalnoj mreži, brzina je prilično spora, ali je ipak završila. Činiti to preko lokalne mreže će ići puno brže.
Da bismo bili sigurni, ponovno smo pristupili odredišnom računalu pomoću ssh kako biste bili sigurni da je slika pogona doista napravljena i uspješno prenesena.

Uspjeh!
Sa samo jednim retkom upisanim u terminalski prozor, uspjeli smo stvoriti sliku particije na našem lokalnom računalu i pohraniti tu sliku na udaljenom računalu. Naravno, ovo je bila mala pregrada; mnogo je veća particija ili cijeli tvrdi disk teško poslati putem interneta, ali ova metoda će također dobro funkcionirati preko lokalne mreže!