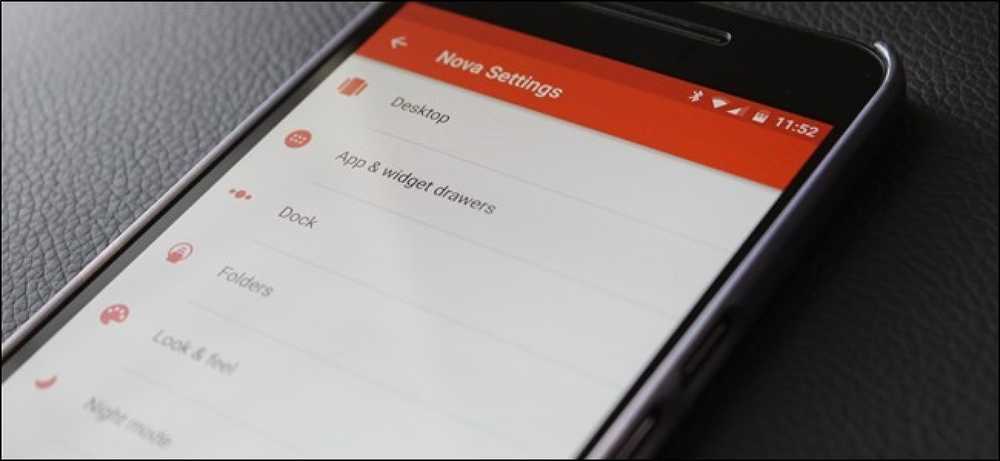Najbrži načini za preimenovanje datoteka na MacOS-u

Većina ljudi preimenuje datoteke klikom na datoteku, čekanjem i ponovnim klikom na naziv datoteke. Ali MacOS ima dosta načina da preimenuje datoteke, od kojih su neke još brže.
Daleko, najbrži način preimenovanja datoteke je da ga odaberete i pritisnete Povratak.

Kada pritisnete tipku Return, cijelo ime postaje istaknuto.

Zatim možete samo upisati svoje novo ime i ponovno pritisnuti Povratak.

Svaki put kada ne morate skidati ruke s tipkovnice, uštedjet ćete tonu vremena.
Međutim, ako želite koristiti miš ili dodirnu traku, sljedeći najbrži način je pristup funkciji Preimenuj putem kontekstnog izbornika s desnom tipkom miša.

To je dovoljno jednostavno, i premda to očito nije tako brzo kao kod korištenja tipkovnice, on obavlja posao u relativno kratkom roku.
Metoda kontekstnog izbornika ima još jednu moćnu funkciju u kojoj možete preimenovati više datoteka s njom. Jednostavno odaberite više stavki koje želite preimenovati, kliknite desnom tipkom miša, odaberite Preimenuj i prikazat će vam se sljedeći dijalog. Ima mnogo više nego što se čini, ali je vrlo lako svladati.

Dokle god koristite miš ili trackpad, metoda usporenog dvostrukog klika može biti i za vas. Vjerojatno već znate za ovo: dvostruki klik omogućit će vam da otvorite nešto, ali je ideja laganog dvostrukog klika da kliknete jedanput, pričekate trenutak, a zatim ponovno kliknete.

Konačni i vjerojatno najsporiji način preimenovanja datoteke je preko Terminala. Terminal je moćan iz više razloga, pa iako možda nije najbrži, korisno je ako već kopate kroz terminal da biste upravljali svojim datotekama. Ali vjerojatno je malo preterano ako želite jednostavno preimenovati dokument ili sliku.
Da biste koristili Terminal za preimenovanje datoteke, jednostavno primijenite sljedeću sintaksu:
mv put / do / oldfilename put / do / newfilename

Zapamtite, ako trebate preimenovati više od jedne datoteke putem terminala, možete reciklirati naredbe pomoću tipke sa strelicom prema gore.
Tu imate: četiri načina za preimenovanje datoteka u MacOS-u. Sada, bez obzira na situaciju u kojoj se nalazite ili način na koji koristite Mac, moći ćete imenovati datoteke i mape točno onako kako ih želite.