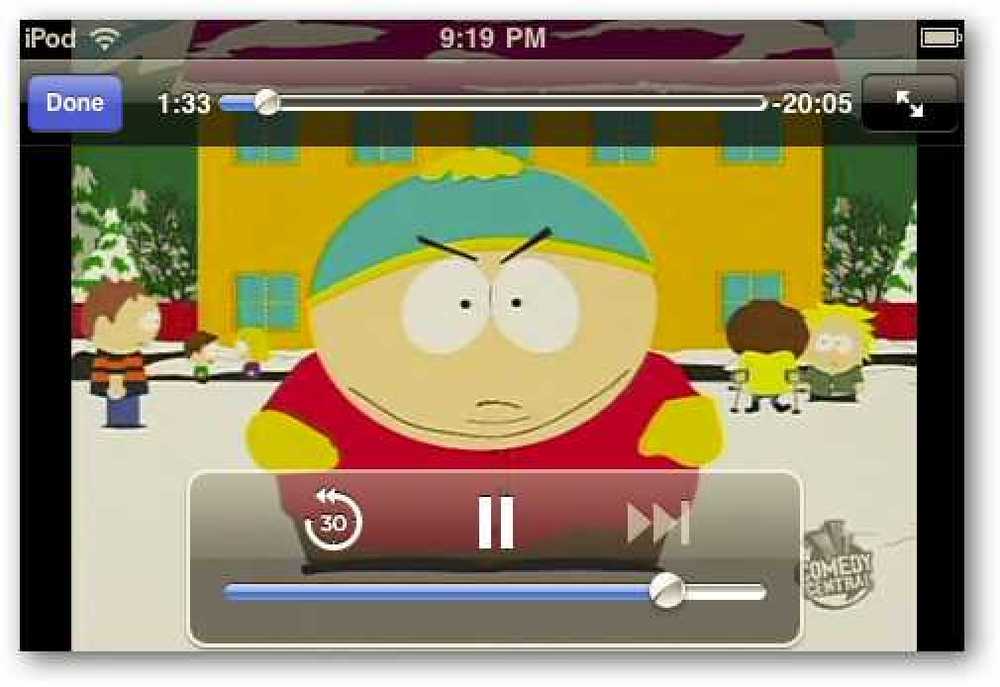Stream Media i TV uživo preko interneta s Orb-om
Tražite li način za strujanje medijske zbirke na internetu? Ili možda gledati i snimati TV daljinski? Danas ćemo pogledati kako se sve to može učiniti s Orb-om.
zahtjevi
Windows XP / Vista / 7 ili Intelov Mac / OS X 10.5 ili noviji.
1 GB RAM-a ili više
Pentium 4 2,4 GHz ili više / AMD Athlon 3200+
Širokopojasne veze
TV prijemnik za streaming i snimanje TV programa uživo (izborno)
Napomena: Sporije internetske veze mogu rezultirati mucanjem tijekom reprodukcije.
Instalacija i postavljanje
Preuzmite i instalirajte Orb na kućnom računalu. (Veza za preuzimanje u nastavku) Želite preuzeti zadane postavke za početni dio instalacije.

Kada dođemo do dijela instalacije Orb računa, kada ćemo morati unijeti podatke i donijeti neke odluke. Odaberite svoj jezik i kliknite Sljedeći.

Morat ćemo stvoriti korisnički račun i lozinku. Potrebna je valjana adresa e-pošte jer ćemo kasnije morati potvrditi račun. Klik Sljedeći.

Sada želite odabrati svoje medijske izvore. Orb će automatski tražiti mape koje mogu sadržavati medijske datoteke.

Možete dodati ili ukloniti mape klikom na tipke (+) ili (-). Da biste uklonili mapu, kliknite je jednom kako biste je odabrali s popisa, a zatim kliknite gumb minus (-). Da biste dodali mapu, kliknite gumb plus (+) i potražite mapu.
Možete dodati lokalne mape, kao i dijeljene mape s umreženih računala i USB priključenog spremnika.
Napomena: i glavno računalo na kojem se izvodi Orb i umreženo računalo morat će se pokrenuti za udaljeni pristup dijeljenim mrežnim mapama.

Kada odaberete sve svoje multimedijske datoteke, kliknite Sljedeći.

Orb će nastaviti indeksirati vaše medijske datoteke ...

Kada je indeksiranje dovršeno, kliknite Sljedeći.

Postavka TV-a s kuglom
Napomena: Streaming Live TV na Macove trenutno nije podržana.
Ako imate priključenu TV karticu na računalo, možete se odlučiti za konfiguriranje Orb-a za emitiranje uživo ili snimljenog TV-a. Klik Sljedeći za konfiguriranje televizora. Ili, odaberite Preskočiti ako ne želite konfigurirati Orb za TV.

Ako imate digitalnu karticu, utipkajte svoj poštanski broj i kliknite Dohvati popis da biste preuzeli popise kanala. Na popisu odaberite TV davatelja i kliknite Sljedeći. Ako ne, kliknite Preskočiti.

Možete odabrati ili poništiti odabir kanala tako da označite ili poništite potvrdni okvir za svaki kanal. Odaberi Automatsko traženje da bi Orb pronašao više kanala ili onemogućio one koji nemaju prijem. Klik Sljedeći kada završite.

Zatim odaberite analogni davatelj usluga, ako je potrebno, i kliknite Sljedeći.

Odaberite "Da" ili "Ne" za set top box i kliknite Sljedeći.

Baš kao što smo to učinili s digitalnim tunerom, odaberite ili poništite odabir bilo kojeg kanala tako da označite ili poništite okvir za svaki kanal. Odaberi Automatsko traženje da bi Orb pronašao više kanala ili onemogućio one koji nemaju prijem. Klik Sljedeći kada završite.

Sada smo završili s postavljanjem. Klik Zatvoriti.

Daljinski pristupanje medijima
Medijskim datotekama se pristupa putem web-sučelja. Prije nego nastavimo dalje, morat ćemo potvrditi korisničko ime i zaporku. Provjerite pristiglu poštu za e-poštu od Orb Networksa. Kliknite priloženu vezu za potvrdu. Od vas će se tražiti da unesete korisničko ime i zaporku koju ste odabrali u pregledniku, a zatim kliknite Sljedeći.

Vaš će račun biti potvrđen. Sada smo spremni na daljinu uživati u našim medijima. Da biste započeli, usmjerite preglednik na web-mjesto MyCast s udaljenog računala. (Pogledajte vezu u nastavku)

Unesite vjerodajnice i kliknite Prijaviti se.

Kada se prijavite, prikazat će vam se MyCast početni zaslon. Prema zadanim postavkama vidjet ćete pregršt "kanala" kao što su vodič za TV programe, slučajni zvuk i fotografije, omiljene videozapise i vrijeme.
Možete dodavati, uklanjati ili prilagođavati kanale. Da biste dodali dodatne kanale, kliknite Dodajte kanale gore desno ...

… I odaberite s padajućeg popisa.

Da biste pristupili potpunim medijskim knjižnicama, kliknite Otvori aplikaciju u gornjem lijevom kutu i odaberite jednu od opcija.

Uživo i snimljeni TV
Ako imate karticu TV tunera koju ste konfigurirali za Orb, vidjet ćete programski vodič na TV / kamere zaslon. Da biste gledali ili snimali emisiju, kliknite na popis programa da biste prikazali okvir s detaljima. Zatim kliknite crveni gumb za snimanje ili zeleni gumb za reprodukciju.

Kada snimate emisiju, vidjet ćete pulsirajuću crvenu ikonu u gornjem desnom kutu popisa u programskom vodiču.

Ako želite gledati TV uživo, možda ćete morati odabrati svoj media player, ovisno o vašem pregledniku i postavkama.

Reprodukcija bi trebala početi uskoro.

Napomena za korisnike sustava Windows Media Center
Ako pokušate emitirati TV uživo u programu Orb dok se sustav Windows Media Center izvodi na računalu, dobit ćete poruku o pogrešci. Kliknite gumb Zaustavite MediaCenter i zatim pokušajte ponovno.

zvučni
Na zvučni Na zaslonu ćete pronaći svoje glazbene datoteke indeksirane prema žanru, izvođaču i albumu. Odabir možete reproducirati klikom jednom, a zatim klikom na zeleni gumb za reprodukciju ili jednostavnim dvostrukim klikom.

Reprodukcija će započeti u zadanom media playeru za streaming format.

Video
Videozapisi su u biti isti kao i zvuk. Kliknite na odabir i pritisnite zeleni gumb za reprodukciju ili dvaput kliknite naslov videozapisa.

Reprodukcija videozapisa započet će u zadanom media playeru za streaming format.

Streaming formati
U postavkama upravljačke ploče možete promijeniti zadani format streaminga. Da biste pristupili upravljačkoj ploči, kliknite Otvorite programe i odaberite Upravljačka ploča. Također možete kliknuti postavke gore desno.

Odaberi General s padajućeg popisa, a zatim kliknite na Streaming formati kartica.Na raspolaganju su vam četiri opcije. Flash, Windows Media, .SDP i .PLS.

Izrada popisa za reprodukciju
Da biste izradili popise za reprodukciju, povucite i ispustite naslov medija u radno područje popisa za reprodukciju na desnoj strani ili kliknite Dodaj na popis za reprodukciju na gornjem izborniku. Klik Uštedjeti kada završite.

Dijeljenje vaših medija
Orb vam omogućuje dijeljenje popisa za reprodukciju na internetu s prijateljima i obitelji. Postoji nekoliko načina da se to postigne. Počet ćemo klikom na Udio nakon kompilacije popisa za reprodukciju na dnu radnog područja popisa za reprodukciju.

Od vas će se tražiti da odaberete način na koji ćete dijeliti svoj popis za reprodukciju. Imat ćete mogućnost dijeljenja popisa za reprodukciju javno ili privatno. Možete dijeliti javno putem veza, blogova ili na javnom profilu Orb. Odabirom opcije javnog profila, Orb će automatski za vas izraditi stranicu profila s URL-om sličnim http://public.orb.com/username da svatko može lako pristupiti na internetu.
Opcija privatnog dijeljenja omogućuje vam da pozovete prijatelje putem e-pošte i od primatelja zahtijeva da se registriraju na Orb.
Popisu naslova možete dati i prilagođeno ime ili prihvatiti automatski generirani naslov.
Klik u redu kada završite.

Korisnici koji posjete vaš javni profil moći će pregledavati i prikazivati bilo koji od vaših dijeljenih popisa za reprodukciju na svoje računalo ili podržani uređaj.

Prijenosni uređaji i pametni telefoni
Orb može prenositi medije na mnoge prijenosne uređaje i 3G telefone. Streaming zvuk podržava iPhone i iPod Touch putem preglednika Safari. Međutim, videozapis i TV prijenos uživo zahtijevaju Orb Live iPhone App. Orb Live dostupan je u trgovini App za $ 9.99.
Da biste strujali medije na prijenosni uređaj, idite na web-lokaciju MyCast u mobilnom pregledniku i prijavite se. Potražite svoj medij ili popis za reprodukciju.

Napravite odabir i reproducirajte medije.

Počinje reprodukcija.

Našli smo streaming glazbu i na Droidu i na iPhoneu kako bi radili sasvim lijepo. Međutim, reprodukcija videozapisa na Droidu ostavila je malo željenog. Videozapis je izgledao dobro, ali zvuk je bio nepovezan.
Upravljačka ploča palete sustava
Po defaultu Orb radi u paleti sustava pri pokretanju. Da biste pristupili upravljačkoj ploči trake sustava, desnom tipkom miša kliknite ikonu Orb u paleti sustava i odaberite Upravljačka ploča.

Prijavite se sa svojim korisničkim imenom i lozinkom za Orb i kliknite u redu.

Odavde možete dodavati ili uklanjati medijske izvore, dodati upravljane račune, promijeniti zaporku i još mnogo toga. Ako ne želite pokretati Orb prilikom pokretanja, kliknite gumb General ikona.

Poništite odabir potvrdnog okvira pored Pokrenite Orb kada se sustav pokrene.

Zaključak
Može izgledati kao mnogo koraka, ali dobivanje Orb-a i trčanje nije teško. Orb je dostupan za Windows i Mac računala. Ona također podržava streaming na mnoge igre konzole kao što su Wii, PS3 i Xbox 360.
Ako koristite Windows 7 na više računala, možda ćete htjeti provjeriti naše pisanje o načinu prijenosa glazbe i videozapisa putem Interneta pomoću programa Windows Media Player 12.
Preuzimanja
Download Orb
Prijava na MyCast