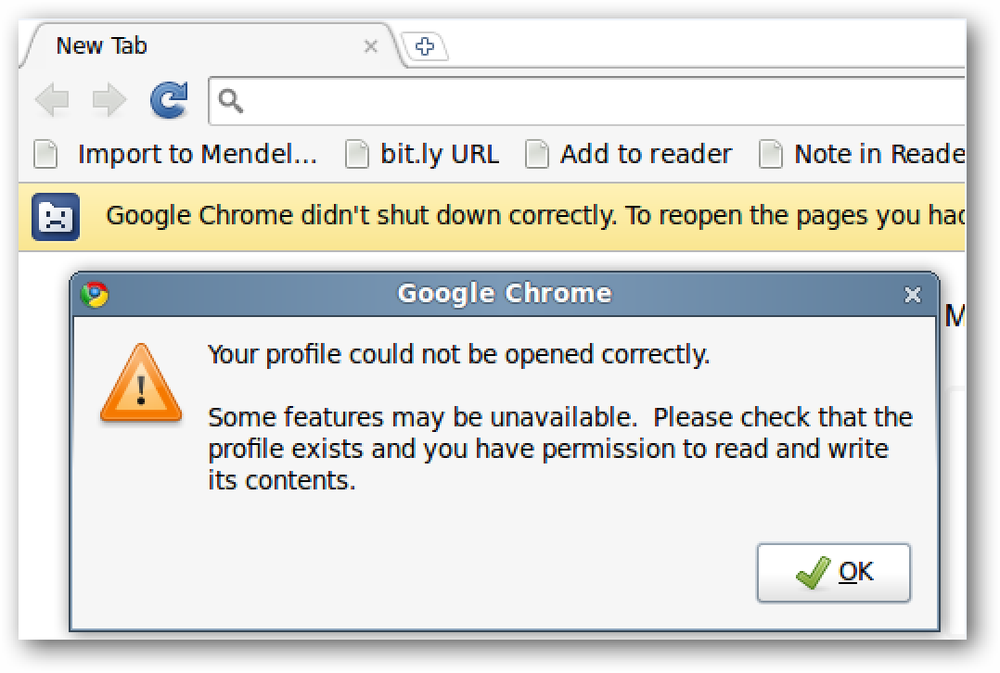Oporavak izbrisanih datoteka na tvrdom disku NTFS s Ubuntu Live CD-a
Slučajno brisanje datoteke je užasan osjećaj. Nije u mogućnosti dignuti sustav u Windows i povratiti tu datoteku koja to pogoršava. Srećom, izbrisane datoteke na NTFS tvrdim diskovima možete obnoviti s Ubuntu Live CD-a.
Da bismo prikazali ovaj proces, na radnoj površini računala sa sustavom Windows XP stvorili smo četiri datoteke, a zatim ih obrisali. Zatim smo pokrenuli isti stroj s bootable Ubuntu 9.10 USB Flash pogonom koji smo stvorili prošlog tjedna.
Kada se Ubuntu 9.10 pokrene, otvorite terminal klikom na Aplikacije u gornjem lijevom kutu zaslona, a zatim odaberite Pribor> Terminal.

Kako bi poništili brisanje naših datoteka, najprije moramo identificirati tvrdi disk s kojeg želimo poništiti brisanje. U prozoru terminala upišite:
sudo fdisk -l
i pritisnite enter.

Ono što tražite je linija koja završava s HPSF / NTFS (pod naslovom Sustav). U našem slučaju, uređaj je "/ dev / sda1". To može biti malo drugačije za vas, ali će i dalje započeti s / dev /. Zabilježite ovo ime uređaja.
Ako imate više particija tvrdog diska formatiranih kao NTFS, možda ćete moći identificirati ispravnu particiju po veličini. Ako pogledate drugi redak teksta na slici iznad, glasi: "Disk / dev / sda: 136,4 GB, ..." To znači da je tvrdi disk koji je Ubuntu nazvao / dev / sda velik 136,4 GB. Ako su vaši tvrdi diskovi različite veličine, ove informacije mogu vam pomoći u pronalaženju pravog naziva uređaja koji ćete koristiti. Alternativno, možete ih sve isprobati, iako to može biti dugotrajno za velike tvrde diskove.
Sada kada znate da je ime Ubuntu dodijeljeno vašem tvrdom disku, skenirat ćemo ga da bismo vidjeli koje datoteke možemo otkriti.
U prozoru terminala upišite:
sudo ntfsundelete
i pritisnite Enter. U našem slučaju, naredba je:
sudo ntfsundelete / dev / sda1

Imena datoteka koje se mogu oporaviti prikazuju se u krajnjem desnom stupcu. Postotak u trećem stupcu govori nam koliko se te datoteke može vratiti. Tri od četiri datoteke koje smo izvorno izbrisali prikazuju se na ovom popisu, iako smo isključili računalo odmah nakon brisanja četiriju datoteka - pa čak iu idealnim slučajevima vaše datoteke možda se neće moći vratiti.
Ipak, imamo tri datoteke koje možemo oporaviti - dva JPG-a i MPG.
Napomena: ntfsundelete je odmah dostupan na Ubuntu 9.10 Live CD-u. Ako ste u drugoj verziji Ubuntua ili iz nekog drugog razloga dobijete pogrešku prilikom pokušaja korištenja ntfsundelete, možete je instalirati unosom "sudo apt-get install ntfsprogs" u terminalskom prozoru.
Da biste brzo oporavili dva JPG-a, upotrijebit ćemo * wildcard za oporavak svih datoteka koje završavaju s .jpg.
U prozor terminala unesite
sudo ntfsundelete -u -m * .jpg
što je, u našem slučaju,
sudo ntfsundelete / dev / sda1 -u -m * .jpg

Dvije datoteke se oporavljaju s NTFS tvrdog diska i spremaju u trenutni radni direktorij terminala. Po defaultu, ovo je početni direktorij trenutnog korisnika, iako radimo u mapi Desktop.
Imajte na umu da ntfsundelete program ne pravi nikakve promjene na izvornom NTFS tvrdom disku. Ako želite uzeti te datoteke i vratiti ih u NTFS tvrdi disk, morat ćete ih premjestiti tamo nakon što se obrišu s ntfsundelete. Naravno, možete ih staviti na svoj flash pogon ili otvoriti Firefox i poslati ih sebi - nebo je granica!
Imamo još jednu datoteku za brisanje - naš MPG.

Zabilježite prvi stupac na lijevoj strani. Sadrži broj, njegov Inode. Zamislite to kao jedinstveni identifikator datoteke. Zabilježite taj broj.
Da biste poništili brisanje datoteke pomoću Inode-a, u terminal unesite sljedeće:
sudo ntfsundelete -u -i
U našem slučaju to je:
sudo ntfsundelete / dev / sda1 -u -i 14159

To vraća datoteku, zajedno s identifikatorom za koji nam nije doista stalo. Sve tri naše nadoknadive datoteke sada su obnovljene.

Međutim, Ubuntu nam vizualno daje do znanja da još ne možemo koristiti te datoteke. To je zato što program ntfsundelete sprema datoteke kao "root" korisnika, a ne kao "ubuntu"..
To možemo potvrditi upisivanjem sljedećeg u prozor terminala:
ls-l

Želimo da ove tri datoteke budu u vlasništvu ubuntua, a ne korijena. Da biste to učinili, u prozor terminala unesite sljedeće:
sudo chown ubuntu
Ako trenutna mapa ima druge datoteke u njoj, možda ne želite promijeniti njihovog vlasnika u ubuntu. Međutim, u našem slučaju imamo samo ove tri datoteke u ovoj mapi, pa ćemo upotrijebiti * zamjenski znak za promjenu vlasnika svih triju datoteka.
sudo chown ubuntu *

Datoteke sada izgledaju normalno i s njima možemo raditi što god želimo.

Nadam se da nećete morati koristiti ovaj savjet, ali ako to učinite, ntfsundelete je lijep uslužni program naredbenog retka. To nema fancy GUI poput mnogih sličnih Windows programa, ali to je moćan alat koji može brzo oporaviti vaše datoteke.
Za detaljnije informacije o korištenju pogledajte ntfsundelete stranicu s uputama