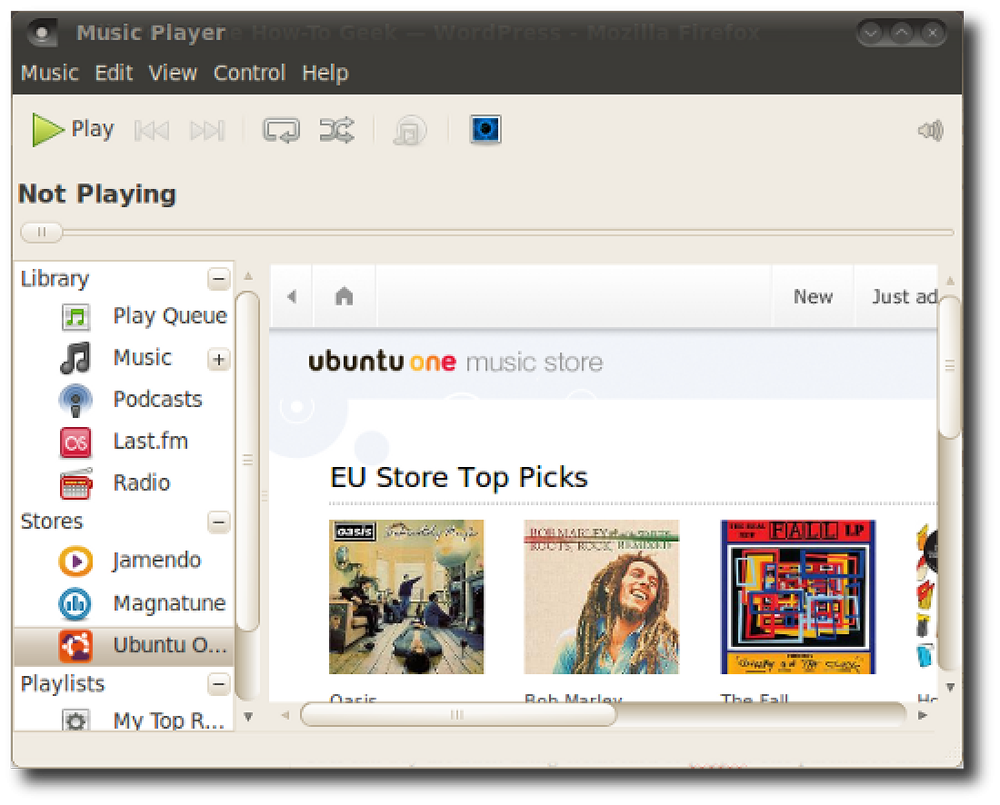Lumen automatski pretvara vaš Mac's Brightness dok koristite Dark Windows, i Vice-Verse

Ako puno radite u Terminalu ili bilo kojem tamnom programu, možete povećati svjetlinu da biste stvari vidjeli jasnije. Problem: kada se prebacite na uglavnom bijeli prozor, zaslon je zasljepljujuće svijetao.
Lumen je besplatna Mac aplikacija koja rješava ovaj problem. Ona uči željenu razinu svjetline za tamne i svijetle prozore, a zatim automatski podešava razinu svjetline kada se prebacujete između njih. To je kao ekvalizator za vaš zaslon.
Lumen je relativno nov, tako da je malo teško postaviti ga, pa evo kratkog vodiča.
Prvi korak: instalirajte Lumen na Mac računalu
Najlakši način da instalirate Lumen koristi Homebrew, pa idite naprijed i provjerite naš vodič za instaliranje Homebrew i Homebrew Cask, ako to već niste učinili. Kada to učinite, otvorite prozor Terminala (Aplikacije> Uslužni programi> Terminal) i pokrenite sljedeću naredbu da biste instalirali Lumen:
spremnik za kuhanje instalirajte lumen
Ovo je preporučena metoda instalacije, ali ako se ne želite petljati s Homebrewom, umjesto toga možete koristiti binarni download.

Jednostavno preuzmite ZIP datoteku, a zatim povucite aplikaciju u Applications. Znate: normalan Mac instalacijski ples.
Drugi korak: Prođite kroz malo postavljanje
Bez obzira na to što instalirate Lumen, dvostruki klik nije dovoljan za stvarno pokretanje programa. To je zbog toga što, od trenutka pisanja ovog teksta, Lumen nije kompiliran s razvojnim ključem. Vaš Mac odobrava samo odobreni softver prema zadanim postavkama, tako da ćete za pokretanje programa Lumen morati koristiti zaobilazno rješenje.
Desnom tipkom miša kliknite Lumen, a zatim kliknite "Otvori".

Pojavit će se prozor s upitom želite li pokrenuti program.

Kliknite "Otvori" i dobro je da krenete: nećete biti pitani o ponovnom otvaranju Lumena.
Još jedna stvar, prije nego što počnemo: morate onemogućiti postavku "Automatsko podešavanje svjetline" na vašem Mac računalu. Idite na postavke sustava, a zatim na "Prikaz".

Provjerite je li "Automatsko podešavanje svjetline" onemogućeno.

Ako ovu opciju ostavite označenu, Lumen neće raditi, stoga provjerite jeste li to učinili.
Treći korak: Obucite lumen da naučite svoje idealne razine svjetline
Instalacija je bila malo bolna, zar ne? Ispričavam se zbog toga. Evo dobre vijesti: zapravo korištenje Lumena ne može biti lakše.
Nema mnogo grafičkog korisničkog sučelja o kojem bi se moglo govoriti, zapravo, osim ikone na traci izbornika koja vam omogućuje uključivanje programa.

S tako malo mogućnosti, kako se koristi ova stvar? U osnovi, učinite ono što već radite: povećajte svjetlinu kada koristite tamni prozor koji je teško vidjeti, i smanjite svjetlinu kada su vam oči zaslijepljene svjetlosnim oknom. Lumen će vas promatrati, naučiti što želite, a zatim to učiniti automatski.
Ponekad se čini da ovo ne radi, ali na kraju će Lumen shvatiti što radite i prilagoditi se tome. Samo nemojte se bojati prilagoditi svoju svjetlinu po želji dok se prebacujete iz tamnih na svjetleće prozore.
Također, nemojte se bojati onemogućiti ovaj program prema potrebi. To je super za rad, ali je prilično strašno za, recimo, gledanje filmova. Koristite ikonu trake izbornika za "Stop" Lumen kada je ne želite.