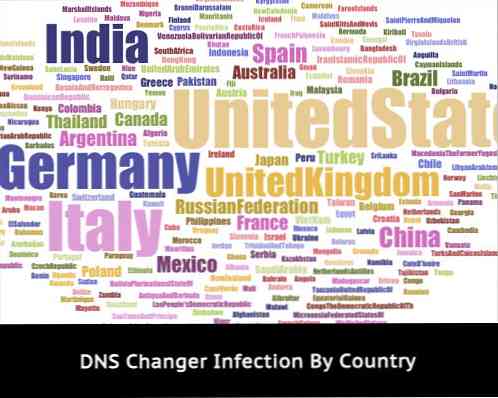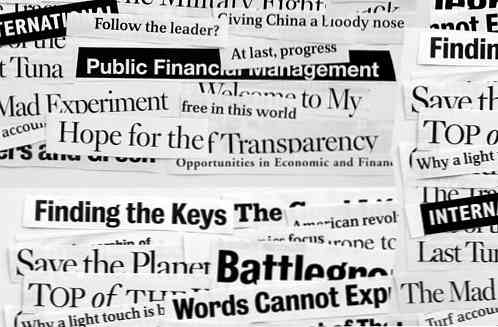Jolicloud je divan novi OS za vaš netbook
Želite udahnuti novi život vašem netbooku? Evo kratkog pregleda Jolicloud-a, jedinstvenog novog OS-a temeljenog na Linuxu, koji vam omogućuje da koristite svoj netbook na potpuno novi način.
Netbooks su zanimljiva kategorija računala. Kada su prvi put objavljeni, većina netbookova je došla s ograđenim Linux operativnim sustavom osmišljenim kako bi vam omogućio jednostavan pristup internetu. Potrošači su željeli više od svojih netbookova, tako da su puni OS-ovi kao što su Windows XP i Ubuntu postali standard na netbookovima. Microsoft je naporno radio kako bi Windows 7 odlično radio na netbookovima, a danas većina netbookova radi pod Windowsom 7. Ali Linux zajednica također nije stala, a Jolicloud je dokaz toga. Jolicloud je jedinstveni OS dizajniran da donese najbolje od oba webapps i standardnih programa na vaš netbook. Nastavite čitati da biste vidjeli je li to savršen netbook OS za vas.
Početak rada
Instaliranje Jolicloud-a na vaš netbook je jednostavno zahvaljujući Jolicloud Express instalacijskom programu za Windows. Budući da mnogi netbookovi koriste Windows po zadanom, to olakšava instalaciju Jolicloud-a. Osim toga, instalacija sustava Windows ostaje netaknuta, tako da još uvijek možete jednostavno pristupiti svim datotekama i programima sustava Windows.
Preuzmite i pokrenite približno 700 MB instalacijskog programa (link ispod) kao i običan instalacijski program u sustavu Windows.

To će prvo izvući potrebne datoteke.

Kliknite Get started to install Jolicloud na netbook.

Unesite korisničko ime, zaporku i nadimak za računalo. Imajte na umu da korisničko ime mora biti malim slovima, a nadimak ne smije sadržavati razmake ili posebne znakove.

Sada možete pregledati zadane postavke instalacije. Po defaultu će zauzeti 39 GB i instalirati na vaš C: drive na engleskom jeziku. Ako to želite promijeniti, kliknite Promijeni.

Odlučili smo ga instalirati na D: drive na ovom netbooku, jer je njegov harddrive već bio podijeljen na dva dijela. Kliknite Spremi kada su sve postavke ispravne, a zatim kliknite Sljedeće u prethodnom prozoru.

Jolicloud će se pripremiti za instalaciju. To je trajalo oko 5 minuta u našem testu. Kada završite, kliknite Dalje.

Kliknite Ponovo pokreni sada da biste instalirali i pokrenuli Jolicloud.

Kada se vaš netbook ponovno pokrene, on će inicijalizirati Jolicloud postavku.

Zatim će automatski završiti instalaciju. Samo sjednite i čekajte; nemate ništa za sada. Instalacija je trajala oko 20 minuta u našem testu.

Jolicloud će se automatski ponovno pokrenuti kada završi s postavljanjem.

Kada se ponovno pokrene, spremni ste za pokretanje! Unesite korisničko ime, a zatim lozinku koju ste ranije odabrali kada ste instalirali Jolicloud iz sustava Windows.

Dobro došli na svoju Jolicloud radnu površinu!

Podrška za hardver
Jolicloud smo instalirali na Samsung N150 netbook s Atom N450 procesorom, 1Gb Ramom, 250Gb harddriveom i WiFi b / g / n s Bluetoothom. Zapanjujuće, nakon što je Jolicloud bio instaliran, sve je bilo spremno za korištenje. Nema upravljačkih programa za instalaciju, bez postavki za gnjavažu, sve je instalirano i postavljeno savršeno. Postavke napajanja dobro su funkcionirale, a zatvaranje netbooka je uspavalo kao u sustavu Windows.
WiFi upravljačke programe obično je bilo teško pronaći i instalirati na Linuxu, no Jolicloud je odmah pokrenuo wifi netbooka. Da biste se povezali s mrežom, jednostavno kliknite ikonu bežične veze u gornjem desnom kutu i odaberite bežičnu mrežu s kojom se želite povezati.

Jolicloud će vas obavijestiti kada se prijavite.

Žičano umrežavanje također je bilo besprijekorno; jednostavno spojite kabel i spremni ste za rad. Web-kamera i touchpad također su radili savršeno izravno. Jedino što je nedostajalo je multitouch; ovaj touchpad ima dva prsta za pomicanje, zumiranje štipanja i druge lijepe multitouch značajke u sustavu Windows, ali u Julicloudu je funkcionirao samo kao standardni touchpad. To je učinio imati taknite kliknite aktiviran po defaultu, kao i desna strana pomicanje, što je lijepo.
Jolicloud je također podržao našu video karticu bez dodatnog rada. Izvorna razlučivost je već odabrana, a jedini problem koji smo imali s ekranom bio je to što nije bilo očiglednog načina za promjenu svjetline. To nije veliki problem, ali bi bilo lijepo imati. Samsung N150 ima Intel GMA3150 integriranu grafiku, a Jolicloud obećava 1080p HD video na njemu. To je reprodukcija 720p H.264 video besprijekorno, bez instaliranja ništa extra, ali je stuttered na puni 1080p HD (što je točno isto kao ovaj netbook's video reprodukcije u Windows 7 - 720p radi super, ali to muca na 1080p). Bilo bi nam drago vidjeti punu HD na ovom netbooku, ali 720p je definitivno u redu za većinu stvari.

Jolicloud podržava širok raspon netbookova, a na temelju našeg iskustva očekujemo da će raditi jednako dobro na bilo kojem podržanom hardveru. Pogledajte popis podržanih netbookova da biste vidjeli podržava li vaš netbook; ako ne, još uvijek može raditi, ali možda ćete morati instalirati posebne upravljačke programe.
Jolicloudova izvedba bila je vrlo slična Windows 7 na našem netbooku. Pokreće se za oko 30 sekundi, a aplikacije se učitavaju prilično brzo. Općenito, nismo mogli uočiti veliku razliku u performansama između Jolicloud-a i Windowsa 7, iako to nije problem jer Windows 7 odlično radi na trenutnoj generaciji netbookova.
Koristeći Jolicloud
Jeste li spremni početi koristiti Jolicloud? Vaša svježa instalacija Jolicloud možete pokrenuti nekoliko ugrađenih aplikacija, kao što su Firefox, kalkulator i Pidgin klijent za chat. Ona također ima media player i preglednik datoteka instaliran, tako da možete igrati MP3 ili MPG videa, ili čitati PDF ebooks bez instaliranja ništa extra. Također ima Flash player instaliran tako da možete gledati video online lako.

Također možete izravno pristupiti svim svojim datotekama s desne strane početnog zaslona. Možete čak pristupiti svojim Windows datotekama; u našem testu, mediji 116,9 GB bili su C: iz Windowsa. Odaberite ga da biste pregledali i otvorili bilo koju datoteku koju ste spremili u sustavu Windows.

Možda ćete za pristup trebati unijeti zaporku.

Nakon što ste ga autorizirali, vidjet ćete sve datoteke i mape sustava Windows. Korisničke datoteke (Dokumenti, Glazba, Videozapisi itd.) Bit će u mapi Korisnici.

Možete i jednostavno dodavati datoteke s prijenosnih medija kao što su USB flash pogoni i memorijske kartice. Jolicloud je prepoznao bljesak koji smo testirali bez ikakvih problema.

Dodajte nove aplikacije
No, najbolji dio o Jolicloud je da ga čini vrlo lako instalirati nove aplikacije. Kliknite gumb Početak na početnom zaslonu.

Najprije morate izraditi račun. Tada možete koristiti isti račun na drugom netbook-u ako želite, a postavke će se automatski sinkronizirati između njih.

Možete se prijaviti putem Facebook računa,

… Ili se možete prijaviti na tradicionalan način s adresom e-pošte, imenom i lozinkom. Ako se ovako prijavite, morat ćete potvrditi svoju adresu e-pošte prije nego što račun bude gotov.

Sada odaberite model netbooka s popisa i unesite naziv za svoje računalo.

I to je to! Sada ćete vidjeti nadzornu ploču Jolicloud, koja će vam pokazati ažuriranja i obavijesti prijatelja koji također koriste Jolicloud.

Kliknite direktorij aplikacije da biste pronašli nove aplikacije za svoj netbook. Ovdje ćete naći razne web-aplikacije, kao što je Gmail, zajedno s izvornim aplikacijama, kao što je Skype, koje možete instalirati na svoj netbook. Jednostavno kliknite gumb Instaliraj na desnoj strani da biste dodali aplikaciju u svoj netbook.

Od vas će se tražiti da unesete lozinku sustava i aplikacija će se instalirati bez daljnjeg unosa.

Kada se aplikacija instalira, pokraj njezinog imena pojavit će se kvačica. Možete ga ukloniti klikom na gumb Ukloni i on će se neprimjetno deinstalirati.

Web-aplikacije, kao što je Gmail, zapravo se prikazuju u prozoru s pogonom na Chromeu koji web-aplikaciji omogućuje prikaz na cijelom zaslonu. To daje webapps izvornom osjećaju, ali zapravo oni samo trčanje isti kao što bi u standardnom web pregledniku.

Sučelje Jolicloud
Većina aplikacija radi maksimalno i nema načina da ih smanjite. To općenito dobro funkcionira, jer većina malih aplikacija na malim ekranima ionako mora raditi na cijelom zaslonu.

Manje aplikacije, kao što su kalkulator ili Pidgin chat klijent, rade u prozoru kao i na drugim operativnim sustavima.

Možete se prebaciti na drugu aplikaciju koja se pokreće odabirom ikone na vrhu lijevo ili se možete vratiti na početni zaslon klikom na početni zaslon. Ako ste završili s programom, jednostavno kliknite crveni gumb X u gornjem desnom kutu prozora kada ga pokrenete.

Ili, možete se prebacivati između programa pomoću standardnih tipkovničkih prečaca kao što je Alt-tab.

Zadana stranica na početnom zaslonu je stranica s omiljenim stranicama, a svi vaši drugi programi su organizirani u vlastitim odjeljcima na lijevoj strani. No, ako želite dodati jednu od ovih na svoju stranicu favorita, jednostavno je kliknite desnom tipkom i odaberite Dodaj u favorite.

Kada ste gotovi za taj dan, možete jednostavno zatvoriti svoj netbook tako da ga uspavate. Ili, ako želite isključiti, samo pritisnite gumb Prekini u donjem desnom kutu početnog zaslona, a zatim odaberite Isključi.

Pokretanje Jolicloud-a
Kada instalirate Jolicloud, postavit će se kao zadani operacijski sustav. Sada, kada pokrenete svoj netbook, pokazat će vam se popis instaliranih operacijskih sustava. Možete odabrati Windows ili Jolicloud, ali ako ne napravite odabir, pokrenut će se u Jolicloud nakon čekanja 10 sekundi.

Ako biste prema zadanim postavkama pokrenuli sustav Windows, jednostavno možete to promijeniti. Prvo, pokrenite svoj netbook u Windows. Otvorite početni izbornik, desnom tipkom miša kliknite gumb Računalo i odaberite Svojstva.

Kliknite vezu "Napredne postavke sustava" na lijevoj strani.

Kliknite gumb Postavke u odjeljku Pokretanje i oporavak.

Sada odaberite Windows kao zadani operacijski sustav i kliknite U redu. Vaš će se netbook prema zadanim postavkama pokrenuti u sustav Windows, ali će vam dati 10 sekundi da odaberete pokretanje sustava Jolicloud kada pokrenete računalo.

Ili, ako ste odlučili da ne želite Jolicloud, možete ga jednostavno deinstalirati iz sustava Windows. Imajte na umu da će se time ukloniti i sve datoteke koje ste možda spremili u Jolicloud, stoga ih svakako kopirajte na Windows disk prije nego što ih deinstalirate..
Da biste deinstalirali Jolicloud iz sustava Windows, otvorite upravljačku ploču i odaberite Deinstaliraj program.

Pomaknite se prema dolje za odabir Jolicloud i kliknite Deinstaliraj / Promijeni.

Kliknite Da da biste potvrdili da želite deinstalirati Jolicloud.

Nakon nekoliko trenutaka, obavijestit će vas da je Jolicloud deinstaliran. Vi ste netbook sada natrag isti kao što je bio prije nego što ste instalirali Jolicloud, sa samo Windows instaliran.

zatvaranje
Bez obzira želite li zamijeniti svoj trenutni OS na netbooku ili jednostavno želite isprobati novu, novu verziju Linuxa na vašem netbooku, Jolicloud je odlična opcija za vas. Bili smo impresionirani čvrstom hardverskom podrškom i lakoćom instaliranja novih aplikacija u Jolicloud-u. Umjesto da nam jednostavno da standardni OS, Jolicloud nudi jedinstven način korištenja netbooka s izvornim programima i web-aplikacijama. I bez obzira jeste li IT profesionalac ili ste novi korisnik računala, Jolicloud je bio dovoljno jednostavan da ga koristi svatko. Pokušajte, i javite nam koji je vaš omiljeni netbook OS!
Veza
Preuzmite Jolicloud za vaš netbook