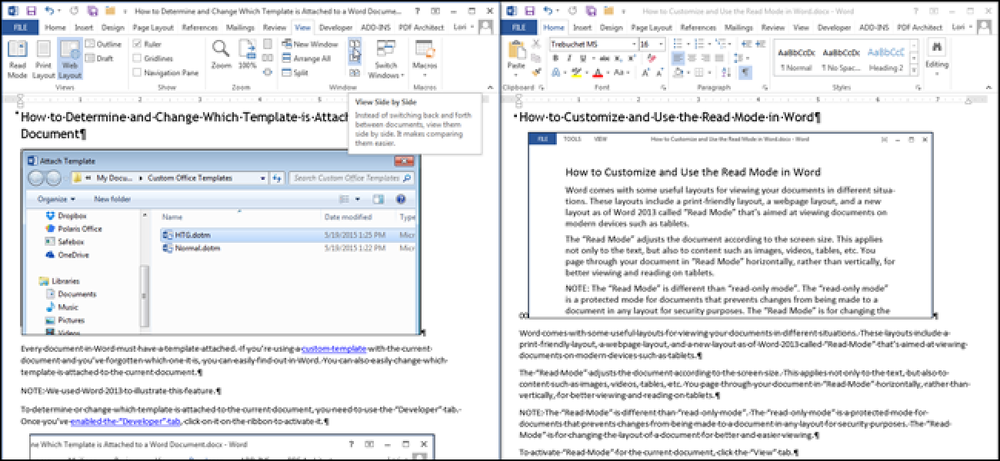Kako pregledati više vremenskih zona na satu sistemske ladice u sustavu Windows 8.1

Outlook vam omogućuje dodavanje druge vremenske zone u kalendar, ali dvije vremenske zone, uključujući lokalnu vremensku zonu, sve što možete pogledati u programu Outlook. Međutim, postoji način da se zaobiđe ovo ograničenje.
Ako se praktički susrećete s ljudima u više od dvije vremenske zone, možda će vam trebati više vremenskih zona nego što vam Outlook može pružiti. Sat u paleti sustava u sustavu Windows može prikazati tri različite vremenske zone, tako da ga možete postaviti tako da prikazuje dodatne vremenske zone izvan onih koje ste postavili u programu Outlook. Pokazat ćemo vam kako postaviti sat na sistemskoj traci kako biste to učinili.
Da biste dodali sat za drugu vremensku zonu, kliknite sat na desnoj strani palete sustava na programskoj traci. Prikazuje se skočni prozor sata i kalendara. Kliknite vezu "Promijeni postavke datuma i vremena" na dnu skočnog prozora.

Prikazuje se dijaloški okvir "Datum i vrijeme". Prema zadanim postavkama, glavni sat je postavljen na trenutnu vremensku zonu sustava. To možete promijeniti ako želite da svi satovi prikazuju druge vremenske zone. Da biste promijenili vremensku zonu glavnog sata, kliknite "Promijeni vremensku zonu".

U dijaloškom okviru "Postavke vremenske zone" u padajućem popisu "Vremenska zona" odaberite vremensku zonu koju želite pogledati.

Ako želite da se taj sat automatski podešava za ljetno / zimsko računanje vremena, potvrdite okvir "Automatski podesi sat za ljetno / zimsko računanje vremena" kako bi se u okviru pojavila kvačica. Kliknite "OK" da biste prihvatili promjene i zatvorili dijaloški okvir "Postavke vremenske zone".

Da biste prikazali dodatne satove koji prikazuju različite vremenske zone, kliknite karticu "Dodatni satovi".

Da biste dodali sat, odaberite prvi potvrdni okvir "Prikaži ovaj sat" i unesite ime koje će se prikazati iznad sata koji će vam pokazati u kojoj se vremenskoj zoni prikazuje sat.
NAPOMENA: na glavnom satu nema naljepnice kada se gleda klikom na sat u traci sustava (na slici na početku ovog članka).

Odaberite vremensku zonu za taj sat iz padajućeg popisa "Odaberi vremensku zonu".

Ako želite treći sat, odaberite drugi potvrdni okvir "Prikaži ovaj sat", unesite oznaku u okvir za unos naziva za prikaz ispod drugog potvrdnog okvira i odaberite vremensku zonu iz padajućeg izbornika "Odaberi vremensku zonu" dolje ispod potvrdnog okvira. Kliknite "OK" da biste prihvatili svoje odabire i zatvorili dijaloški okvir "Datum i vrijeme".
Kada kliknete na sat u paleti sustava, sada se tri sata prikazuju kao što je prikazano na slici na početku ovog članka.

Možete dobiti brz pogled na vrijeme lebdeći mišem preko sata u traci sustava. Skočni prozor prikazuje datum i vrijeme u digitalnom formatu.

Glavni sat je naveden prvi i pretpostavlja se da je "Lokalno vrijeme". Ne možete promijeniti ovu oznaku.