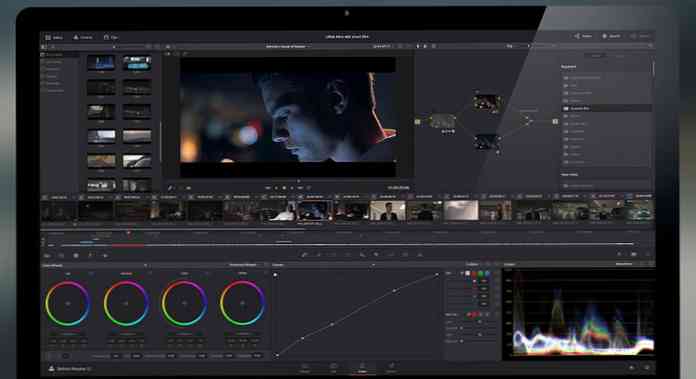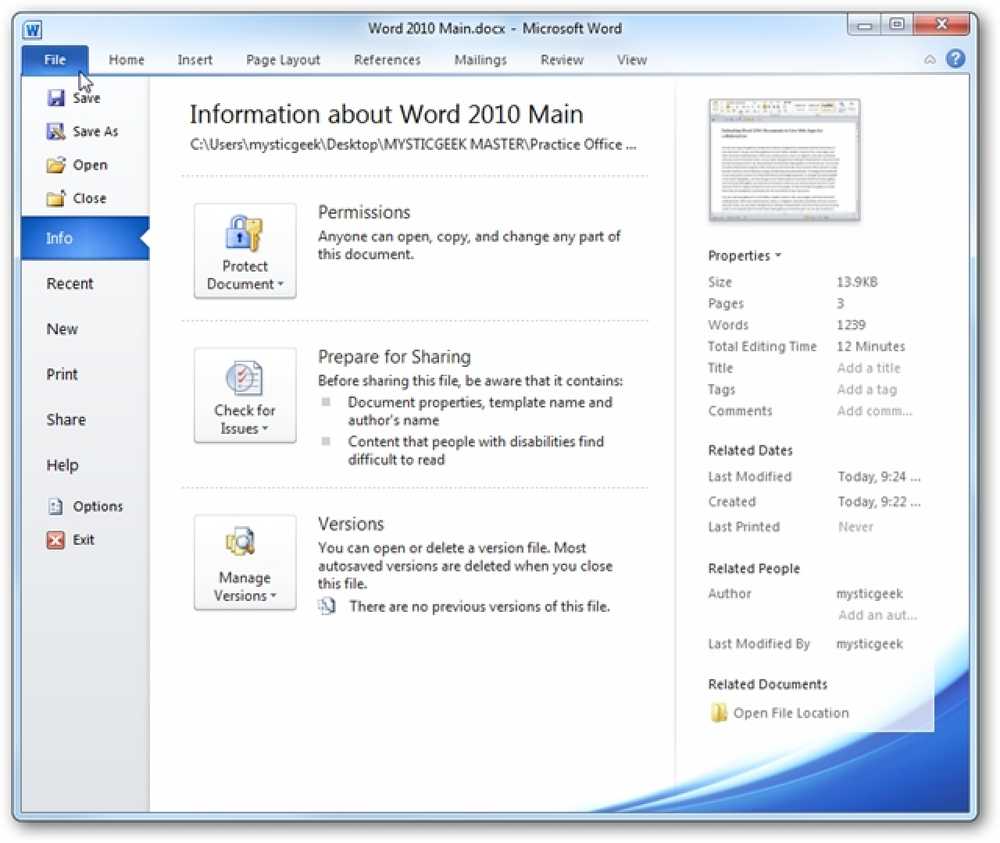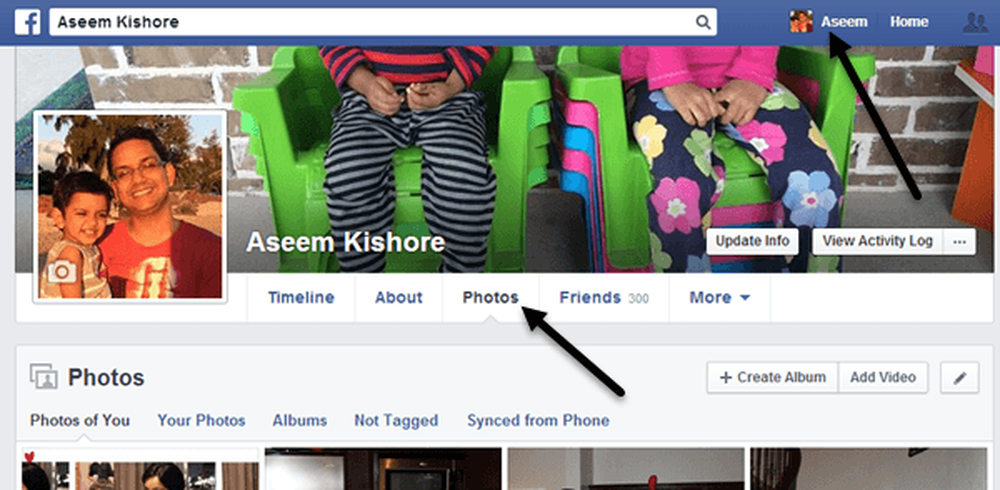Kako uploadati više datoteka na Dropbox odjednom pomoću iPhone ili iPad

Dropbox je jedan od najpopularnijih pružatelja usluga pohrane u oblaku na planeti, a ako ste korisnik Dropboxa koji koristi iPhone ili iPad, znajući kako prenijeti više datoteka odjednom može biti stvarna ušteda vremena.
Ne morate biti takozvani korisnik za napajanje da biste mogli rukovati s više datoteka odjednom, a kao što svatko tko koristi Dropbox zna, to je u najboljem slučaju kada se koristi kao poligon za bilo što i sve što vam je potrebno da imate na raspolaganju u više uređaji. Srećom, postoje dva različita načina rukovanja datotekama koje želite prenijeti na Dropbox (ovisno o tome što su) i uskoro ćete ih znati oboje.
Učitajte više fotografija pomoću aplikacije Dropbox
Najočitiji način za izvršavanje bilo kakvih zadataka koji se odnose na Dropbox je korištenje službene aplikacije tvrtke. Aplikacija vam omogućuje prijenos više fotografija odjednom (ali samo jednu od drugih vrsta datoteka, pa pogledajte sljedeći odjeljak za to).
Aplikaciju Dropbox možete dobiti na usluzi App Store ako je već nemate i nakon što se prijavite na svoj račun, dodirnite gumb "Stvori".

Dodirnite sljedeći gumb "Prenesi fotografije". Vidjet ćete sve fotografije koje se nalaze na vašem iPhoneu ili iPadu.

Odaberite one koje želite prenijeti i zatim dodirnite "Dalje".

Ako trebate promijeniti mapu u koju su slike učitane, dodirnite gumb "Choose a Other Folder" (Odaberi drugu mapu) ili odaberite jednu od prethodno popunjenih opcija. U suprotnom dodirnite "Upload".

Učitajte više datoteka pomoću aplikacije Datoteke
Ako vam ne smeta dodatna složenost, korištenje ugrađene aplikacije Datoteke najbolji je način rješavanja bilo koje usluge u oblaku jer vam daje najbliži prozor MacOS Finder koji ćete pronaći na iPhoneu ili iPad. To ga čini savršenim za prijenos više datoteka u Dropbox.
Za početak otvorite aplikaciju Datoteke i odaberite mjesto na kojem se nalaze datoteke koje želite prenijeti na Dropbox. Dodirnite „Odaberi“ za početak postupka odabira datoteke.

Dodirnite datoteke koje želite prenijeti u Dropbox, a zatim dodirnite gumb "Move". Izgleda kao mapa i istaknuli smo je u nastavku. Bilješka: Riječ "move" zamjenjuje ovu ikonu na iPadu.

Dodirnite “Dropbox” i kada se podmape pojave, odaberite odredište na koje želite učitati svoje datoteke. Na kraju dodirnite "Kopiraj".

Zašto ne možete prenijeti više datoteka (osim fotografija) pomoću aplikacije Dropbox, nismo sigurni. Ali barem postoji način da se to učini.