Kako isključiti (ili prilagoditi) zvučne efekte u sustavu Windows
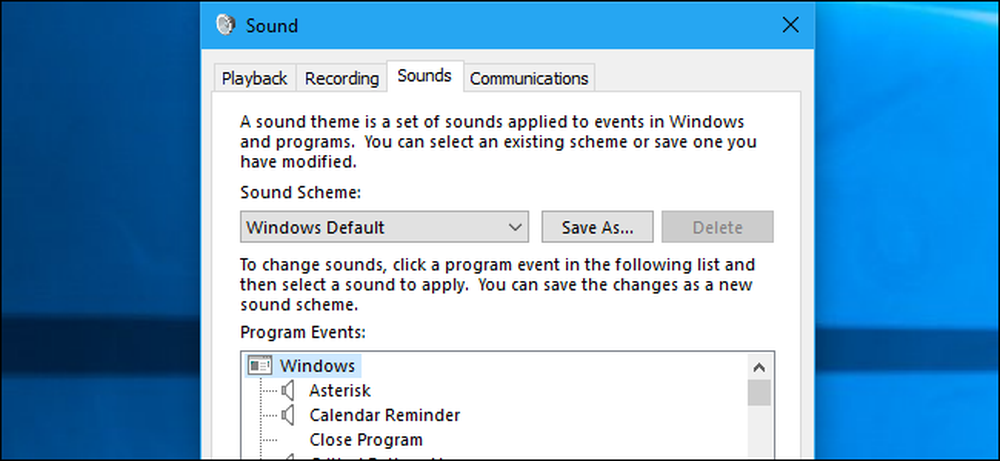
Windows reproducira zvuk pri pokretanju i druge zvučne efekte redovito, a oni mogu postati neugodni. Osobito su neugodni za Windows 7, gdje Windows svaki put kad prebacite mape u Windows Exploreru reproducira zvuk klika. Možete ih isključiti ili čak postaviti prilagođene zvučne efekte, ako želite.
Kako onemogućiti sve zvučne efekte
Da biste otvorili upravljačku ploču za zvuk, desnom tipkom miša kliknite ikonu zvučnika na traci sustava i odaberite "Zvukovi". Možete se i kretati do Upravljačka ploča> Hardver i zvuk> Zvuk.

Na kartici Zvukovi kliknite okvir "Zvučna shema" i odaberite "Bez zvukova" kako biste u potpunosti onemogućili zvučne efekte. Ako želite onemogućiti zvuk koji se pojavljuje prilikom prijave u sustav Windows, isključite potvrdni okvir "Reproduciraj zvuk pokretanja sustava Windows".
Možete i onemogućiti zvučne efekte za određene događaje. Na primjer, možda želite onemogućiti zvučne efekte "Obavijesti", a zvučne efekte "Kritični alarmni alarm" ostavite omogućene. Da biste to učinili, odaberite zvučni efekt na popisu, kliknite okvir "Zvuk" na dnu prozora i kliknite "(Nijedan)".
Kliknite "U redu" da biste spremili promjene kada završite. Ovdje se uvijek možete vratiti i postaviti zvučnu shemu na "Windows Default" kako biste vratili zadane zvučne efekte.

Kako onemogućiti Windows Explorer Kliknite Zvuk
Ako koristite Windows 7, možda ćete biti posebno ljuti zvučnim efektom koji se reproducira kada se krećete u novu mapu u programu Windows Explorer. Ovaj zvučni efekt je prema zadanim postavkama onemogućen u sustavu Windows 10 i to iz dobrog razloga.
Da biste isključili samo taj zvuk, pomičite se prema dolje na popisu i odaberite zvučni efekt "Pokreni navigaciju". Kliknite na polje "Zvukovi" na dnu prozora i odaberite "(Nema)". Kliknite "OK" da biste spremili promjene.

Kako prilagoditi zvučne efekte
Ako vam se sviđaju zvukovi, možete ih ovdje prilagoditi. Odaberite događaj i koristite okvir "Zvukovi" za odabir zvučne datoteke za nju. Možete kliknuti “Test” da biste čuli pregled različitih zvučnih efekata ovdje.
Da biste koristili prilagođenu zvučnu datoteku, kliknite gumb "Pregledaj". Vaša prilagođena datoteka zvučnih efekata mora biti u .wav formatu.
Da biste spremili postavke kao zvučnu shemu, kliknite gumb "Spremi kao" na vrhu prozora i unesite ime. Zatim u budućnosti možete odabrati spremljenu shemu zvuka s popisa.

Zašto se zvuk stalno uključuje?
Možda ćete primijetiti da se zvučni efekti automatski ponovno omogućavaju kada prilagodite radnu površinu. To se događa kada promijenite temu radne površine koristeći staro sučelje upravljačke ploče na sustavu Windows 7 ili novo sučelje postavki u sustavu Windows 10. To je zato što teme na radnoj površini mogu uključivati zvučne sheme, kao i pozadinske slike radne površine, boje i teme pokazivača miša. Međutim, većina tema samo određuje zvučnu shemu "Windows zadano" i ponovno je omogućuje ako ste je onemogućili.
Nakon promjene na novu temu, morat ćete se vratiti u prozor Zvukovi da biste onemogućili zvučne efekte, ako ih ne želite čuti.

Promjena postavki zvuka u sustavu onemogućit će ih u nekim, ali ne u svim aplikacijama za stolna računala. Ako aplikacija nastavi reproducirati zvučne efekte čak i nakon što ih onemogućite na upravljačkoj ploči Zvukovi, morat ćete onemogućiti zvučne efekte u prozoru s postavkama te aplikacije.




