Kako strujati iz VLC-a u Chromecast

VLC programeri već neko vrijeme rade na podršci za Chromecast i konačno su dostupni u verziji 3.0. To znači da sada možete reproducirati videozapise i audio datoteke iz VLC media playera na računalu na Chromecast koji je povezan s televizorom.
Napomena: iako je ova značajka u stabilnoj verziji VLC-a, ona može biti prefinjena. Neki ljudi izvještavaju da radi savršeno za njih, dok drugi izvješćuju da nema i da ima problema s određenim vrstama medijskih datoteka. Vaše iskustvo može varirati, ali vrijedi pokušati vidjeti radi li za vas - i to bi trebalo s vremenom biti bolje.
Što ćete trebati
Ova je značajka trenutačno dostupna samo u verziji 3.0 VLC-a za Windows i Mac, pa ćete trebati Windows PC ili Mac i ažuriranu verziju VLC-a za nastavak.
Naravno, bit će vam potreban Chromecast uređaj ili uređaj s Android TV-om kao što je NVIDIA SHIELD (jer oni također mogu prihvatiti standardne streamove Chromecasta) ili televizor koji koristi Android TV kao svoj softver (kao jedan od Sony noviji televizori). Računalo ili Mac koji koristite za strujanje moraju biti na istoj lokalnoj mreži kao i uređaj Chromecast, ožičeni ili bežični.
Kako glumiti video iz VLC-a
Kada preuzmete i instalirate odgovarajuću verziju VLC-a, možete početi. Prvo provjerite jesu li Chromecast i vaš televizor uključeni.
U VLC-u nećete naći ikonu "Cast", barem ne trenutno. Da biste pronašli svoj Chromecast, morat ćete kliknuti Reprodukcija> Renderer> Skeniranje. Ako se vaš Chromecast već pojavljuje na izborniku, kliknite ga na popisu.

Otvorite videodatoteku u VLC-u i kliknite gumb "Reproduciraj". Koristite izbornik Mediji> Otvori datoteku ili samo povucite i ispustite video datoteku iz upravitelja datoteka u VLC prozor.
Nakon što pokušate reproducirati videozapis, vidjet ćete prompt "Nesigurno mjesto". Kliknite "Prikaži certifikat" da biste pogledali certifikat za Chromecast.

Kliknite "Prihvati trajno" da biste prihvatili potvrdu Chromecasta.

Videodatoteka treba odmah početi igrati na Chromecastu nakon što se slažete, a Chromecast će datoteku prenijeti s VLC playera na vašem računalu. Koristite kontrole u VLC prozoru za pauziranje, premotavanje prema naprijed, prema natrag ili na neki drugi način kontrolu reprodukcije.
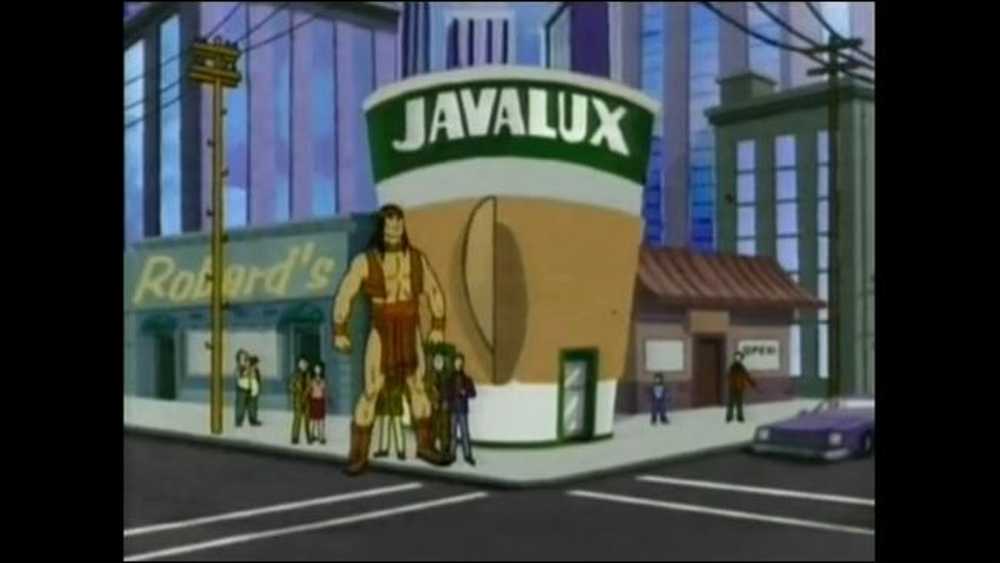 To je VLC videozapis koji se izvodi na SHIELD-u putem Chromecasta.
To je VLC videozapis koji se izvodi na SHIELD-u putem Chromecasta. Kada ubuduće pokušavate streaming, trebat ćete koristiti izbornik Reprodukcija> Render za skeniranje i povezivanje. Nakon toga možete reproducirati videodatoteke bez ponovnog prihvaćanja zahtjeva za potvrdu.
Opet, ova značajka je još uvijek u razvoju. Kada sam ga testirao na PC-u i SHIELD-u, video se reproducirao s mnogo propuštenih kadrova i zvukom koji se de-sinkronizirao za otprilike jednu sekundu. U vrijeme pisanja, bilo koji drugi način reprodukcije videozapisa bio bi bolji, na primjer, učitavanje lokalnih medija na flash pogon i reprodukcija putem pametnog TV-a ili set-top boxa.
Pomoć, nije uspjelo!
Imate problema? Ova značajka možda će trebati više vremena u pećnici. Ako ova značajka VLC trenutno ne funkcionira dobro, pokušajte s drugim načinom gledanja lokalnih videodatoteka na Chromecastu.
Konkretno, postoji jednostavan način usmjeravanja videozapisa na računalu na Chromecast pomoću ugrađenog alata za lijevanje preglednika Google Chrome. Da biste ga pokrenuli, otvorite Chrome na bilo kojoj web-lokaciji, a zatim kliknite ikonu Chromecasta ili kliknite gumb Izbornik i kliknite "cast".

Odaberite padajući izbornik pored odjeljka "Cast to", a zatim promijenite izvor s kartice Chrome na "Cast Desktop". Zatim odaberite Chromecast ili Android TV uređaj.

Nakon što Chromecast emitira cijeli zaslon, jednostavno otvorite VLC i reproducirajte svoj videozapis preko cijelog zaslona. Napominjemo da, budući da je protokol za streaming videozapisa Chromecasta usmjeren na brzinu, a ne na kvalitetu, kvaliteta videozapisa bit će mnogo niža nego u gornjim koracima.
Ako se želite vratiti na stabilnu verziju VLC-a, posjetite početnu stranicu VLC-a, preuzmite trenutnu stabilnu verziju i instalirajte je.




