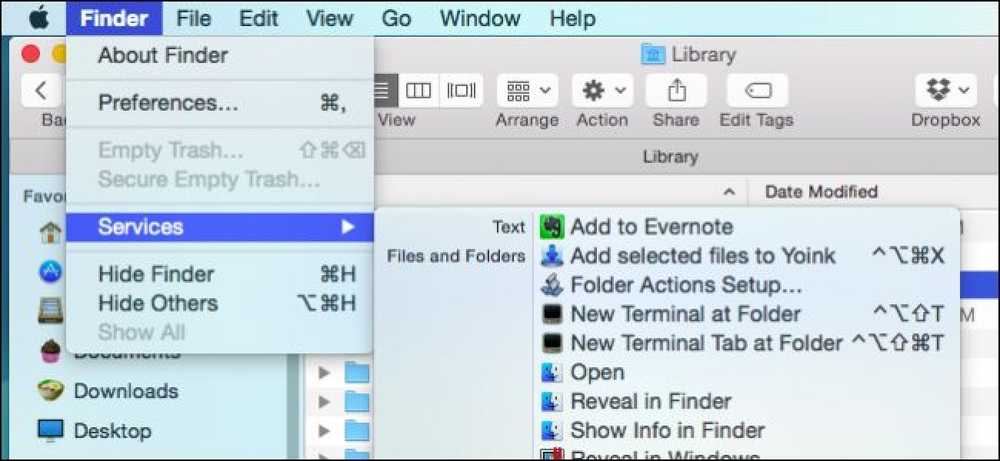Kako otvoriti naredbeni redak kao administrator u sustavu Windows 8 ili 10

Većinu vremena, otvaranje naredbenog retka kao običnog korisnika je sve što vam je potrebno. Ponekad, međutim, morat ćete otvoriti naredbeni redak kao administrator tako da možete pokrenuti naredbe koje zahtijevaju administratorske povlastice.
Windows nudi mnogo različitih načina za otvaranje naredbenog retka, a uz mnoge od tih metoda možete otvoriti i naredbeni redak s administratorskim ovlastima. Pokazali smo vam kako se to radi u sustavima Windows 7 i Vista, pa ćemo se ovdje fokusirati na tri brza načina kako otvoriti naredbeni redak s administratorskim ovlastima u sustavima Windows 8 i 10.
Prva opcija: koristite izbornik Power Users (Windows + X)
Oba Windowsa 8 i 10 nude izbornik Power Users kojem možete pristupiti pritiskom na Windows + X ili samo desnim klikom na gumb Start. Na izborniku Power Users odaberite "Command Prompt (Admin)".

Bilješka: Ako vidite PowerShell umjesto Command Prompt na izborniku Power Users, to je prekidač koji je došao s ažuriranjem za Creators Update za Windows 10. Vrlo je jednostavno vratiti se na prikazivanje naredbenog retka na izborniku Power Users ako želite, ili PowerShell možete isprobati. U PowerShellu možete raditi gotovo sve što možete u naredbenom retku, kao i mnogo drugih korisnih stvari.
Kada pokrenete naredbeni redak s administratorskim ovlastima, vjerojatno ćete vidjeti prozor "Kontrola korisničkog računa" koji traži dopuštenje za nastavak. Samo naprijed i kliknite "Da".

Kada otvorite prozor "Administrator: Command Prompt", možete pokrenuti bilo koju naredbu, bez obzira na to zahtijeva li administratorske privilegije ili ne.
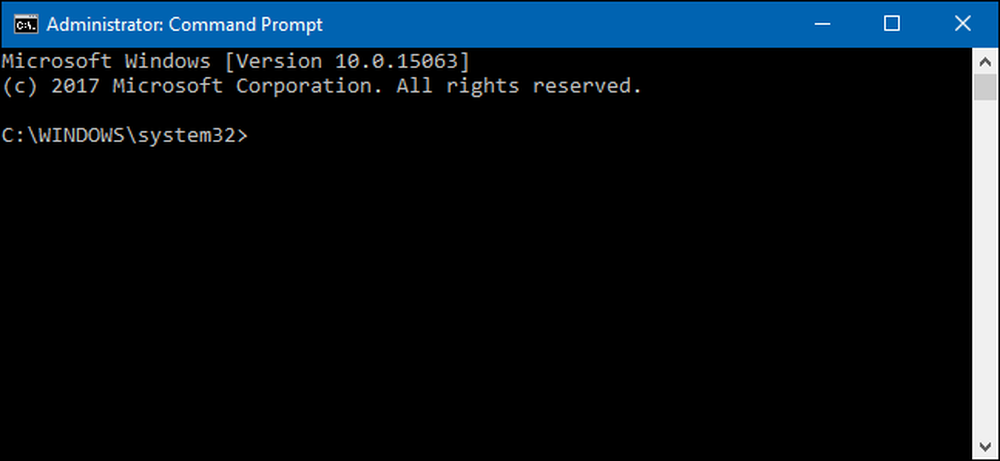
Druga mogućnost: koristite izbornik Start
Možete otvoriti i administrativni naredbeni redak samo pomoću izbornika Start (ili početnog zaslona u sustavu Windows 8). Pritisnite Start, upišite “command” i vidjet ćete “Command Prompt” kao glavni rezultat. Desnom tipkom miša kliknite taj rezultat i odaberite "Pokreni kao administrator".
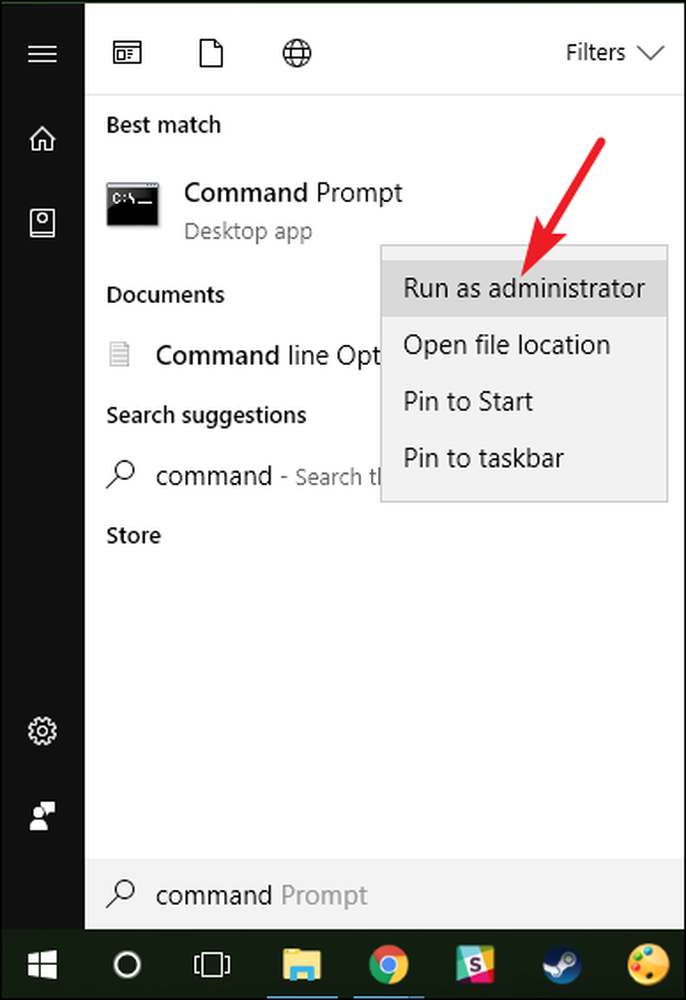
Treća opcija: Koristite okvir Pokreni
Ako ste navikli koristiti okvir "Pokreni" za otvaranje aplikacija, možete ga koristiti za pokretanje naredbenog retka s administratorskim ovlastima. Pritisnite Windows + R za otvaranje okvira "Run". Upišite “cmd” u okvir i zatim pritisnite Ctrl + Shift + Enter da biste pokrenuli naredbu kao administrator.

Uz to imate tri vrlo jednostavna načina za pokretanje naredbi u prozoru naredbenog retka kao administrator.