Kako označiti i podijeliti svoje Apple fotografije

Ljudi stvarno vole uzimati, obilježavati i dijeliti svoje zabavne kreacije. Aplikacije kao što su Snapchat i Instagram omogućuju vam da odete u grad s fotografijama, ali možete se i zabaviti uz Appleovu ugrađenu aplikaciju Fotografije.
Ako već niste svjesni, već možete napraviti puno uređivanja i izmjena fotografija u aplikaciji za slike tvrtke Apple. Osim jednostavnih prilagodbi boja i svjetline ili primjene filtra sličnog Instagramu, Apple Photos također ima neke skrivene alate za označavanje koji vam omogućuju da uistinu personalizirate svoje snimke.
U ovom ćemo se članku prvenstveno usredotočiti na verziju iOS-a, ali MacOS ćemo uključiti radi temeljitosti.
Svoje slike možete usavršiti tako da otvorite aplikaciju Fotografije, pregledate sliku, a zatim dodirnete ikonu alata za uređivanje u gornjem desnom kutu.

Na MacOS-u, gumb je na gotovo istom mjestu.

Na zaslonu uređivanja dodirnite gumb u donjem desnom kutu.

Ovo će otkriti više opcija. Ako imate instalirane druge proširenja za fotografije, pojavit će se ovdje. Više nego vjerojatno, vidjet ćete samo gumb za označavanje koji biste trebali dotaknuti.

Ista stvar na MacOS-u, posljednji gumb u donjem desnom kutu

Na dnu postoje tri alata u iOS-u, na krajnjoj lijevoj strani, tu je alat za označavanje, povećalo i tip alata. S desne strane, postoji gumb za poništavanje pogrešaka.

Fotografije za MacOS imaju još nekoliko gumba, osobito gumb oblika.

Gumb oblika na MacOS-u daje vam opcije kao što su kvadrati, oblačići i zvijezde. Na dnu ove ploče pronaći ćete gumb za uvećanje (opisano u nastavku) i gumb za obrub.

Gumb granica na MacOS-u omogućuje dodavanje brzih granica vašim kreacijama i promjenu boje.

Ponekad, kada napravite liniju ili znak, pokraj njega će se pojaviti gumb koji će vam dati mogućnost da ga zadržite ili pretvorite u oblik.

Na MacOS-u, kada nacrtate oblik, automatski će ga promijeniti, ali možete se odmah vratiti na izvornik ako odaberete.

Imajte na umu da možete i promijeniti boju svojih crtica i teksta tako da dodirnete željenu boju.
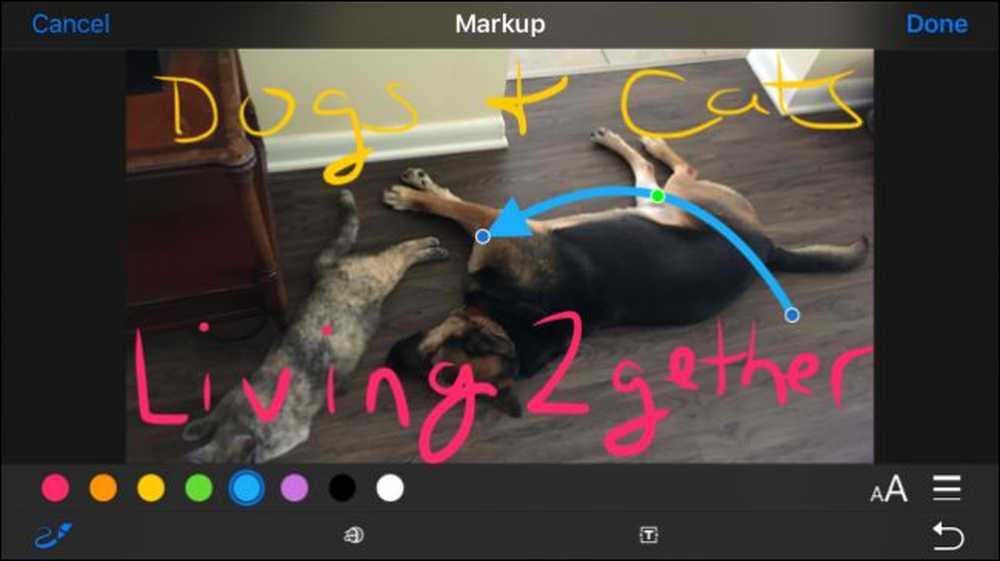 Imajte na umu da strelica ima plave i zelene ručke, koje možete zgrabiti i povući. Plave ručke produljuju odabir, dok zeleni mijenjaju oblik.
Imajte na umu da strelica ima plave i zelene ručke, koje možete zgrabiti i povući. Plave ručke produljuju odabir, dok zeleni mijenjaju oblik. iOS vas ograničava na osam boja, ali na vašem Mac računalu izbor boja je gotovo neograničen.

Također možete odabrati različitu debljinu četke.

Na Macu imate više izbora debljine crte i različitih vrsta linija, uključujući strelice.

Kada umetnete tekst pomoću alata za tip, dodirnite gumb fonta da biste promijenili veličinu, izgled i poravnanje teksta.

Alat za povećavanje omogućuje povećanje manjeg dijela fotografije. To možete učiniti za duhovit ili praktičan učinak. Plava ručica će povećati krug, dok će zelena povećati razinu povećanja.

Ako niste zadovoljni s promjenama na bilo kojoj verziji aplikacije, možete ih odbaciti i početi ispočetka, pa se slobodno možete igrati i eksperimentirati bez straha da ćete uništiti dragocjenu memoriju.


Sada znate sve o fotografijama pomalo tajnim alatima za označavanje, vrijeme je za početak izrade vlastitih remek-djela.




