Kako ručno uvesti fotografije i videozapise s uređaja iPhone ili iPad u sustav Windows

iPhones i iPads idu s Macovima kao kikiriki maslac ide s žele. Ako koristite Windows, ipak možete pristupiti fotografijama i videozapisima na tim uređajima samo nekoliko brzih koraka.
Kao što su Appleovi proizvodi postali popularni posljednjih godina, još uvijek postoji velika baza Windows korisnika. To često znači da su korisnici ostavljeni da grebu glavu o tome kako se njihovi iPhone uređaji i iPads slažu sa svojim računalima.
Jedna stvar koju smo otkrili je da, iako je vrlo jednostavno pristupiti fotografijama i videozapisima s Mac računala, korištenje Windows računala zahtijeva malo više posla. To nije previše teško, ali nije nužno ni elegantno. Međutim, kada znate kako uvesti fotografije i videozapise na vaš iOS uređaj, možete brzo raditi na njemu.
Kada prvi put priključite vaš iOS uređaj na računalo sa sustavom Windows, od vas će se tražiti da dopustite računalu da pristupi fotografijama i videozapisima.
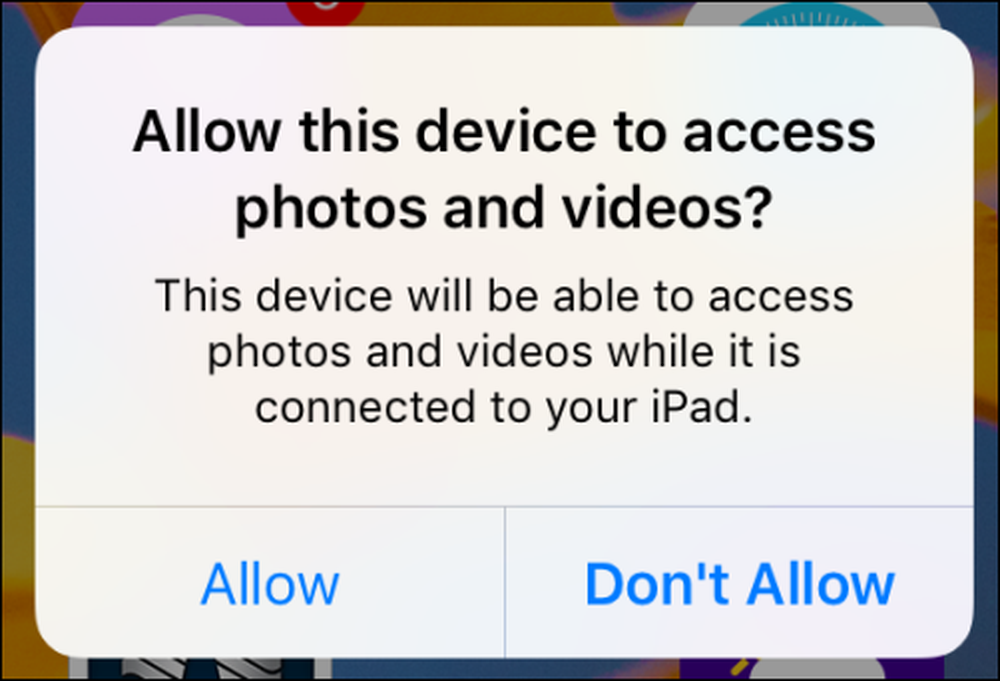 Prije nego što možete nastaviti s bilo kojim procesom uvoza na računalu, najprije ga morate dopustiti za pristup vašem iOS uređaju.
Prije nego što možete nastaviti s bilo kojim procesom uvoza na računalu, najprije ga morate dopustiti za pristup vašem iOS uređaju. Ako dodirnete "Dopusti" i instalirate program za fotografije, možda ćete dobiti upit o tome želite li uvesti. U ovom primjeru, naš Windows 10 PC odmah se pojavljuje s dijalogom koji nas pita želimo li uvesti stavke iz našeg iPhonea.
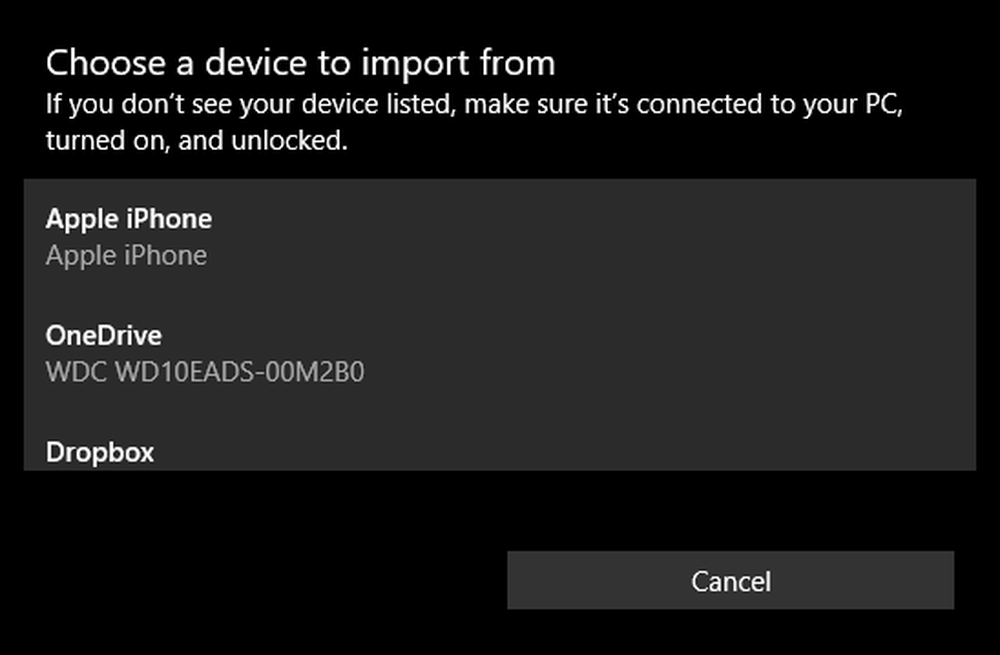 Računalo sa sustavom Windows 10 automatski otvara aplikaciju Fotografije za uvoz fotografija s uređaja (Apple iPhone).
Računalo sa sustavom Windows 10 automatski otvara aplikaciju Fotografije za uvoz fotografija s uređaja (Apple iPhone). Ako nemate instaliranu aplikaciju za fotografije (to je malo vjerojatno, ali je moguće) ili ne želite uvesti sve svoje fotografije na računalo (možda imate stotine ili čak tisuće), to možete učiniti ručno.
Najprije otvorite File Explorer i potražite direktorij računala. Kliknite na svoj iPhone ili iPad, a zatim otvorite mapu pod nazivom "Interna pohrana". Sve vaše fotografije i videozapisi bit će spremljeni u DCIM mapi.
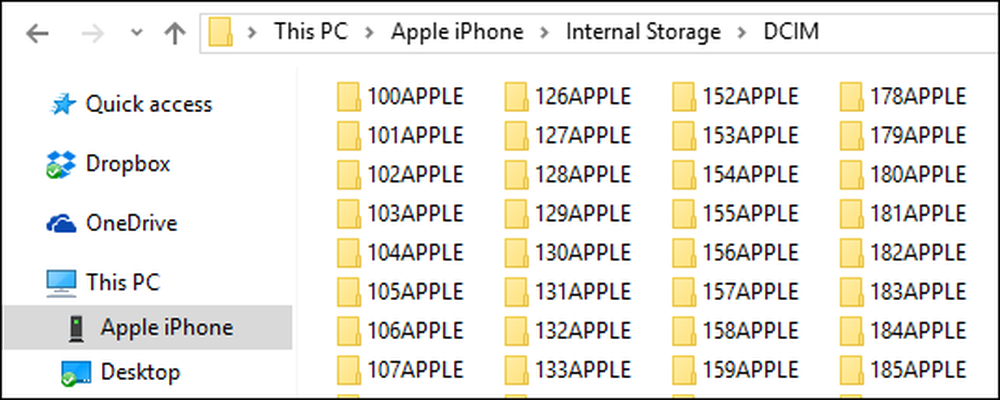 To je previše da biste morali proći pojedinačno, pa je najbolje pokušati pretraživati.
To je previše da biste morali proći pojedinačno, pa je najbolje pokušati pretraživati. Odavde postaje malo zeznuto jer neće biti odmah vidljivo gdje se nalazi sadržaj koji tražite. Možete proći kroz svaku mapu jednu po jednu, što će biti prilično zamorno i dugotrajno, ili možete pokušati pretraživati.
Ako pretražujete, pokušajte navesti sve svoje fotografije prema vrsti, tako da koristite niz za pretraživanje "* .jpg" za popis svih fotografija koje se nalaze na vašem telefonu, no to će navesti sve datoteke na vašem uređaju koje završavaju na .jpg tako da će i za to trebati puno vremena.
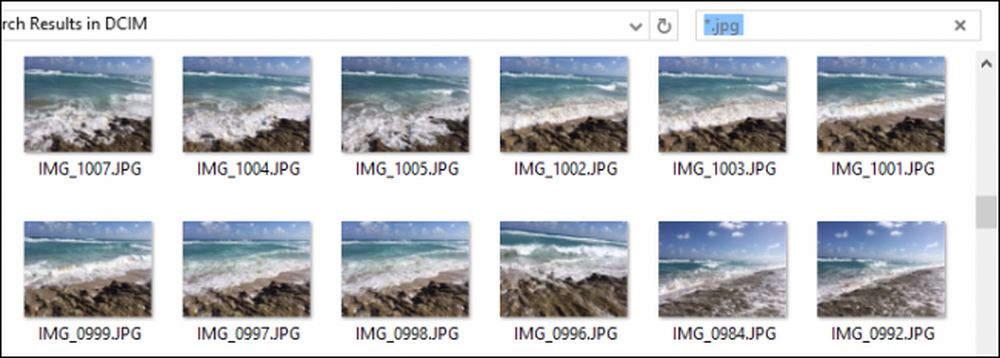 Ako pretražujete, najprije možete pregledati fotografije promjenom prikaza na velike ili iznimno velike ikone.
Ako pretražujete, najprije možete pregledati fotografije promjenom prikaza na velike ili iznimno velike ikone. S druge strane, ako znate o fotografiji koju tražite, možete ih sortirati na taj način pomoću prikaza Detalji.
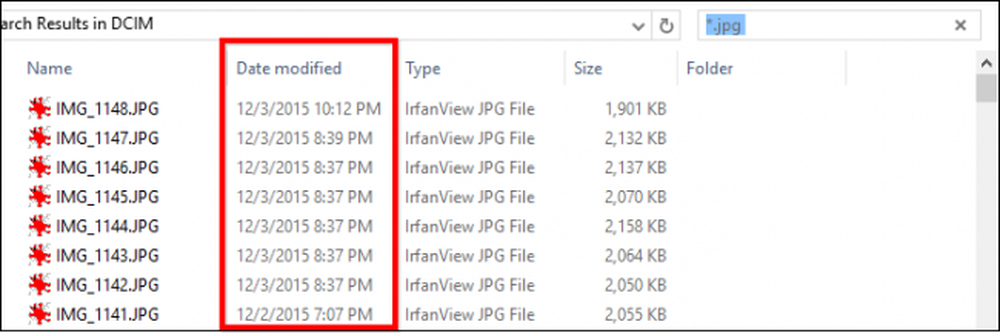 Alternativno, možete pokušati sortirati po datumu, pomoću prikaza Detalji.
Alternativno, možete pokušati sortirati po datumu, pomoću prikaza Detalji. Kako odlučite pronaći i razvrstati fotografije i videozapise ovisi o vama i želite li koristiti program za fotografije ili ih jednostavno uvesti na datoteku računala prema datoteci.
Ako želite dodatne informacije o tome kako najbolje pretraživati datoteke s fotografijama, preporučujemo vam da pročitate našu seriju Geek School, koja će detaljnije objasniti unošenje i pretraživanje pretraživanja..
Nadamo se da vam je ovaj članak nekako koristan i daje vam znanje da svoj iPhone ili iPad možete koristiti uz Windows računalo. Ako imate bilo kakvih pitanja ili komentara koje želite dodati, potičemo vas da ostavite povratne informacije u našem forumu za raspravu.




