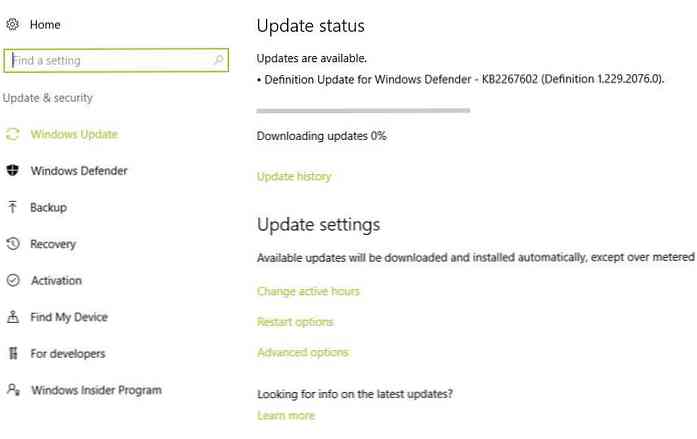Kako instalirati proširenja izvan Chrome web-trgovine

Pokušajte instalirati proširenje izvan Chrome web-trgovine, a Chrome će vam reći da se proširenja "mogu dodavati samo iz Chrome web-trgovine". Međutim, ta je poruka pogrešna - i dalje možete instalirati proširenja s drugog mjesta.
Ovo ograničenje postoji kako bi se spriječilo da zlonamjerna web-mjesta instaliraju loše proširenja, aplikacije i korisničke skripte. Instalirajte proširenja samo s legitimnih web-mjesta na koja imate povjerenje - na primjer, web-mjesto LastPass.
Ručno instaliranje proširenja
Da biste ručno instalirali proširenje, kliknite izbornik alata, pokažite na Alati i odaberite Proširenja da biste otvorili stranicu Proširenja.

Ako vidite poruku, Chrome je već preuzeo proširenje, aplikaciju ili korisničku skriptu na vaše računalo. Pronaći ćete ga u zadanoj mapi za preuzimanje preglednika Chrome. Proširenja i aplikacije imaju .crx datotečni nastavak, dok korisničke skripte imaju datotečni nastavak .user.js.
Ako se nije preuzela na računalo, desnom tipkom miša kliknite vezu instalacije proširenja na stranici i upotrijebite opciju Spremi kao da biste je spremili na računalo.

Povucite i ispustite CRX (ili user.js) datoteku na stranicu proširenja da biste je instalirali.

Od vas će se tražiti da potvrdite instalaciju proširenja, kao da ste je instalirali iz Chrome web-trgovine.

Uvijek dopusti proširenja izvan Chrome web-trgovine
Ako često instalirate proširenja izvan web-trgovine, možete dopustiti instalaciju proširenja s bilo koje web-lokacije dodavanjem oznake zastavice naredbenog retka.
Da biste dodali opciju naredbenog retka, morat ćete urediti svojstva prečaca za Chrome. Da biste im pristupili u sustavu Windows 7, pod pretpostavkom da pokrenete Chrome s programske trake, desnom tipkom miša kliknite ikonu preglednika Chrome na programskoj traci, desnom tipkom miša kliknite Google Chrome u izborniku koji se pojavi i odaberite Svojstva.
Ako Chrome pokrenete iz izbornika Start ili na radnoj površini, desnom tipkom miša kliknite prečac na izborniku Start ili na radnu površinu.

Odaberite karticu Prečac i dodajte sljedeći tekst na kraj okvira Ciljanje:
-omogućiti jednostavan-off-trgovina-ekstenzija instalirati

Nakon što promijenite ovu postavku, zatvorite sve prozore preglednika Chrome i pokrenite Chrome s prečaca koji ste izmijenili. Možda ćete htjeti pričekati nekoliko trenutaka nakon zatvaranja svih prozora preglednika Chrome kako biste bili sigurni da se Chrome više ne prikazuje u pozadini
Pokušajte instalirati proširenje s web-stranice i vidjet ćete poznati prompt za instalaciju - kliknite Nastavi na instalaciju proširenja.

Promjena Chromeovih pravila
Chrome sadrži postavke pravila dizajnirane za administratore sustava. Ako upotrebljavate Chrome u svojoj tvrtki i želite dopustiti instalaciju proširenja s određene web-lokacije ili dvije, možete izmijeniti Chromeova pravila. Ta se postavka mijenja u registru sustava Windows i u Chromeovim datotekama postavki na Macu i Linuxu.
Na primjer, u sustavu Windows možete dodati sljedeću stavku registra da biste omogućili instalaciju proširenja s stranice lastpass.com:
Pravila o softveru Google Chrome Chrome ExtensionInstallSources 1 = “https://lastpass.com/*”
Da biste saznali više o postavci pravila o Chromeu i drugim postavkama pravila preglednika Chrome, pogledajte stranicu s popisom pravila na web-lokaciji Chromium Project.