Kako instalirati .Appx ili .AppxBundle softver na Windows 10
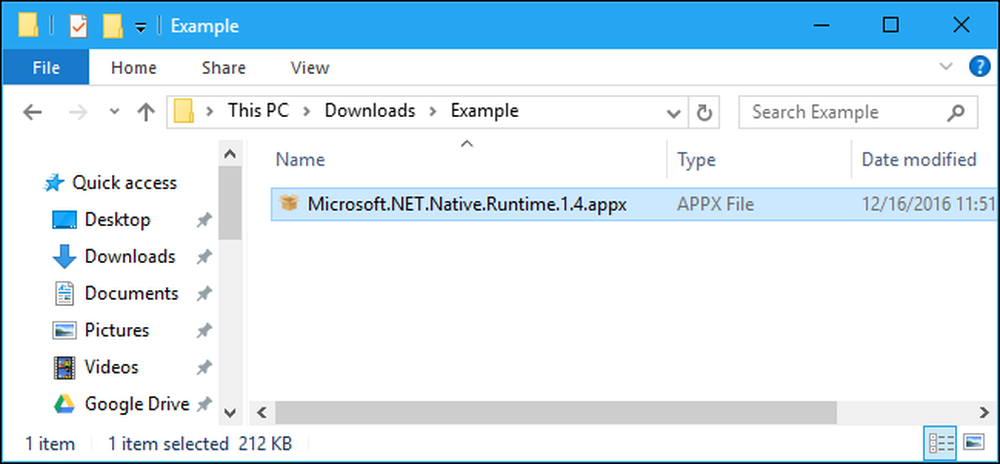
Nove Microsoftove aplikacije za Universal Windows Platform koriste format datoteke .Appx ili .AppxBundle. Oni se obično instaliraju iz trgovine Windows, ali Windows 10 vam omogućuje da s bačete Appx pakete s bilo kojeg mjesta.
Kao i drugi programi, trebali biste instalirati samo .Appx ili .AppxBundle pakete iz izvora u koje imate povjerenja.
Što je .Appx ili .AppxBundle?
Nove Windows 10 aplikacije "Universal apps" ili "Universal Windows Platform" distribuiraju se u .Appx ili .AppxBundle datotekama. To su aplikacijski paketi koji uključuju naziv, opis i dozvole aplikacije zajedno s binarnim aplikacijama aplikacije. Windows može instalirati i deinstalirati ove pakete na uobičajeni način, tako da programeri ne moraju pisati vlastite instalatere. Windows može sve postupati na dosljedan način, omogućujući mu da deinstalira aplikacije bez ostataka stavki u registru.
Ako programer napravi .Appx program, obično ga ne preuzimate i ne instalirate izravno. Umjesto toga, posjetite Windows Store, potražite program koji želite instalirati i preuzmite ga iz trgovine. Sav softver u trgovini Windows je u formatu .Appx ili .AppxBundle iza kulisa.
U nekim slučajevima možda ćete morati instalirati paket .Appx ili .AppxBundle izvan trgovine. Na primjer, vaše radno mjesto može pružiti aplikaciju koja vam je potrebna u .Appx formatu ili ste možda razvojni programer koji treba testirati svoj softver prije nego ga prenesete u trgovinu.
Prvo: Omogući Sideloading
Možete instalirati samo .Appx ili .AppxBundle softver ako je omogućeno sideloading na vašem Windows 10 uređaju. Preusmjeravanje bočno je omogućeno prema zadanim postavkama, počevši s ažuriranjem studenog, ali sideloading može biti onemogućen pravilima tvrtke na nekim uređajima.
Da biste provjerili je li omogućeno sideloading, idite na Postavke> Ažuriranje i sigurnost> Za programere. Provjerite je li ovdje postavka postavljena na “Sideload” ili “Developer mode”. Ako je postavljeno na "Aplikacije u Windows trgovini", nećete moći instalirati .Appx ili .AppxBundle softver izvan Windows Storea.

Ako je ova opcija postavljena na "Aplikacije u Windows trgovini" i omogućite sideloading, Windows će upozoriti da aplikacije koje instalirate mogu izložiti uređaj i podatke ili oštetiti vaše računalo. To je kao instalacija normalnog Windows softvera: instalirati softver samo iz izvora u koje imate povjerenja.
Kako instalirati .Appx paket pomoću grafičkog instalacijskog programa
Na ažuriranju obljetnice za Windows 10, Microsoft je dodao novi alat "App Installer" koji vam omogućuje grafičko instaliranje aplikacija .Appx ili .AppxBundle. Da biste ih instalirali, samo dvaput kliknite paket .Appx ili .AppxBundle.
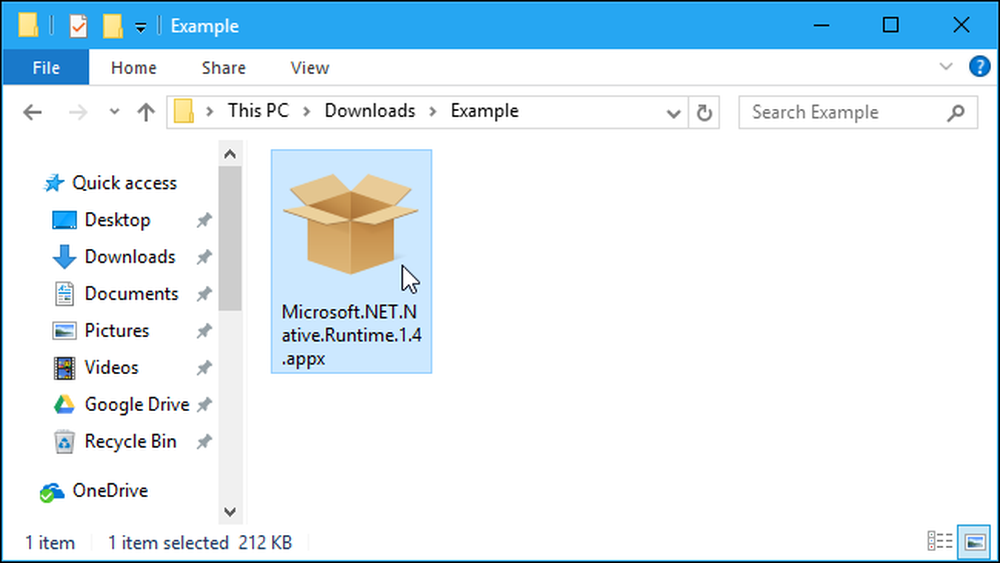
Prikazat će se informacije o .Appx paketu, uključujući ime, izdavača, broj inačice i ikonu koju je dao razvojni programer. Da biste instalirali paket, kliknite gumb "Instaliraj".

Kako instalirati .Appx paket s PowerShell
Windows 10 sadrži i PowerShell cmdletove koje možete koristiti za instaliranje .Appx paketa. Cmdlet nudi više značajki od alata za instalaciju aplikacija, kao što je mogućnost usmjeravanja Windowsa na stazu ovisnosti koja sadrži druge pakete koji su potrebni za .Appx paket..
Da biste instalirali Appx paket s programom PowerShell, najprije otvorite prozor PowerShell. Možete pretražiti izbornik Start za "PowerShell" i pokrenuti prečac PowerShell da biste ga otvorili. Ne morate je pokrenuti kao administrator, jer je program .Appx upravo instaliran za trenutni korisnički račun.
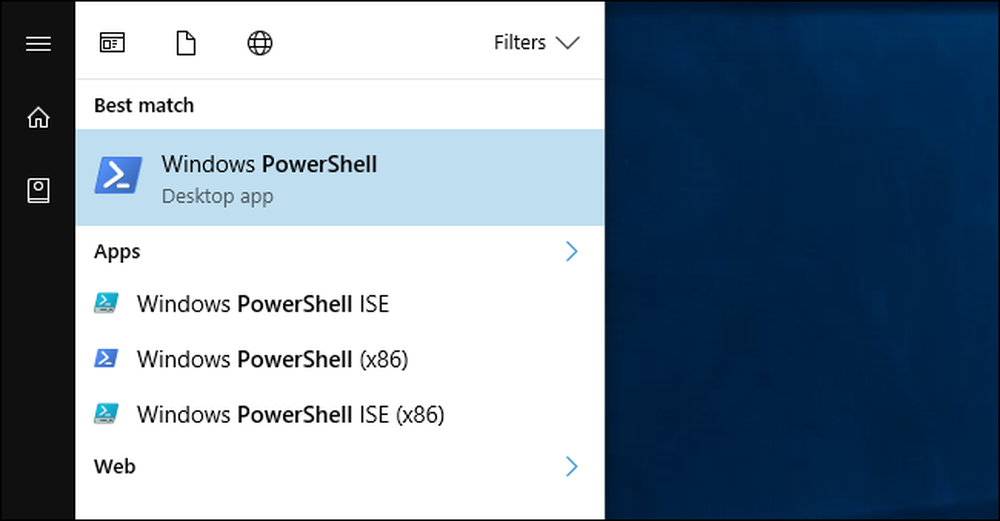
Da biste instalirali Appx paket, pokrenite sljedeću cmdlet, pokazujući je na putu do .Appx datoteke na vašem sustavu:
Add-AppxPackage -Path "C: Putanja \ t
Za naprednije mogućnosti korištenja, pogledajte dokumentaciju Microsoft Add-AppxPackage.

Kako instalirati nepakiranu aplikaciju pomoću PowerShell-a
Ako razvijate vlastiti softver, gornja cmdlet neće biti idealna za vas. Instalirat će se samo ispravno potpisane aplikacije, ali ne želite nužno potpisati svoju prijavu dok je razvijate.
Zato postoji alternativni način za instaliranje Appx softvera. Ovo radi samo s aplikacijama koje su ostavljene u "nepakiranom" obliku. Desktop App Converter također stvara i nepakiranu aplikaciju, koju možete instalirati pomoću naredbe u nastavku, i konačni aplikacijski paket .Appx..
Da biste to učinili, morat ćete otvoriti prozor PowerShell kao administrator. Nakon toga, pokrenite sljedeću naredbu, usmjerite Windows na datoteku "AppxManifest.xml" u direktoriju nepakirane aplikacije:
Add-AppxPackage -Path C: Put do AppxManifest.xml -Registrirajte
Aplikacija će biti registrirana u sustavu u developer modu, učinkovito je instalirana.
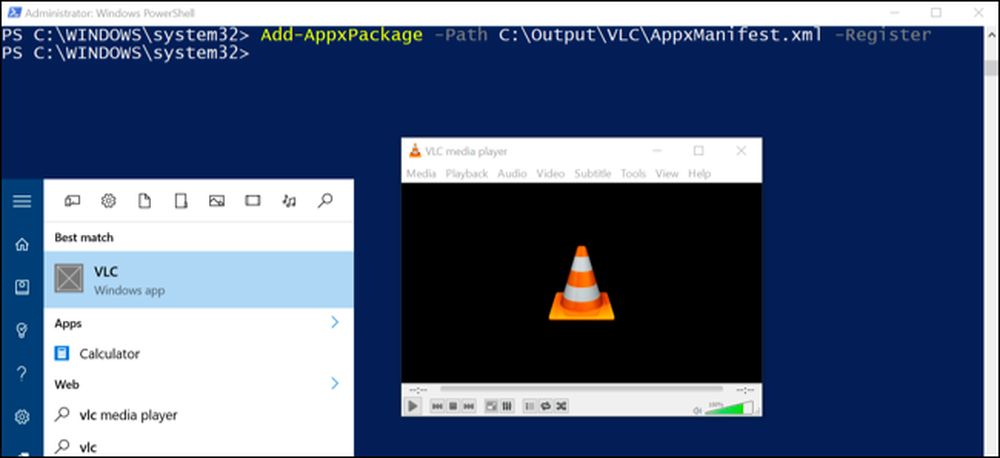
Da biste deinstalirali AppX paket, kliknite desnom tipkom miša na aplikaciju u izborniku Start i odaberite "Deinstaliraj". Također možete koristiti cmdlet Remove-AppxPackage u PowerShell.




