Kako pronaći vrijeme rada računala i datum instalacije
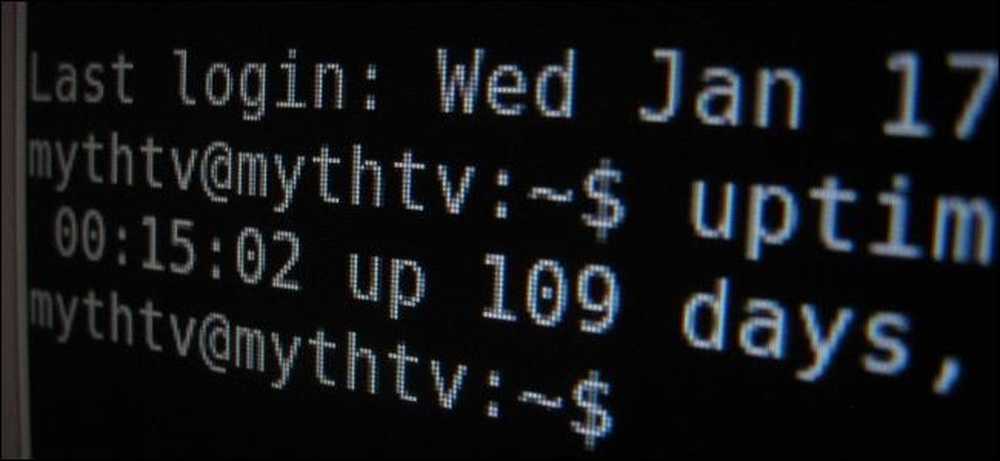
"Moje računalo je pokrenuto 100 dana bez ponovnog pokretanja!" "Nisam ponovno instalirala Windows za pet godina!" Geeksi se vole hvaliti ovim stvarima. Evo kako pronaći vrijeme neprekidnog rada i datum instalacije u sustavima Windows, Linux i Mac.
"Uptime" je geeky pojam koji se odnosi na to koliko dugo je sustav bio "gore" i pokrenut bez isključivanja ili ponovnog pokretanja. To je veći posao na poslužiteljima od tipičnih stolnih računala.
Windows - Uptime
Vrijeme rada sustava Windows prikazano je u upravitelju zadataka. Desnom tipkom miša kliknite programsku traku i odaberite Upravitelj zadataka ili pritisnite Ctrl + Shift + Escape da biste je otvorili.
U sustavu Windows 8 kliknite karticu Performance (Performanse) i na dnu prozora potražite odjeljak "Up time" (Vrijeme rada).
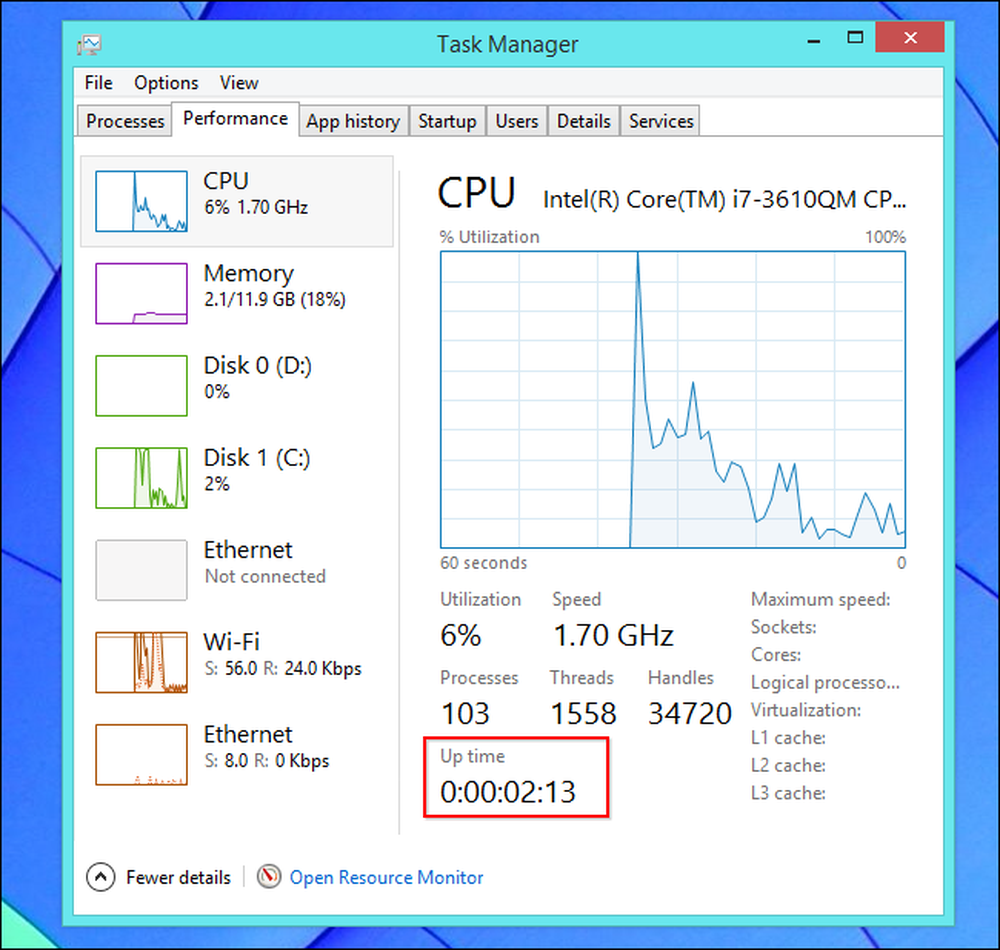
U sustavu Windows 7 ili Vista, te ćete informacije naći i na kartici Performanse - potražite “Up time” pod System.
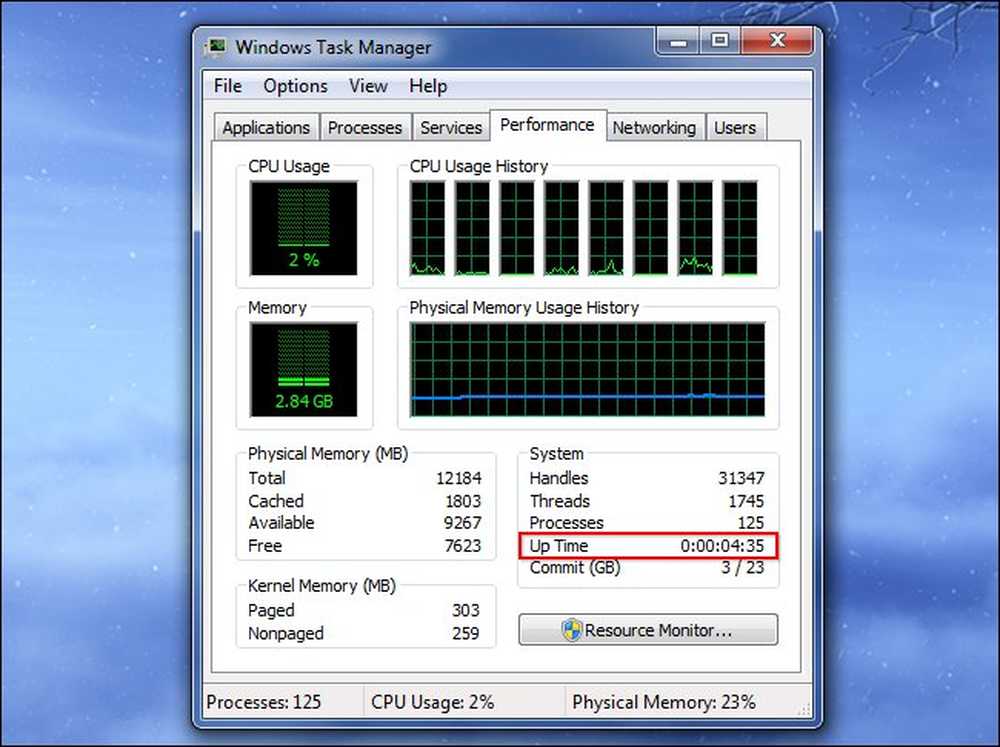
Windows - datum instalacije
Datum instalacije sustava Windows možete pronaći pomoću naredbe systeminfo. Najprije otvorite naredbeni redak - pritisnite tipku Windows + R, upišite cmd u dijaloški okvir Run i pritisnite Enter. Upišite sljedeću naredbu u prozor naredbenog retka i pritisnite Enter (imajte na umu da morate upisati Original s velikim slovom na starijim verzijama sustava Windows).
systeminfo | pronađi / i "Izvorni"
Ako koristite Windows 7 ili Vista, možda ćete morati umjesto toga koristiti ovaj redak:
systeminfo | pronađi "Izvorni"
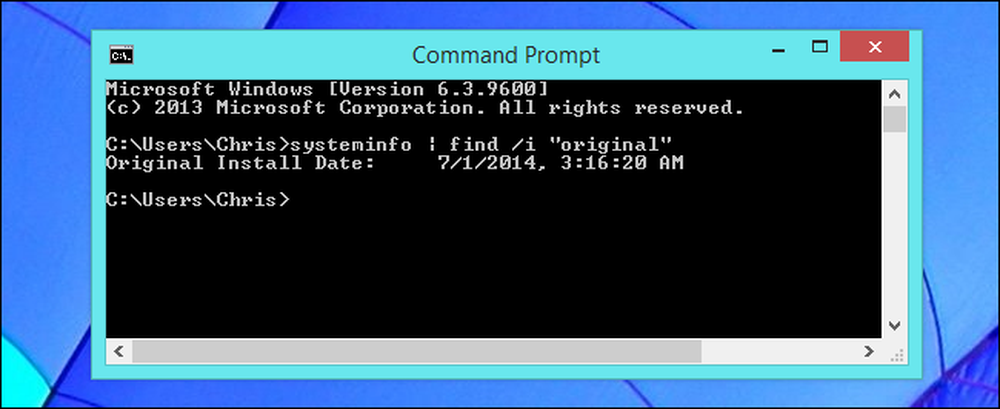
Linux - Uptime
Mnogi uslužni programi za Linux prikazuju vaše vrijeme neprekidnog rada, od naredbe "top" do grafičkih uslužnih programa za informacije o sustavu.
Tu je i posvećen produženje rada naredbu za prikaz tih informacija. Da biste vidjeli vrijeme neprekidnog rada na Linuxu, otvorite prozor terminala, upišite sljedeću naredbu i pritisnite Enter:
produženje rada
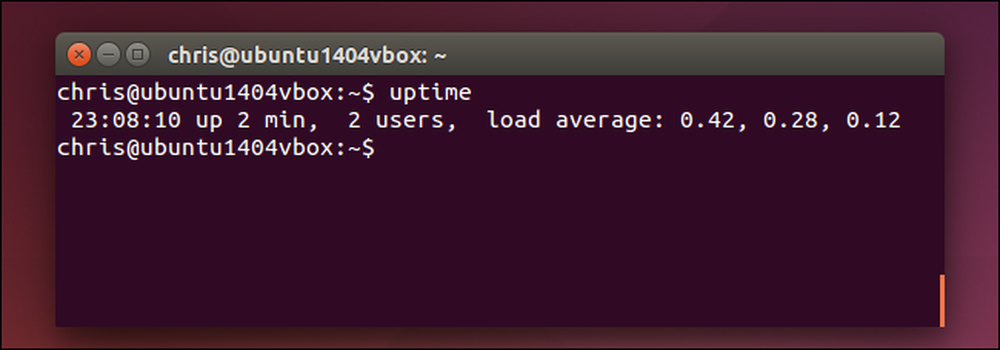
Linux - datum instalacije
Ne postoji jedan standardni način za instaliranje vašeg Linux sustava. Ono što želite učiniti jest pronaći datoteku koja nije modificirana od trenutka kada ste instalirali Linux i vidjeti kada je stvorena.
Na primjer, instalacijski program Ubuntua stvara datoteke dnevnika u / var / log / installer kada ga instalirate. Možete provjeriti kada je ovaj direktorij stvoren da biste vidjeli kada je instaliran Ubuntu sustav. Da biste to učinili, otvorite prozor terminala i pokrenite sljedeću naredbu:
ls -ld / var / log / installer
Vrijeme i datum izrade mape je kada ste instalirali vaš Linux sustav.
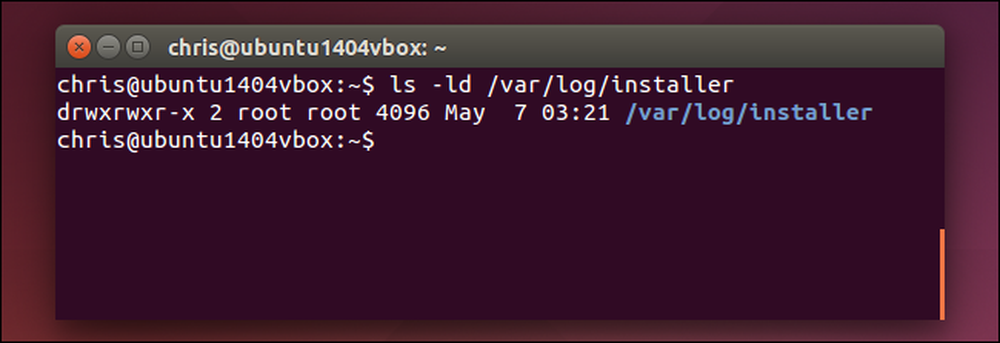
Također možete pokušati pogledati mapu / lost + found, koja se obično stvara kada instalirate Linux i postavite pogon. To bi trebalo raditi i na drugim Linux distribucijama:
-ld / izgubljeno + pronađeno
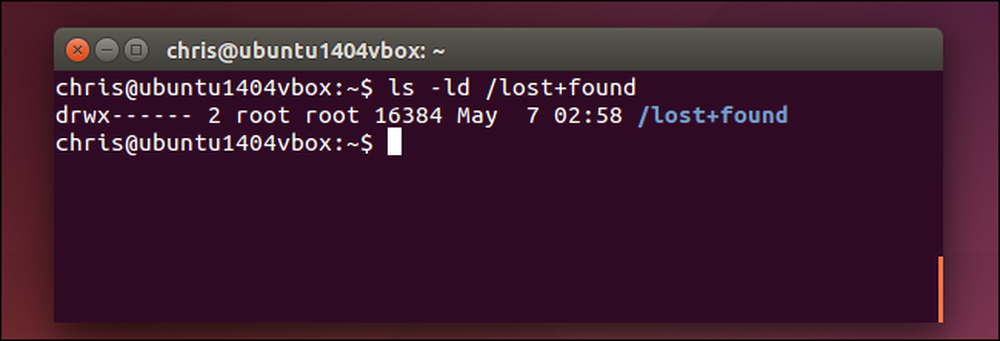
Mac OS X - Uptime
Vaš Mac sustav prikazuje vrijeme neprekidnog rada u prozoru Informacije o sustavu. Kliknite ikonu Apple izbornika na traci pri vrhu zaslona, držite tipku Opcije i kliknite Informacije o sustavu. Pomaknite se dolje u lijevom oknu, odaberite Software (Softver) i potražite "Time since boot" (Vrijeme od podizanja sustava) da biste vidjeli vrijeme rada vašeg Mac računala.
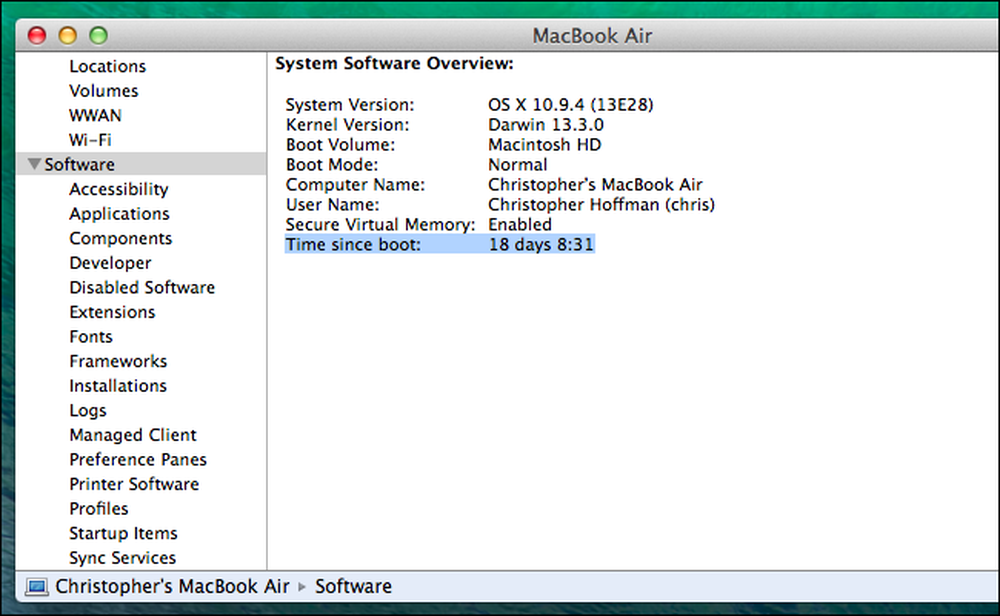
Na Macu možete koristiti i naredbu uptime. Pritisnite Command + razmak, upišite Terminal, i pritisnite Enter da biste otvorili prozor terminala. Pokrenite produženje rada naredba.
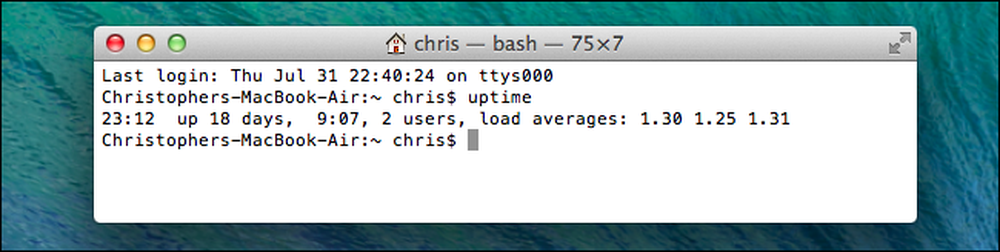
Mac OS X - datum instalacije
Trebali biste moći pronaći kada je vaš Mac OS X sustav instaliran iz datoteke install.log. Najprije otvorite aplikaciju Konzola. Pritisnite Command + razmak, upišite Konzola, i pritisnite Enter da biste ga otvorili. Proširite mapu / var / log na bočnoj traci, pomaknite se prema dolje i kliknite na install.log na popisu. Pomaknite se do vrha datoteke install.log i pogledajte najstariji datum tamo.
Ako neko vrijeme koristite svoj Mac, možda će biti arhivirane datoteke install.log s imenima install.log.0.gz, install.log.1.gz i tako dalje. Otvorite najstariji, onaj koji ima najveći broj u imenu.
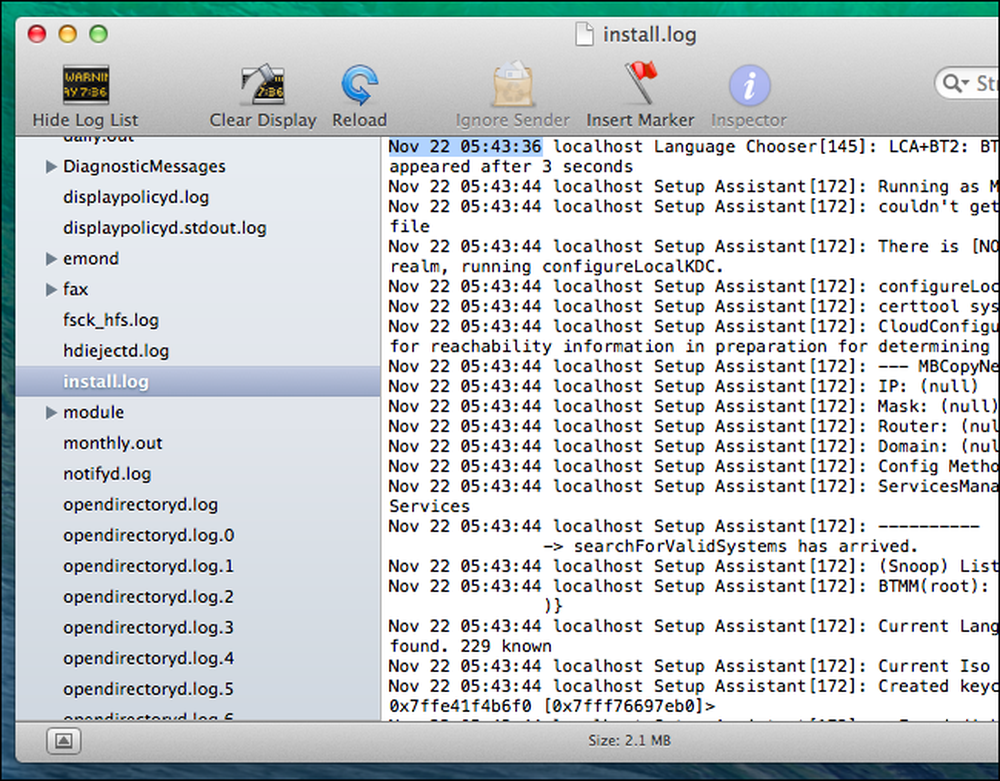
Ova informacija je zanimljiva, pogotovo kada je usporedite s računalima drugih ljudi. Naravno, s ovim informacijama nema mnogo praktičnog posla - uglavnom se radi o hvalisanju.
Zasluge za sliku: Trevor Manternach na Flickru




