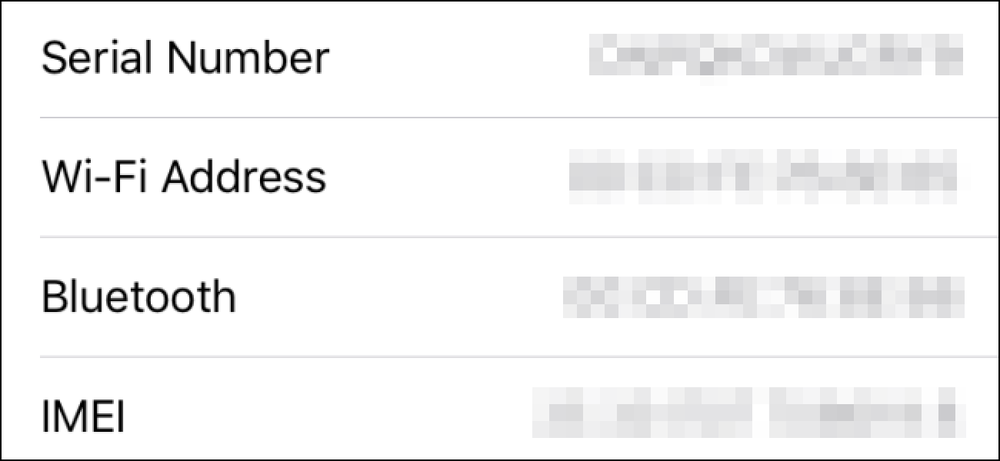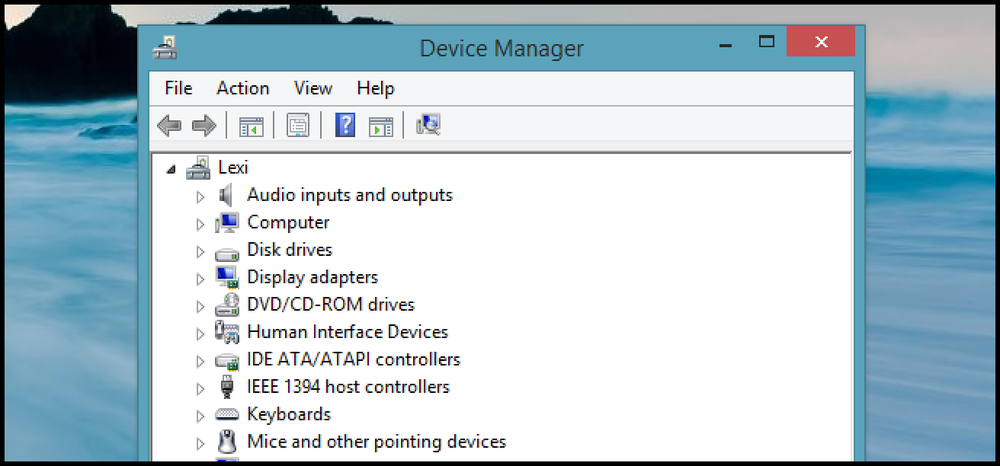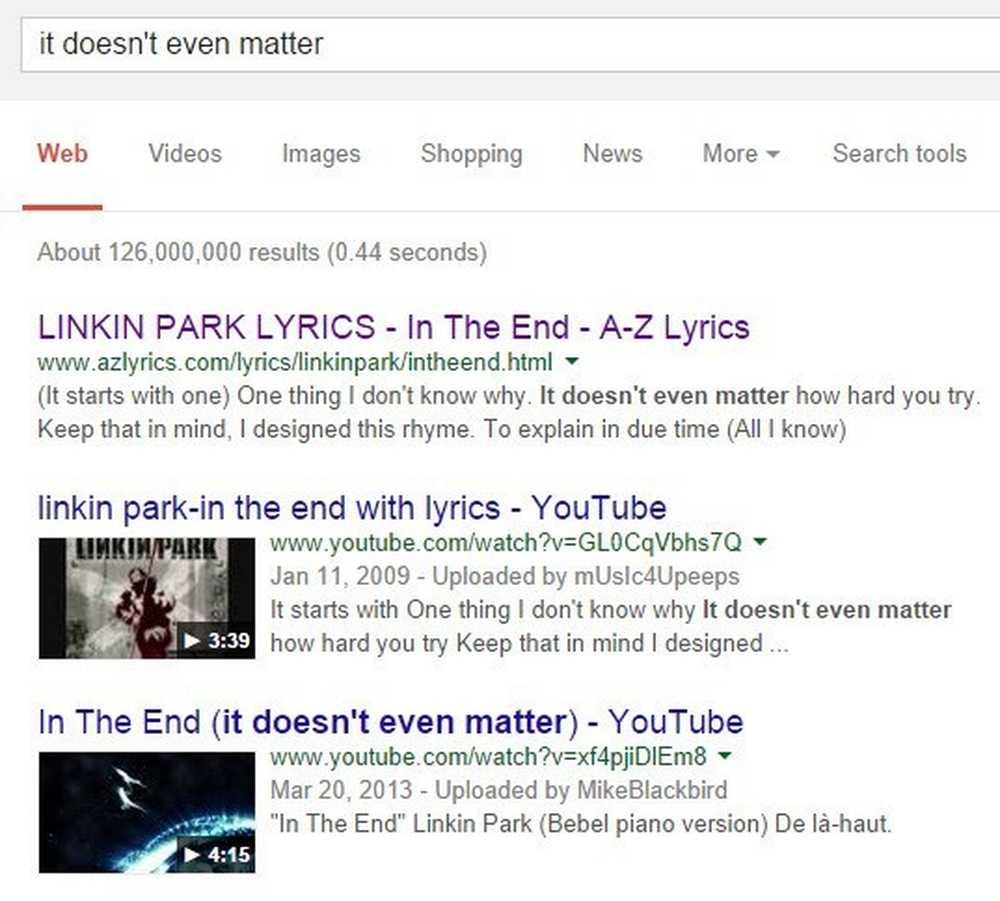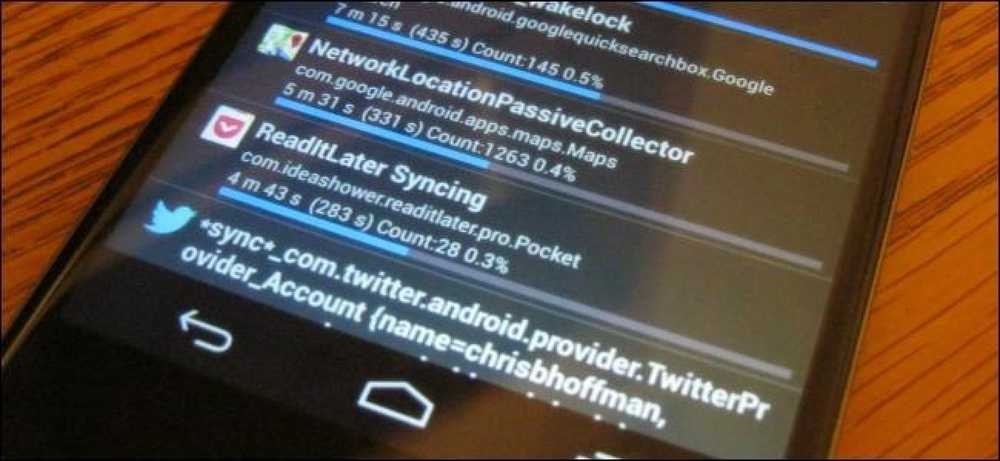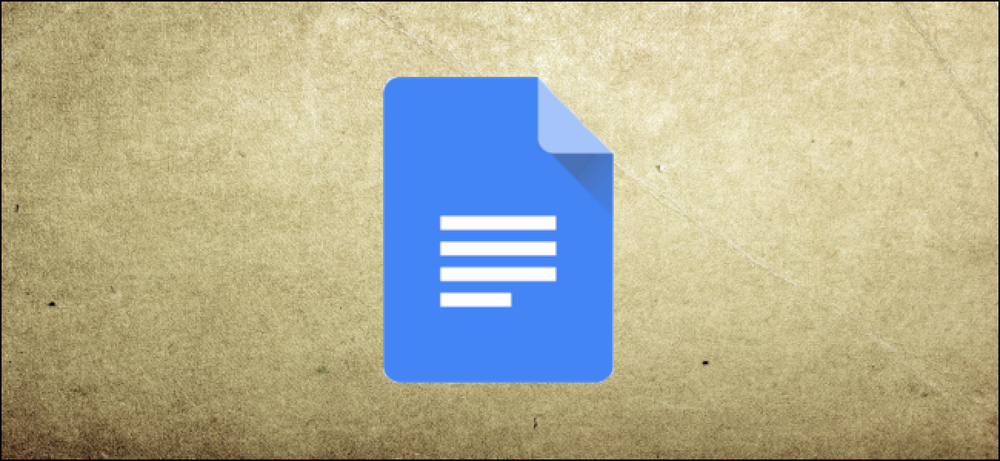Kako pronaći postotak razlike između vrijednosti u Excelu

Excel možete koristiti za brzo izračunavanje postotka promjene između dvije vrijednosti. U našem jednostavnom primjeru, pokazat ćemo vam što trebate znati da biste mogli izračunati stvari kao što je cijena plina promijenjena preko noći ili postotak porasta ili pada cijene dionice.
Kako postotak promjena djeluje
Postotak promjene između izvorne i nove vrijednosti definira se kao razlika između izvorne vrijednosti i nove vrijednosti, podijeljena s izvornom vrijednosti.
(new_value - original_value) / (originalna_vrijednost)
Na primjer, ako je cijena galona benzina 2,99 dolara jučer na vašoj kući i porasla je na 3,199 dolara jutros kad ste napunili spremnik, mogli biste izračunati postotak promjene tako da uključite te vrijednosti u formulu.
(3,199 - 2,99 USD) / (2,99 USD) = 0,067 = 6,7%
Pogledajmo primjer
Za naš jednostavan primjer, pregledat ćemo popis hipotetičnih cijena i odrediti postotak promjene između izvorne cijene i nove cijene..
Ovdje su naši uzorci podataka koji sadrže tri stupca: "Izvorna cijena", "Nova cijena" i "Postotak promjene". Oblikovali smo prva dva stupca kao dolarske iznose..

Počnite odabirom prve ćelije u stupcu "Postotak promjene".

Upišite sljedeću formulu, a zatim pritisnite tipku Enter:
= (F3-E3) / E3

Rezultat će se pojaviti u ćeliji. Još nije formatiran kao postotak. Da biste to učinili, prvo odaberite ćeliju koja sadrži vrijednost.

U izborniku "Home", dođite do izbornika "Brojevi". Koristit ćemo dva gumba-jedan za formatiranje vrijednosti ćelije kao postotak, a drugi za smanjivanje broja decimalnih mjesta tako da stanica pokazuje samo deseto mjesto. Prvo pritisnite gumb "%". Zatim pritisnite gumb ".00 ->. 0". Možete koristiti bilo koji od gumba na desnoj strani izbornika za povećanje ili smanjenje prikazane preciznosti vrijednosti.

Vrijednost je sada formatirana kao postotak s prikazom samo jednog decimalnog mjesta.

Sada možemo izračunati postotak promjene za preostale vrijednosti.
Odaberite sve ćelije stupca "Postotak promjene", a zatim pritisnite Ctrl + D. Prečac Ctrl + D popunjava podatke dolje ili udesno kroz sve odabrane ćelije.

Sada kada smo gotovi, izračunati su svi postotci promjene između izvornih cijena i novih cijena. Primijetite da kada je vrijednost "Nova cijena" niža od vrijednosti "Izvorna cijena", rezultat je negativan.