Kako unijeti posebne znakove u OS X u dva pritiska na tipke

Ako ste govornik engleskog jezika, možda ćete ponekad biti zbunjeni načinom unosa posebnih ili naglašenih znakova u ne-engleskim riječima. Postoji način da to učinite na gotovo svakom operativnom sustavu i uređaju, ali danas se želimo usredotočiti na OS X.
Jedna doista velika stvar o tipkovnicama osjetljivim na dodir je da su revolucionirali način na koji unosimo tekst. Od automatskih prijedloga za jednostavno unošenje za dizanje stilova koji vam omogućuju crtanje riječi na tipkovnici, toliko smo navikli na telefone i tablete da često ne mislimo puno o tradicionalnom (iako bržem i učinkovitijem) punom veličine tipkovnice
Touchscreen tipkovnice imaju još jednu stvar za njih kada je riječ o posebnim znakovima previše. I Android i iOS uređaji podržavaju duge pritiske, koji prikazuju izbor dostupnih posebnih znakova koje možete dodirnuti za odabir.
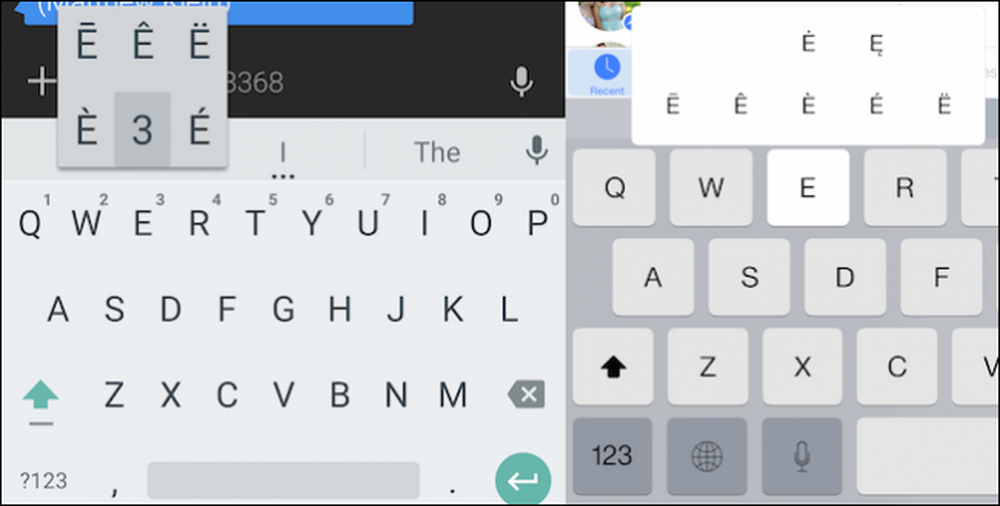 Držite tipku i možete odabrati sekundarne specijalne znakove iz dobivenog izbornika.
Držite tipku i možete odabrati sekundarne specijalne znakove iz dobivenog izbornika. Ako koristite Windows, taj je postupak još uvijek nepotrebno kompliciran korištenjem tradicionalne tipkovnice, koja zahtijeva uključivanje tipke “Num Lock”, zatim pritisnite “Alt” i odgovarajući kod koji se nalazi na karti znakova. Zaslonska tipkovnica sustava Windows 8.1 malo je bolja u tome, omogućujući dugim pritiscima ili dugim klikovima pristup posebnim znakovima.
OS X integrira funkciju dugog pritiska u normalno tipkanje, što znači da, dok morate pritisnuti za ponavljanje znakova, sposobnost pravopisa "touché" ili "cómo estás" ispravno će biti važnija za svakoga tko želi stvoriti precizne dokumente, brzo, jednostavnije.
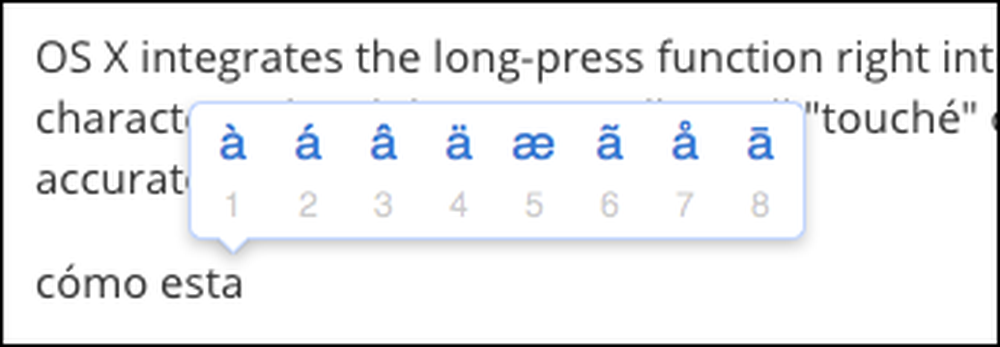 U ovom slučaju, pritisnuli smo tipku "a" i zadržali je dok se ne pojavi izbornik znakova. Pritiskom na tipku "2" odabiremo svoj "acc" s akcentom i on se ubacuje u riječ.
U ovom slučaju, pritisnuli smo tipku "a" i zadržali je dok se ne pojavi izbornik znakova. Pritiskom na tipku "2" odabiremo svoj "acc" s akcentom i on se ubacuje u riječ. Stoga, kad god upisujete dokument, ako se nalazite usred određene fraze ili niza teksta koji zahtijeva naglaske, oznake i druge specijalne znakove, jednostavno dugo pritisnite tipku i unesite odgovarajući broj simbola iz rezultirajući izbornik.
Nastavak s aplikacijom OS X znakova
Ova metoda radi samo sa znakovima temeljenim na latinici. Ako želite umetnuti drugu vrstu posebnog znaka, kao što je matematički simbol ili čak emotikon, tada trebate otvoriti aplikaciju Characters pomoću "Control + Command + Space" ili odabirom "Emoji i simboli" iz izbornika "Edit".

Na primjer, ako ste željeli umetnuti simbol za jen (ili euro ili cent itd.), Kliknite na "Simboli valute" i dvaput kliknite simbol jena, koji će se zatim umetnuti u tekst.

Postoji i niz drugih znakova koje možete umetnuti, kao što su simboli autorskih prava, strelice i još mnogo toga.

Međutim, najvažnija ponuda za vas je lakoća kroz koju možete umetnuti znakove stranih jezika samo s dva pritiska na tipku. Nadajmo se da će to omogućiti više naivnih korisnika da napokon ispravno izgovaraju Mötley Crüea i señora, dok u cijelom svom pisanju projiciraju učenje. A opet, kad je riječ o riječima, uvijek postoji emotikon.
Ako imate pitanja ili komentare koje biste željeli pridonijeti, ostavite ih u našem forumu za raspravu.




